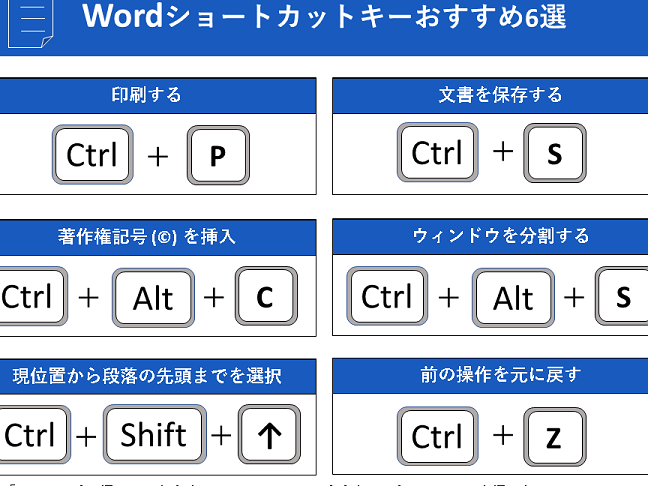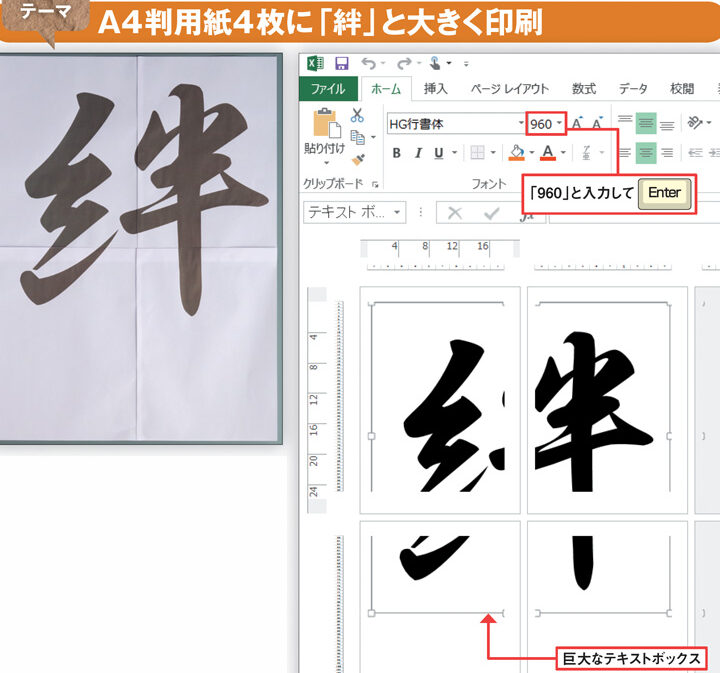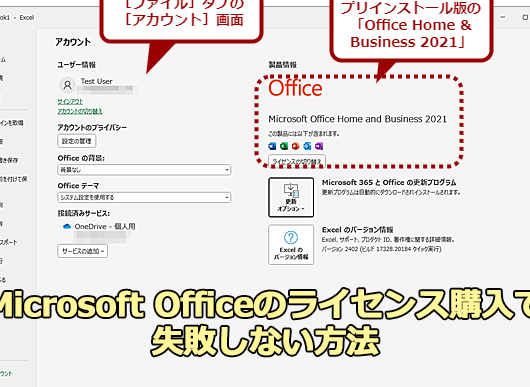💌 Word 宛名差し込みで効率アップ!大量の宛名印刷も楽々

💌 Wordの宛名差し込み機能を使って、効率的に大量の宛名印刷を行う方法を紹介します。宛名差し込みは、Wordに予め登録された住所や氏名を用いて、一括で封筒やはがきに印刷できる便利な機能です。この機能を活用することで、大量の宛名印刷作業を格段に効率化することが可能になります。また、宛名差し込みの使い方や設定方法、注意点なども詳しく解説していきますので、是非ご活用ください。
💌 Word宛名差し込みで効率アップ!大量の宛名印刷も楽々
Wordの宛名差し込み機能を利用すれば、効率的に大量の宛名印刷が可能になります。この機能を使いこなすことで、時間と労力の削減が期待できます。
📌 Word宛名差し込みの基本
宛名差し込みは、Wordに事前に用意されたアドレスリストを活用し、一括で宛名を印刷する機能です。宛名ラベルの作成や、封筒への印刷などに役立ちます。
🔍 アドレスリストの作成方法
まず、宛名差し込みを行うために、アドレスリストを作成する必要があります。ExcelやAccessなど外部のデータベースを使ってデータを準備し、Wordに取り込むことができます。
✉️ Word 封筒宛名の書き方&印刷設定!美しく正確な宛名で好印象📜 宛名差し込みドキュメントの作成手順
1. Wordを開き、「宛名」メニューから「差し込みドキュメントの作成」を選択します。 2. 「宛先データの選択」で作成したアドレスリストを指定します。 3. 「宛名の追加」で宛名フィールドを追加し、レイアウトを調整します。
| ステップ | 内容 |
|---|---|
| 1 | 宛名差し込みドキュメントの作成を開始 |
| 2 | 宛先データの選択 |
| 3 | 宛名の追加とレイアウト調整 |
🖨️ 印刷設定と実践的な活用方法
印刷設定では、ラベルサイズや封筒サイズを指定することができます。また、プリンタの設定を確認し、適切な用紙を装填して印刷を実行します。
🚀 宛名差し込みを活用した効率化術
宛名差し込みを活用することで、大量の宛名印刷作業を効率化できます。データの整理や差し込みドキュメントの作成方法をマスターし、一括印刷を活用しましょう。
よくある質問
Wordの宛名差し込み機能を使って効率的に大量の宛名印刷を行う方法を教えてください。
Wordの宛名差し込み機能を利用することで、効率的に大量の宛名印刷が可能です。まず、宛名データをExcelで作成し、Word文書内で「差し込みフィールド」を設定します。そして、ExcelのデータをWordに繋げることで、宛名が自動的に挿入されるようになります。これにより、一括で宛名印刷が行え、時間と労力の削減が期待できます。
📄 Word 形式とは?docx、docの違いと変換方法を解説宛名差し込みで使用するExcelデータの作成にどのようなポイントが重要ですか?
Excelデータの作成では、項目の整理が重要です。姓名、住所、郵便番号など、必要な情報を整理し、項目ごとに分けて入力してください。また、データの整合性を保つために、入力ルールを設けることが望ましいです。例えば、住所の入力には同じフォーマットを使用し、姓名の入力には全角カタカナを使用するなど、統一感を持たせることで、差し込みミスの減少につながります。
宛名差し込みでよく発生する問題とその対処法を教えてください。
宛名差し込みでよく発生する問題の一つが、データの不整合です。ExcelのデータとWordのフィールドが正しく対応していない場合、宛名が正しく反映されません。この問題を回避するためには、Wordでフィールドを設定する際に、Excelのデータと厳密に対応させることが重要です。また、印刷前にデータの確認を行い、不整合がないかをチェックすることも大切です。
宛名印刷のデザインを個別にカスタマイズする方法はありますか?
Wordの宛名差し込み機能では、条件付き書式を利用することで、宛名のデザインを個別にカスタマイズすることが可能です。例えば、特定の顧客に対しては、フォントや色を変えることで、よりパーソナルな印象を与えることができます。条件付き書式を活用することで、宛名印刷のデザインを個別化し、相手への思いやりを感じさせることができます。
⌨️ Word の効率的な打ち方!ショートカットキー活用で高速入力