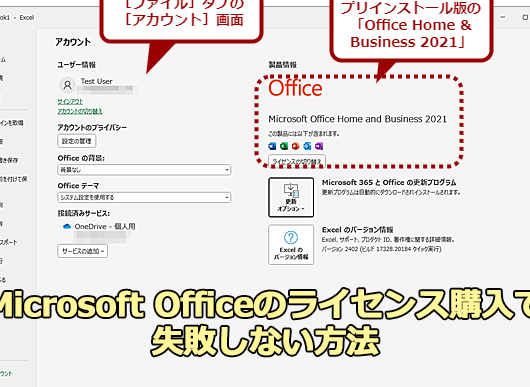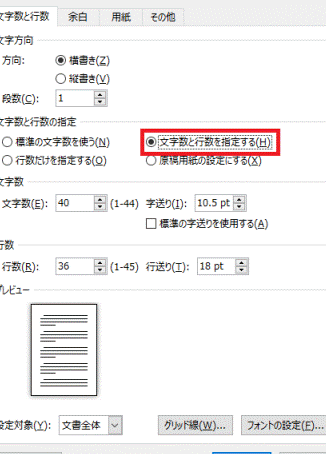🔎 Word 拡大印刷で文字を大きく!見やすい資料を作成
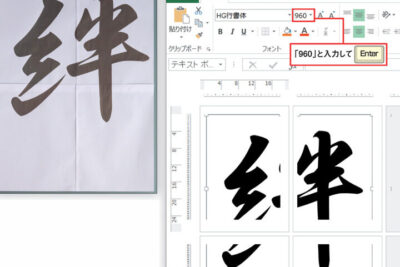
Wordの拡大印刷機能を活用することで、文字を大きく見やすい資料を作成することができます。この機能は、視力に困難のある方や、プレゼンテーションで資料をプロジェクトする際など、さまざまな状況で非常に便利です。本記事では、Wordの拡大印刷機能の使い方や、その効果的な活用方法について詳しく解説します。また、見やすい資料を作成するためのポイントや、拡大印刷機能を使って起こりがちな問題とその解決策も紹介します。今回の記事を通じて、Wordの拡大印刷機能を上手に使いこなして、誰でも見やすい資料を作成するためのヒントをぜひご活用ください。
🔎 Word 拡大印刷で文字を大きく!見やすい資料を作成
Microsoft Wordを使って、拡大印刷で文字を大きくし、見やすい資料を作成する方法を解説します。
🔍 拡大印刷の基本
拡大印刷とは、文字や画像を通常よりも大きく印刷する機能です。視力に障害のある方や、高齢者にとって非常に便利な機能です。
| 項目 | 説明 |
|---|---|
| 文字サイズ | 文字の大きさを変更します。通常は10.5ptや12ptが用いられますが、拡大印刷では16pt以上を使用します。 |
| 行間 | 行と行の間のスペースを調整します。拡大印刷では、行間に十分なスペースを設けることが重要です。 |
📑 用紙の設定
拡大印刷を行う際は、用紙の設定も重要です。A4サイズをはじめ、様々な用紙サイズに対応しています。
🖍️ Word マーカー:重要な部分を強調| 項目 | 説明 |
|---|---|
| 用紙サイズ | A4、B5、A3など、用途に応じた用紙サイズを選択できます。拡大印刷では、A3やB4などの大きなサイズが適しています。 |
| 向き | 縦書きや横書きなど、用紙の向きを設定できます。縦書きが一般的ですが、拡大印刷では横書きが見やすい場合があります。 |
🖨 プリンター設定
プリンターの設定を適切に行うことで、綺麗な拡大印刷が可能になります。また、カラー印刷やモノ印刷を選択することもできます。
| 項目 | 説明 |
|---|---|
| 印刷品質 | 高品質な印刷を行うことで、文字がくっきりと出力されます。ただし、インクの消費量が増加する点に注意が必要です。 |
| カラーモード | カラー印刷やモノ印刷を選択できます。カラー印刷は視覚的に魅力的ですが、コストが高くなります。 |
🌈 色使いとコントラスト
拡大印刷では、色使いとコントラストにも注意が必要です。適切な色使いにより、見やすさが大幅に向上します。
| 項目 | 説明 |
|---|---|
| 文字色 | 黒や濃い青など、視認性の高い色を使用します。背景色とのコントラストを高めることで、読みやすさが向上します。 |
| 背景色 | 白や薄い色を用いることで、文字とのコントラストが高まります。ただし、背景色が濃すぎると逆に読みにくくなるので注意が必要です。 |
📚 フォントの選択
拡大印刷では、フォントの選択も重要な要素です。見やすいフォントを使用することで、読者の負担を軽減できます。
| 項目 | 説明 |
|---|---|
| ゴシック体 | メイリオやMS ゴシックなど、ゴシック体のフォントは、拡大印刷に適しています。字形が整っており、読みやすい特徴があります。 |
| 明朝体 | MS 明朝やリュウミンなど、明朝体のフォントも選択肢の一つです。ゴシック体に比べて、やや装飾的ですが、綺麗に読めるメリットがあります。 |
よくある質問
Wordで拡大印刷はどのように行いますか?
Wordで拡大印刷を行うには、まずドキュメントを開き、印刷したいページや範囲を選択します。そして、「ファイル」メニューから「印刷」を選択し、プリンタのプロパティや設定を開きます。その中で、「拡大/縮小」や「カスタム」などのオプションを探して、希望の拡大率を指定します。例えば、100%から200%までの範囲で拡大することができます。これにより、文字が大きくなり、見やすい資料を作成することができます。
🔑 Word ライセンス:購入方法と種類拡大印刷で紙のサイズはどうなるのでしょうか?
拡大印刷を行うと、紙のサイズは通常変わらず、印刷される文字や画像が大きくなります。そのため、元のドキュメントがA4サイズであれば、拡大印刷後もA4サイズの紙に印刷されます。しかし、文字が大きくなると、単一のページに収まる情報量が減少することになります。そのため、ページ数が増えることが一般的です。見やすさとページ数のバランスを考慮し、適切な拡大率を選択することが重要です。
拡大印刷で文字がはみ出る場合には、どう対処すべきですか?
拡大印刷で文字がはみ出る場合、マージンや文字間隔を調整することで対応することができます。Wordでは、「ページレイアウト」メニューからマージンや文字間隔の設定を変更できます。また、「段落」や「文字」の設定から、行間や文字間隔を調整することも効果的です。これにより、拡大後の文字がはみ出ることなく、見やすい資料を作成することができます。
拡大印刷後、画像や図がぼやける場合には、どうすればよいでしょうか?
拡大印刷後、画像や図がぼやける場合、元の画像の解像度が不足していることが多いです。可能であれば、高解像度の画像に置き換えることで、この問題を解決することができます。また、Wordの「画像の圧縮」機能を利用し、印刷時の解像度を上げることも効果的です。これにより、拡大印刷後も鮮明な画像や図を保持し、見やすい資料を作成することができます。
➡️ Word リーダー線:表を見やすく整理