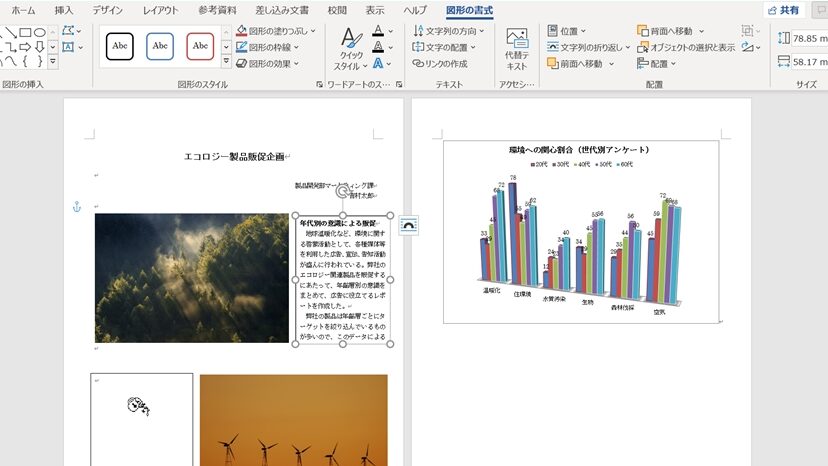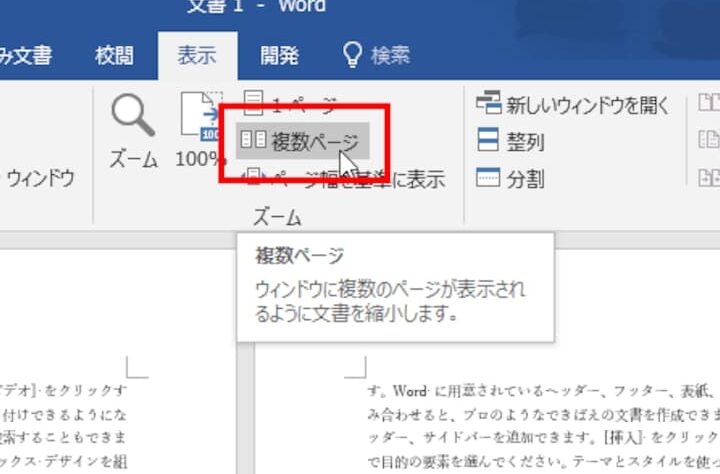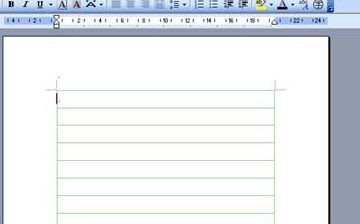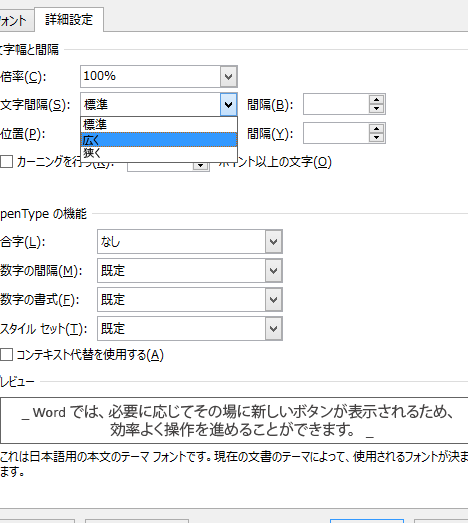🖼️ Word 描画キャンバスで図形を自由に配置!デザイン性の高い文書に
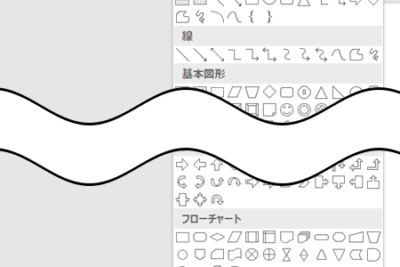
Wordの描画キャンバス機能を使って、図形を自由に配置する方法をご紹介します。この機能を活用することで、デザイン性の高い文書を作成することが可能です。描画キャンバスは、図形や画像を配置するための専用のスペースを提供し、自由なレイアウトを実現します。また、図形のサイズや位置、回転角度などの細かい調整もできるため、クリエイティブなデザインを簡単に実現できます。この記事では、描画キャンバスの基本的な使い方から、進んだテクニックまでを解説しますので、是非ご参考にしてください。
Wordの描画キャンバス機能でデザイン性を向上させる方法
Wordには、描画キャンバスを使って図形を自由に配置できる機能があります。この機能を活用することで、デザイン性の高い文書を作成することが可能です。以下では、描画キャンバス機能について詳しく説明し、デザイン性を向上させる方法を紹介します。
描画キャンバスの基本操作
描画キャンバスは、Wordで図形を自由に配置できる機能です。キャンバス上に図形を配置し、サイズや位置を調整することができます。また、複数の図形を重ねて配置することも可能です。描画キャンバスを使用することで、テキストと図形を組み合わせてオリジナルのデザインを作成することができます。
図形の種類と効果的な使い分け
Wordでは、基本的な図形のほか、矢印、星、旗などさまざまな種類の図形が用意されています。また、フリーシェイプツールを使って、任意の形の図形を作成することもできます。図形の種類や色、サイズを効果的に使い分けることで、デザイン性の高い文書を作成することができます。
📖 Word マニュアル作成コツ:分かりやすいマニュアル作成図形の装飾と効果
図形に装飾効果を適用することで、デザインをさらに魅力的にすることができます。Wordでは、図形に影や光沢、形の変形、3D効果などさまざまな装飾効果を適用することができます。適切な装飾効果を使用することで、文書のデザイン性を大幅に向上させることができます。
テキストと図形の組み合わせ
テキストと図形を効果的に組み合わせることで、情報伝達の効果を高めることができます。例えば、図形の中にテキストを配置することで、視覚的なインパクトを強めることができます。また、テキストを沿わせて図形を配置することで、デザインの統一感を出すことができます。
描画キャンバスの活用例
描画キャンバスを活用することで、さまざまな用途の文書を作成することができます。例えば、プレゼンテーションスライドやポスター、リーフレット、名刺、証明書など、デザイン性が求められる文書に描画キャンバスを利用することができます。適切な図形や装飾効果を選ぶことで、見た目のインパクトを強化し、情報伝達の効果を向上させることができます。
| 項目 | 説明 |
|---|---|
| 描画キャンバス | 図形を自由に配置できる機能 |
| 図形の種類 | 基本的な図形や矢印、星、旗などさまざまな種類がある |
| 装飾効果 | 影や光沢、形の変形、3D効果などを適用できる |
| テキストとの組み合わせ | 図形の中にテキストを配置したり、テキストを沿わせて図形を配置できる |
| 活用例 | プレゼンテーションスライド、ポスター、リーフレット、名刺、証明書など |
よくある質問
Word 描画キャンバスで図形を自由に配置する方法は何ですか?
Wordの描画キャンバス機能を利用すると、図形を自由に配置することができます。まずは、挿入タブのイラストグループにある描画キャンバスをクリックして、キャンバスを文書に追加します。そして、キャンバス上で図形ツールを使用して、四角形や円、直線などの図形を作成し、自由に配置します。また、図形の色や線のスタイルも変更できるので、デザイン性の高い文書を作成することが可能です。
🖼️ Word レイアウト枠:文書のデザイン性をアップ描画キャンバスで作成した図形のサイズを変更するにはどうすればよいですか?
描画キャンバスで作成した図形のサイズを変更するには、その図形を選択してから、サイズハンドルをドラッグします。サイズハンドルは、図形の辺や角に表示される小さな白い円や正方形です。これをドラッグすることで、図形の幅や高さを自由に変更することができます。また、図形を選択した状態で書式タブのサイズグループにある高さと幅のボックスを使用して、正確な寸法を入力することもできます。
描画キャンバス内の図形にテキストを追加する方法は?
描画キャンバス内の図形にテキストを追加するには、まずその図形を選択し、次に挿入タブのテキストグループにあるテキストボックスをクリックします。その後、図形内にテキストボックスが表示されるので、それをクリックして好きなテキストを入力します。フォントや文字サイズ、色なども変更可能で、よりデザイン性の高い文書を作成することができます。
描画キャンバスで作成した図形に効果を適用する方法は?
描画キャンバスで作成した図形に効果を適用するには、その図形を選択し、書式タブの図形スタイルグループを使用します。ここでは、影や反射、光沢、縁取りなどの効果を適用することができます。また、図形の回転や3D 回転も設定可能で、これらを利用してデザイン性の高い文書を作成することができます。
🗑️ Word 不要なページを削除:文書を整理