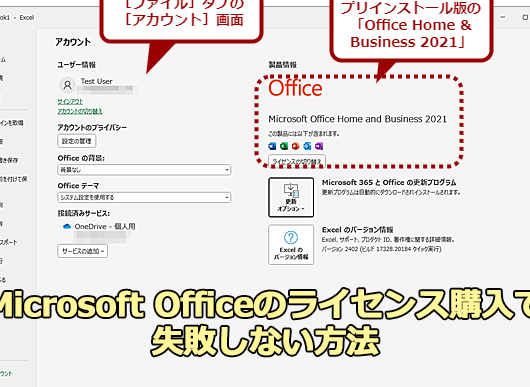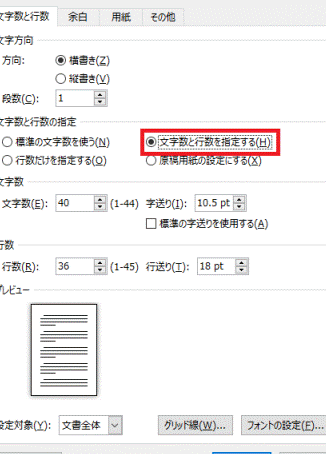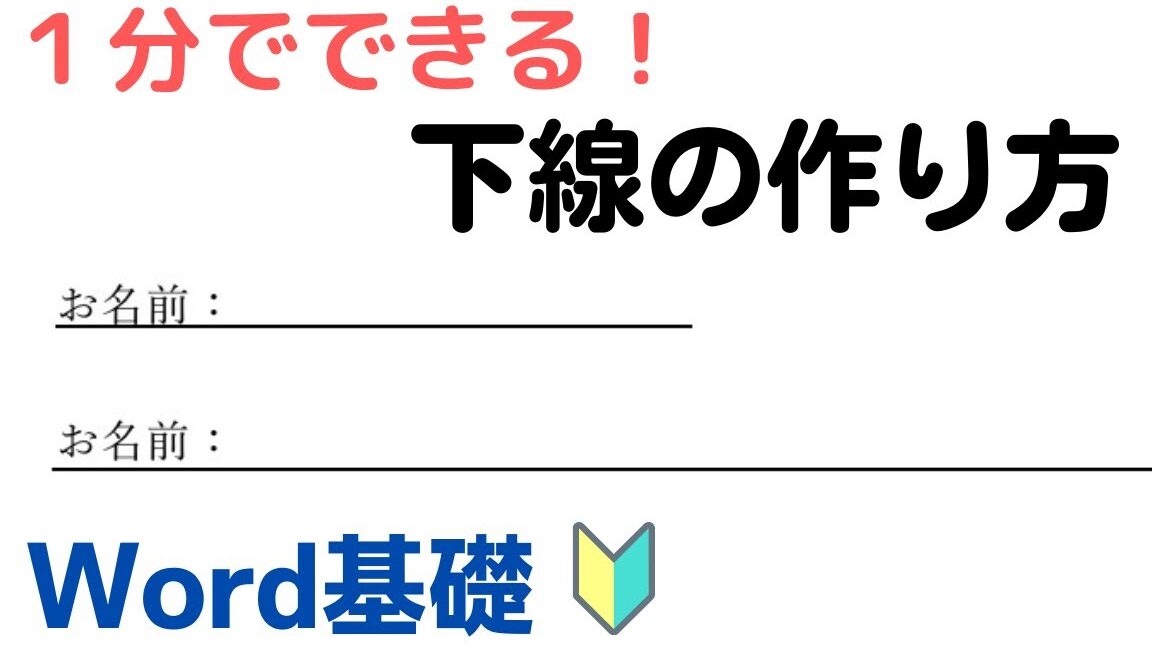🖍️ Word マーカー:重要な部分を強調

🖍️ Wordマーカー:重要な部分を強調
Microsoft Wordは、文書を作成する際に広く使われているアプリケーションです。その中でも、マーカー機能は、特定の文字や文章を強調するために非常に便利です。本記事では、Wordマーカー機能の使い方や、その効果的な活用方法、さらにマーカーを使って文章をより魅力的にするコツを紹介します。また、重要な部分を強調することで、読者の理解を助け、文章の意図を明確に伝えることができるわけですが、そのポイントや注意事項も解説していきます。
🖍️ Word マーカー:重要な部分を強調
Wordで文書を作成する際、重要な部分を強調する方法はたくさんありますが、その中でもマーカーはとても効果的な方法です。ここでは、マーカーを使って重要な部分を強調する方法について説明します。
マーカーの種類
Wordでは、さまざまな色のマーカーを使用できます。例えば、黄色、青、緑などがあります。適切な色を選ぶことで、文書の可読性を向上させることができます。
🔑 Word ライセンス:購入方法と種類マーカーを使う目的
マーカーを使って重要な部分を強調する目的は、読者に特定の情報に注目してもらうことです。また、自分のためのメモや、後で参照するための印としても使用できます。
マーカーの使い方
マーカーを使うには、まずテキストを選択します。その後、ホームタブにあるマーカーアイコンをクリックし、好きな色を選びます。これで選択したテキストにマーカーが適用されます。
マーカーの注意点
マーカーを過剰に使用すると、逆に文書が乱雑に見えることがあります。そのため、適切な量を心がけることが大切です。また、色の選択も統一感があるように工夫しましょう。
マーカーを使った実践
実際にマーカーを使ってみましょう。以下の表は、マーカーを使って重要な部分を強調した例です。
➡️ Word リーダー線:表を見やすく整理| 通常の文 | マーカーを使った文 |
|---|---|
| この文書では、Wordのマーカー機能について説明します。 | この文書では、Wordのマーカー機能について説明します。 |
このように、マーカーを使って重要な部分を強調することで、読者にとって分かりやすい文書を作成することができます。
よくある質問
🖍️ Wordマーカーを使って重要な部分を強調する方法は何ですか?
Wordマーカーを使って文書の重要な部分を強調するには、まずマーカー機能を有効にする必要があります。これは、「レビュー」タブにある「マーカー」ボタンをクリックすることで実行できます。次に、マーカーで強調したいテキストを選択し、再度「マーカー」ボタンをクリックします。これにより、選択したテキストが強調表示され、他の部分と区別しやすくなります。
Wordマーカーで使用可能な色は何色ですか?
Wordマーカーで使用可能な色は、標準では黄色、緑、青、桃色、および紫の5色です。ただし、これらの色はカスタマイズ可能で、「マーカー」ボタンをクリックし、表示される色パレットから「その他の色」を選択することで、任意の色を設定できます。
Wordマーカーを使って強調した部分を削除する方法は何ですか?
Wordマーカーを使って強調した部分を削除する方法は簡単です。削除したいマーカーで強調されたテキストを選択し、「レビュー」タブにある「マーカー」ボタンをクリックし、表示されるメニューから「マーカーの削除」を選択します。これにより、選択したテキストの強調表示が解除されます。
🔴 Word レ点入れ方:箇条書きを分かりやすくWordマーカーで強調した部分にコメントを追加する方法はありますか?
Wordマーカーで強調した部分にコメントを追加することはできません。しかし、Wordの「コメント」機能を使用して、強調した部分についてのコメントを追加することができます。これを行うには、強調したいテキストを選択し、「レビュー」タブにある「コメント」ボタンをクリックします。コメントを入力し、「コメント」ボタンを再度クリックすると、コメントが追加されます。これにより、強調表示された部分に関連する注釈や説明を付けることができます。