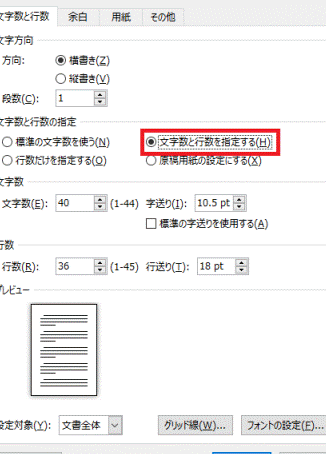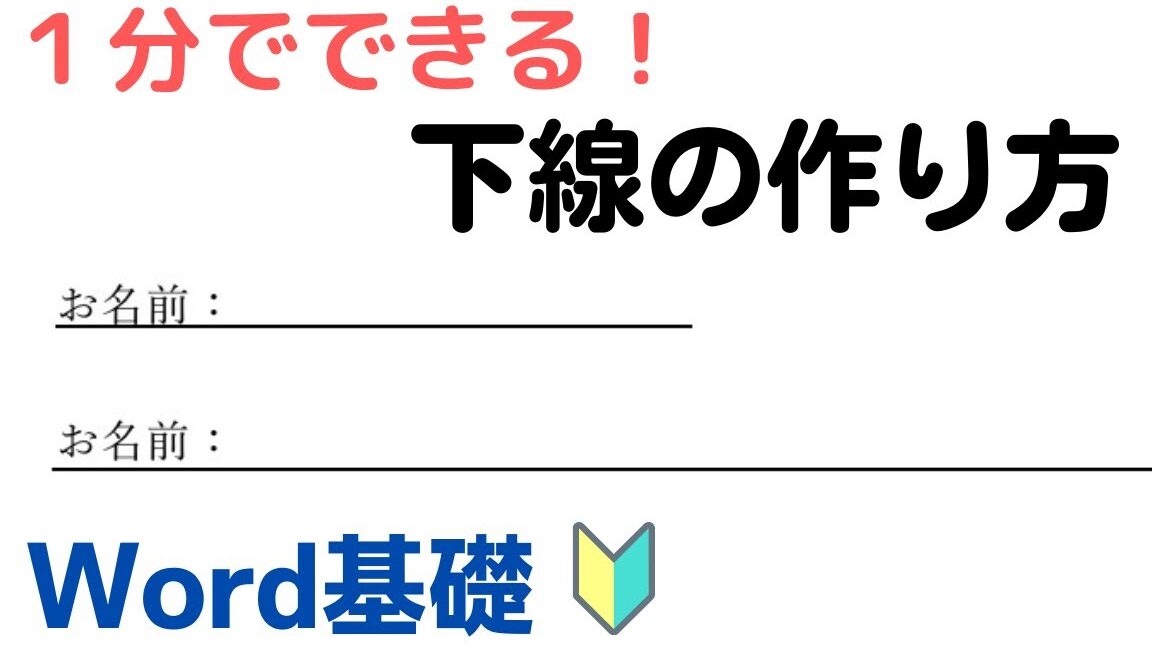➡️ Word リーダー線:表を見やすく整理

「Word リーダー線:表を見やすく整理」は、Microsoft Wordで表を作成する際に、リーダー線を活用して見やすさを向上させる方法を解説する記事です。リーダー線は、表の行や列を整理する際に役立ちます。この記事では、リーダー線の基本的な使い方から、より高度なテクニックまでを紹介し、読者の方々がWordで効率的に表を作成できるよう支援します。また、実際の例を交えて説明を行うことで、初心者から上級者まで幅広い方々に役立つ情報を提供します。この記事を通じて、Wordの表作成機能を最大限に活用し、見やすく整理された表を作成できるようになると確信します。
Wordのリーダー線を使って表を整理する方法
Wordで表を作成する際、リーダー線を活用することで表を整理し、見やすくすることができます。リーダー線は、行や列を整列させるだけでなく、セルの結びつけやデータの整理にも役立ちます。この記事では、Wordのリーダー線を利用して表を効率的に整理する方法について詳しく説明します。
リーダー線の基本的な使い方
リーダー線は、表の行や列を整列させるために使用される線です。リーダー線を追加するには、まず表を選択し、「レイアウト」タブにある「リーダー線」ボタンをクリックします。その後、行や列に沿ってリーダー線をドラッグ&ドロップして配置します。リーダー線を削除するには、リーダー線を選択し、「削除」ボタンをクリックします。
セルの結びつけにリーダー線を活用する
リーダー線を使用すると、複数のセルを結びつけることができます。これは、ヘッダー行や合計行のように、複数のセルを一つのグループとして扱いたい場合に便利です。セルを結びつけるには、結びつけるセルを選択し、「レイアウト」タブの「セルの結合」ボタンをクリックします。リーダー線がセルの境界に沿って表示され、結びついたセルが一つの大きなセルとして表示されます。
🔴 Word レ点入れ方:箇条書きを分かりやすくデータの整理にリーダー線を利用する
リーダー線は、データを整理し、見やすくするために使用することもできます。例えば、表の列を特定のカテゴリ別にグループ化したい場合、リーダー線を使用して各カテゴリの境界を示すことができます。これにより、データの整理がしやすくなり、読み手が情報を把握しやすくなります。
リーダー線のカスタマイズ
リーダー線の外観をカスタマイズすることができます。リーダー線の色やスタイルを変更することで、表のデザインを一層魅力的にすることができます。リーダー線のカスタマイズを行うには、リーダー線を選択し、「レイアウト」タブの「リーダー線のスタイル」オプションを使用します。
リーダー線を使って表を印刷する
リーダー線を使用して表を整理すると、印刷時の見やすさも向上します。リーダー線は印刷時に表示されるため、読み手がデータを理解しやすくなります。表を印刷する際は、「ファイル」メニューから「印刷」を選択し、必要に応じて印刷設定を調整してください。
| 機能 | 説明 |
|---|---|
| リーダー線の追加 | 表の行や列を整列させるためにリーダー線を追加します。 |
| セルの結びつけ | 複数のセルを一つのグループとして結びつけます。 |
| データの整理 | リーダー線を使用してデータをカテゴリ別に整理します。 |
| リーダー線のカスタマイズ | リーダー線の色やスタイルを変更して表のデザインを向上させます。 |
| 表の印刷 | リーダー線を含む表を印刷して、読みやすさを向上させます。 |
よくある質問
Wordのリーダー線とは何ですか?
Wordのリーダー線は、表やグラフなどを見やすく整理するための機能です。リーダー線は、行や列の間に引かれる線で、データを視覚的に区切ります。これにより、表の内容を一目で理解しやすくなります。リーダー線は、表のデザインや見やすさを向上させるために使用されます。
🔢 Word 一枚文字数:原稿用紙設定Wordでリーダー線を追加する方法は?
Wordでリーダー線を追加する方法は以下の通りです。 1. 表を選択します。 2. デザインタブを開き、線グループのリーダー線をクリックします。 3. 表の行や列にリーダー線を追加する場所を選択します。 4. 適用をクリックします。 これにより、表にリーダー線が追加され、見やすさが向上します。
リーダー線の色やスタイルを変更できますか?
はい、リーダー線の色やスタイルを変更することができます。リーダー線を変更する方法は以下の通りです。 1. 表を選択します。 2. デザインタブを開き、線グループのリーダー線をクリックします。 3. リーダー線の色やリーダー線のスタイルを選択します。 4. 適用をクリックします。 これにより、リーダー線の色やスタイルが変更され、表の見た目が変わります。
リーダー線を削除する方法は?
Wordでリーダー線を削除する方法は以下の通りです。 1. 表を選択します。 2. デザインタブを開き、線グループのリーダー線をクリックします。 3. リーダー線を削除を選択します。 4. 適用をクリックします。 これにより、表からリーダー線が削除されます。リーダー線を削除すると、表の見やすさが低下することがありますので、注意してください。
🔢 Word 一行の文字数:文字数を制限