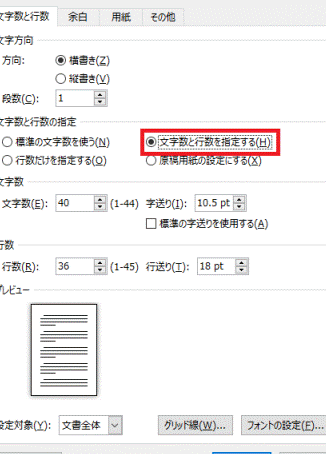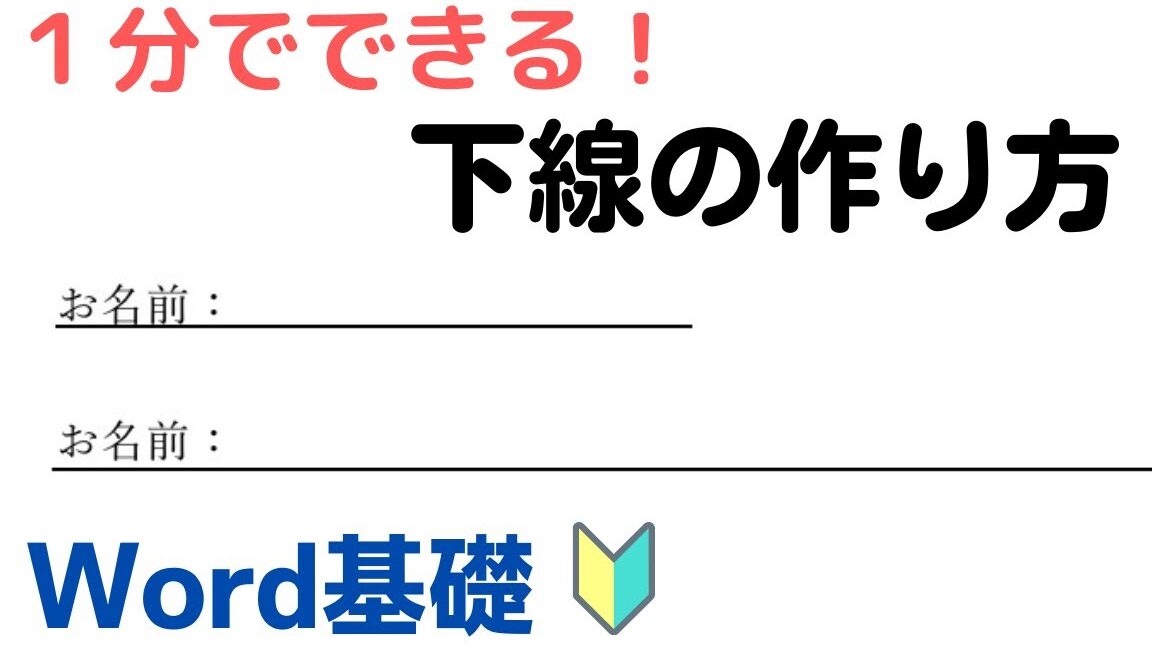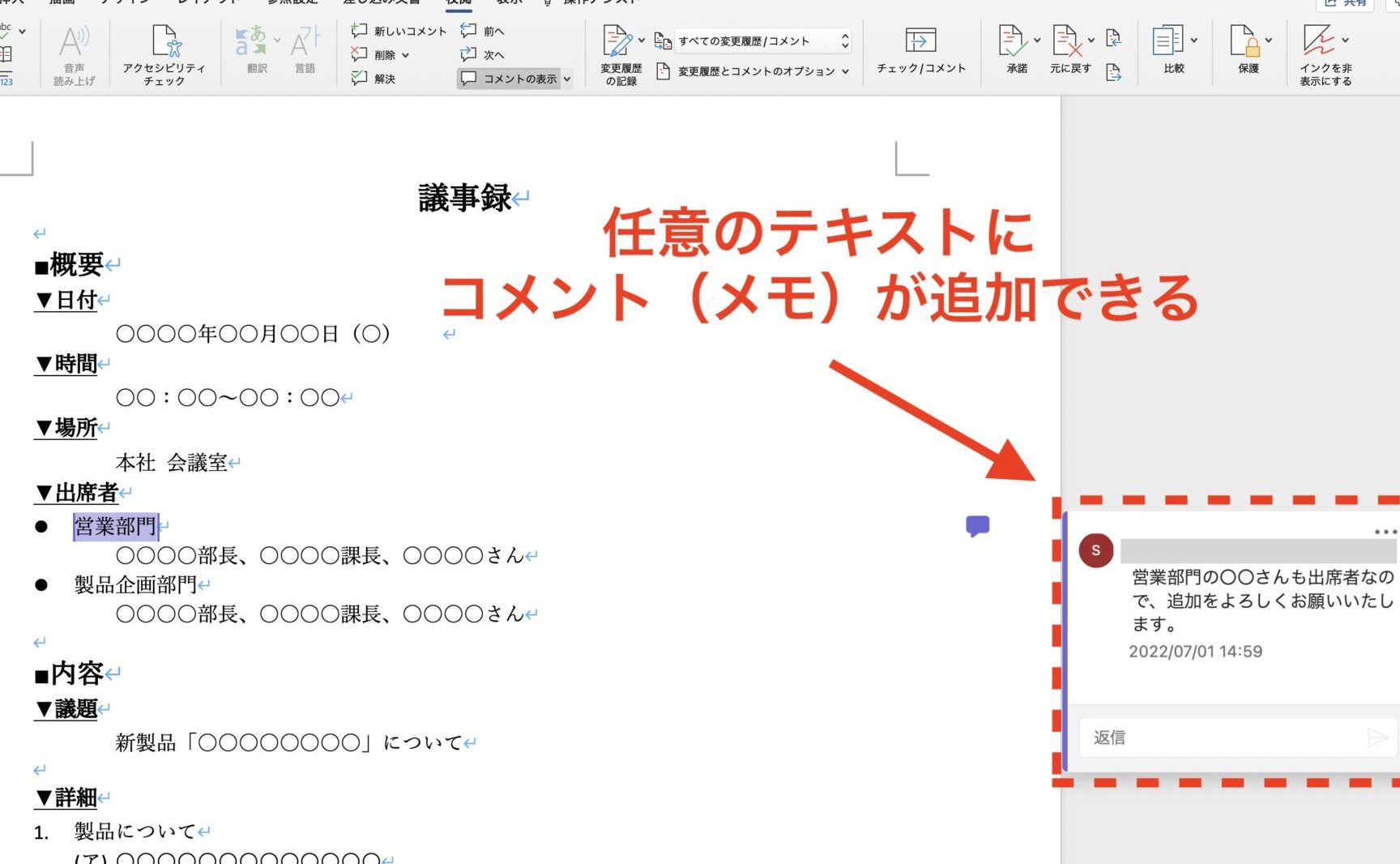🔴 Word レ点入れ方:箇条書きを分かりやすく

Wordで文書を作成する際,情報をわかりやすく伝えるために箇条書きを活用することがよくあります。しかし,適切なレ点入れ方を知らないと,箇条書きが見づらくなることがあります。本記事では,Wordでの箇条書きのレ点入れ方について,基本的な方法から上級者向けのテクニックまで,分かりやすく解説します。レ点の種類や位置,インデントの設定方法など,箇条書きを効果的に使いこなすためのコツを身につけましょう。
🔴 Word レ点入れ方:箇条書きを分かりやすく
Wordでレ点を入れる方法を簡単に説明し、箇条書きを分かりやすくするためのポイントを紹介します。
レ点の基本的な入れ方
Wordにレ点を入れる基本的な方法は、以下の通りです。 1. 丸印(・)を入力する。 2. 文字間隔を調整し、見やすくする。 3. 行間を調整し、レ点と文字が整列するようにする。
| 手順 | 説明 |
|---|---|
| 1 | 文字種を丸印(・)に設定して、文字を入力します。 |
| 2 | 文字間隔を調整して、見やすくすることが重要です。 |
| 3 | 行間を調整し、レ点と文字が整列するようにします。 |
箇条書きの見やすさを向上させるポイント
1. インデントを適切に設定する。 2. 箇条書きの文字サイズやフォントを統一する。 3. 箇条書きの行間を調整する。
🔢 Word 一枚文字数:原稿用紙設定| ポイント | 説明 |
|---|---|
| 1 | インデントを適切に設定し、箇条書きが読みやすくなるようにする。 |
| 2 | 箇条書きの文字サイズやフォントを統一し、一貫性を保つ。 |
| 3 | 行間を調整し、箇条書きの見やすさを向上させる。 |
| レ点の種類 | 用途 |
|---|---|
| 1 | 一般的な箇条書きに使用する丸印(・)です。 |
| 2 | 文章の読点として使用される読点(、)です。 |
| 3 | 数字や英単語を分割するために使用される中黒(・)です。 |
Wordの箇条書き機能を利用する
Wordには、箇条書きを作成する機能があります。この機能を利用することで、簡単に箇条書きを作成できます。 1. ホームタブにある箇条書きボタンをクリック。 2. 好みの箇条書きスタイルを選択。 3. 文章を入力する。
| 手順 | 説明 |
|---|---|
| 1 | ホームタブにある箇条書きボタンをクリックします。 |
| 2 | 好みの箇条書きスタイルを選択します。 |
| 3 | 文章を入力して、箇条書きを作成します。 |
レ点入力のショートカット
Wordでレ点を入力するには、ショートカットを使用する方法があります。 1. Alt + 0 1 8 3を押すと、丸印(・)が入力できます。 2. Alt + 0 1 8 5を押すと、読点(、)が入力できます。 3. Alt + 0 1 8 7を押すと、中黒(・)が入力できます。
| ショートカット | 説明 |
|---|---|
| 1 | Alt + 0 1 8 3を押すと、丸印(・)が入力できます。 |
| 2 | Alt + 0 1 8 5を押すと、読点(、)が入力できます。 |
| 3 | Alt + 0 1 8 7を押すと、中黒(・)が入力できます。 |
よくある質問
Wordでレ点を入れるにはどうすればよいですか?
Wordでレ点を入れるには、まず文章を選択し、ホームタブの段落グループにあるレ点ボタンをクリックします。その後、レ点設定ダイアログボックスが表示されるので、レ点の種類や位置を選択して、OKボタンをクリックします。これで、選択した文章にレ点が入ります。
箇条書きを分かりやすくするにはどうすればよいですか?
箇条書きを分かりやすくするためには、まず各項目の冒頭に数字や記号を付けることで、項目間の区別が付きやすくなります。また、インデントを活用し、各項目を階層構造にすることで、全体の構造が理解しやすくなります。また、項目の字下げを統一し、項目同士の行間を適切に調整することで、視認性が向上します。
Wordで箇条書きのレ点をカスタマイズする方法はありますか?
Wordで箇条書きのレ点をカスタマイズすることができます。まず、箇条書きのリストを選択し、ホームタブの段落グループにあるリストの種類をクリックします。その後、新しいリストスタイルを選択し、レ点と番号ダイアログボックスでレ点のスタイルや色、サイズを変更することができます。
レ点を入力する際の注意点は何ですか?
レ点を入力する際の注意点は、まず文章の構造を理解し、適切な位置にレ点を入れることです。また、レ点の種類や大きさを統一し、文章全体のデザインを整えることが重要です。また、レ点の過剰な使用は文章の可読性を下げるため、適切な量を心掛けることが大切です。