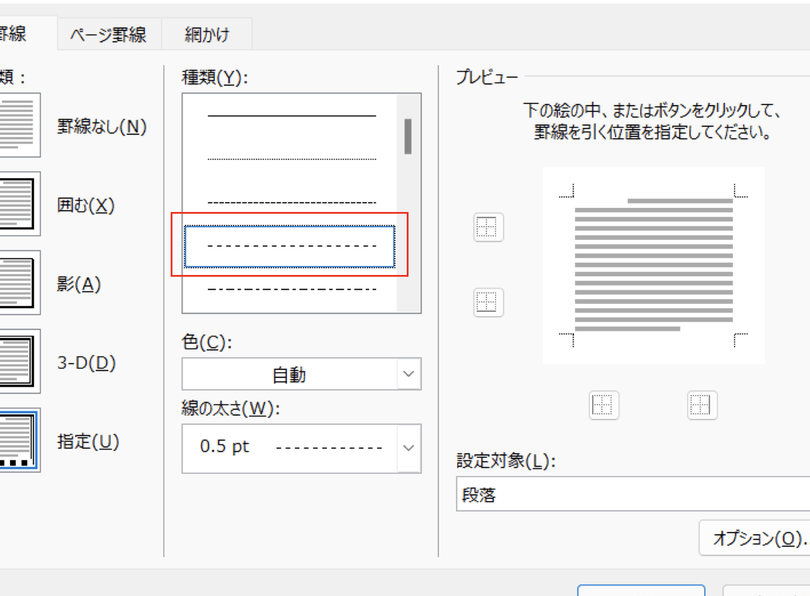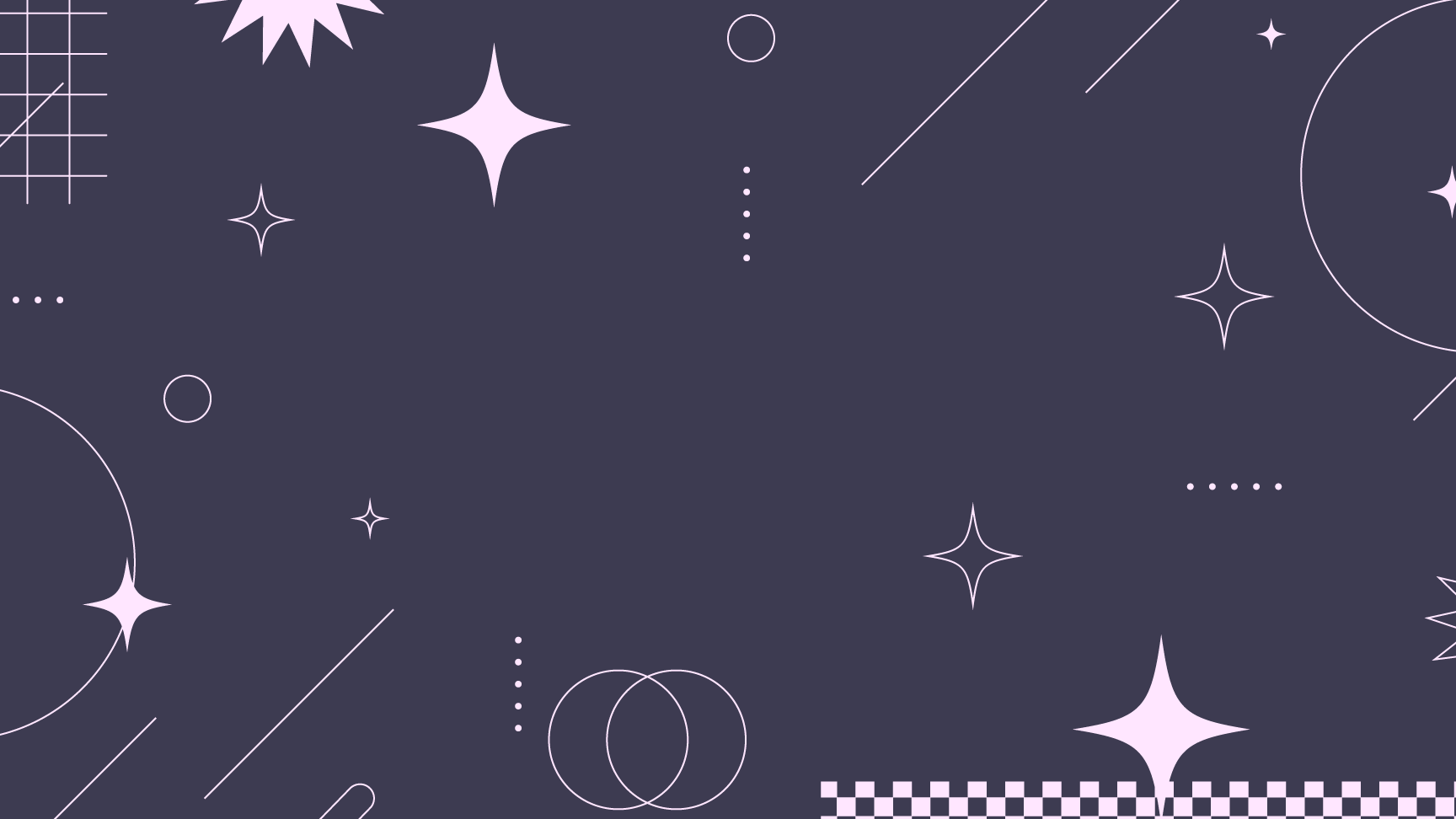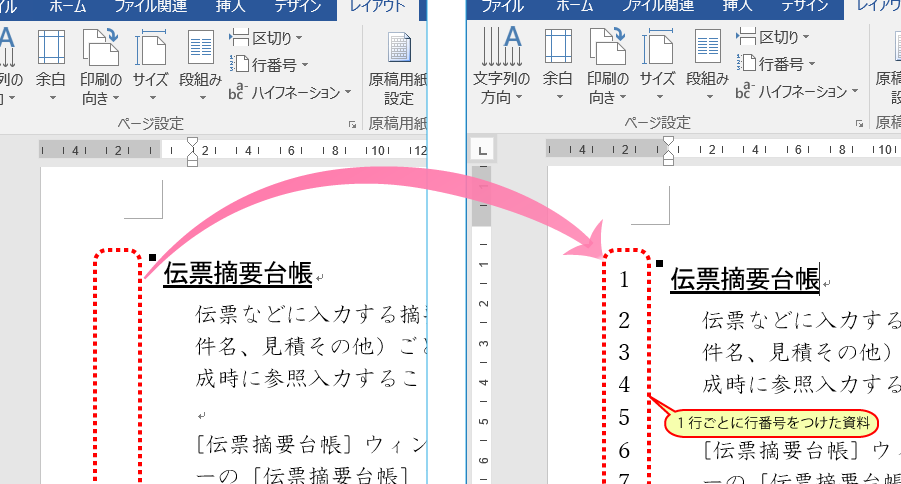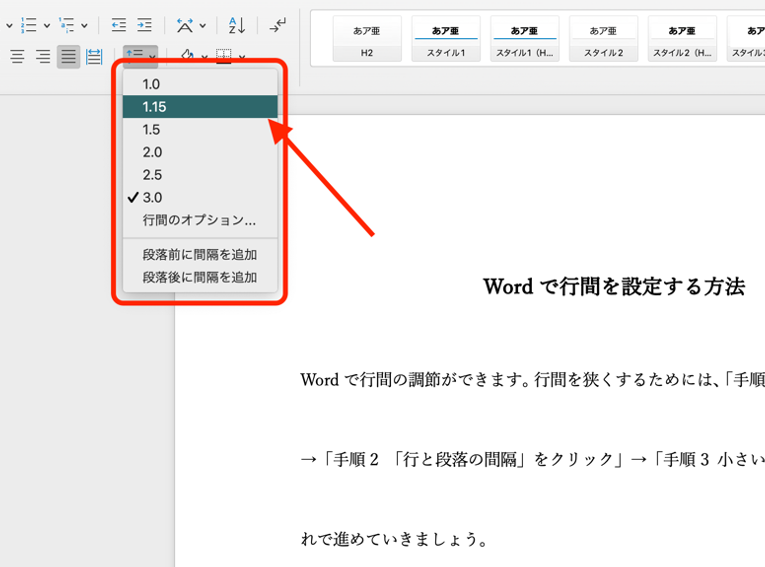🏹矢印を消したい!Wordの編集方法を解説🎯

Microsoft Wordを使用しているときに、矢印が表示されることがありますが、どのようにすればそれらを消すことができるでしょうか。この記事では、Wordで矢印を消去する方法を詳しく解説します。この方法を知っていると、文書の編集がスムーズに行えます。是非お試しください。

Wordで矢印を消去するためのヒントとコツ
Word文書上の矢印を消去する方法について詳しく説明します。以下に、さまざまな状況における矢印の削除方法を示す5つの情報的な見出しを用意しています。
矢印の種類とその削除方法
Word文書には様々な矢印が使用されており、それぞれの矢印を削除する方法が異なります。一般的な矢印には次のようなものがあります。
| 矢印の種類 | 削除方法 |
|---|---|
| ドキュメント内のテキスト矢印 | 矢印を選択し、削除キーを押す |
| コメント矢印 | コメントを右クリックし、コメントの削除を選択 |
| 改ページ位置の矢印 | 矢印を選択し、Backspaceまたは削除キーを押す |
矢印の編集と削除に役立つショートカット
Wordでは、矢印を素早く削除するための便利なショートカットがあります。
🖋️Wordで線を引きたい!種類と引き方をマスター📏| 動作 | ショートカット |
|---|---|
| 一文字削除 | Backspaceまたは削除 |
| 行の削除 | Ctrl+Y |
| ワードの削除 | Ctrl+BackspaceまたはCtrl+削除 |
ドキュメントから矢印を一括削除する方法
ドキュメントからすべての矢印を一度に削除する方法もあります。「検索と置換」機能を使用して、特定の矢印を検索し、一括で削除できます。
矢印が表示されないようにする設定
ドキュメント上の矢印が邪魔であれば、非表示にする設定も可能です。Wordのオプションから、「表示設定」を変更することで、矢印の表示/非表示を制御できます。
無料のアドインを利用した矢印の削除
Word文書の矢印を効率的に削除するための無料アドインも利用できます。これらのアドインは、より高度な機能を提供し、矢印の削除作業を大幅に簡素化できます。
ワードの矢印を消すにはどうすればいいですか?
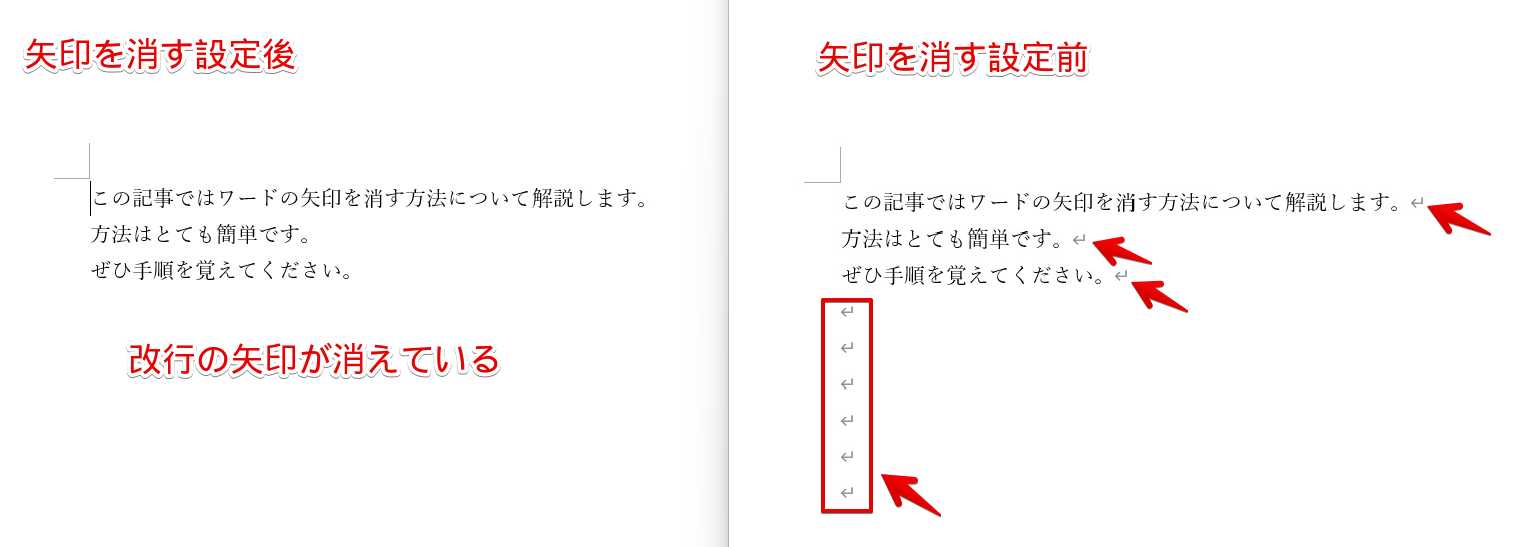
ワードの矢印を消す方法は以下の通りです。
方法1: 削除キーを使用する
ワードで矢印を消す最も簡単な方法は、矢印の左側をクリックしてカーソルを置き、キーボードの「削除」キーを押すことです。この操作で、矢印の右側にある文字が削除されます。
方法2: バックスペースキーを使用する
矢印の右側をクリックしてカーソルを置き、キーボードの「バックスペース」キーを押す方法もあります。この操作で、矢印の左側にある文字が削除されます。
- カーソルを矢印の右側に置く
- バックスペースキーを押す
- 矢印が消え、左側の文字が削除される
方法3: 選択して削除する
矢印を含む文字列をドラッグして選択し、キーボードの「削除」キーまたは「バックスペース」キーを押す方法もあります。この操作で、選択された文字列全体が削除されます。
⚫背景を黒に!Wordでクールなデザイン😎- 矢印を含む文字列をドラッグで選択する
- 削除キーまたはバックスペースキーを押す
- 選択された文字列が削除される
これらの方法を利用することで、ワードの矢印を簡単に消すことが可能です。また、文章の編集作業を効率的に行えるようになります。
ワードの改行の矢印を非表示にするには?
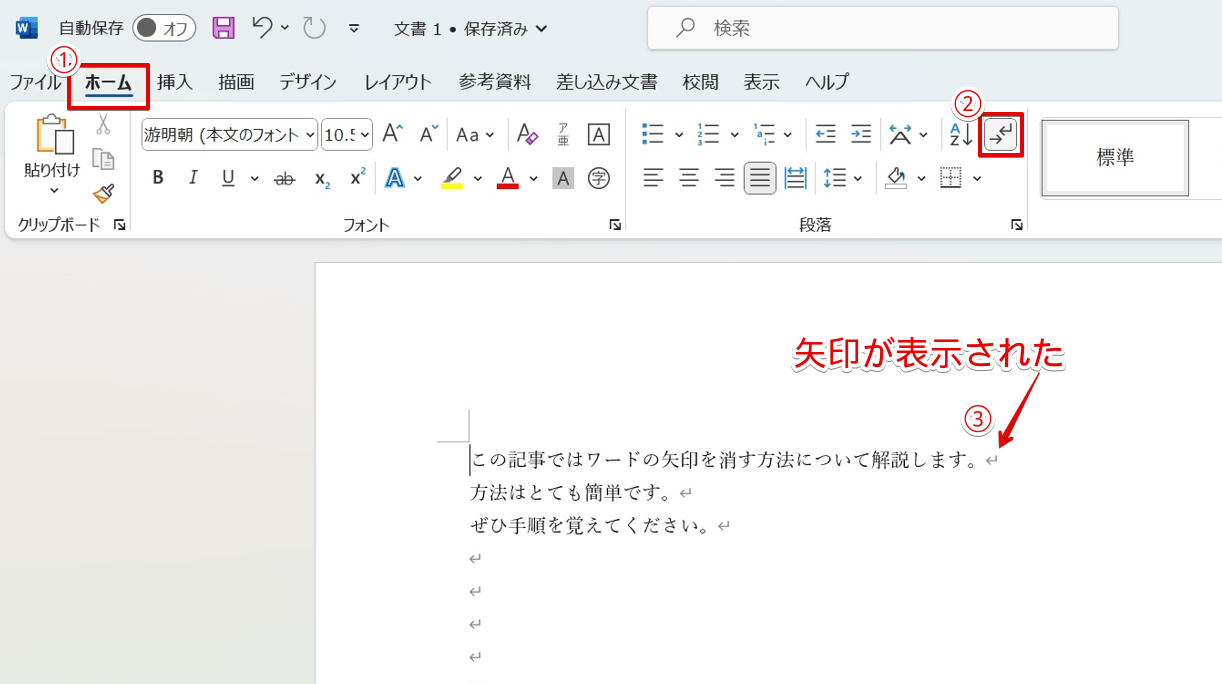
ワードの改行の矢印を非表示にするには、以下の手順に従ってください。
オプションの設定変更
ワードのオプション設定を変更することで、改行の矢印を非表示にできます。以下の手順で設定してください。
📝脚注を削除!Word文書をスッキリさせる方法✨- ファイルメニューを開き、オプションを選択します。
- 詳細設定カテゴリをクリックします。
- 表示セクションまでスールし、改行、タブ、空白を表示のチェックを外します。
印刷レイアウトビューでの非表示
改行の矢印は、印刷レイアウトビューでは非表示にできない場合があります。その場合は、以下の手順で対処してください。
- 表示タブを開きます。
- 印刷レイアウトをクリックして、草稿またはWebレイアウトに切り替えます。
一時的に非表示にする
改行の矢印を一時的に非表示にする方法もあります。以下の手順で操作してください。
- ホームタブにある表示/非表示グループ内で、すべてのマークを表示ボタンをクリックします。
- これをクリックすると、改行の矢印が一時的に非表示になります。
ワードの編集記号が消えないのですが?

ワードの編集記号が消えない場合、以下の手順で解決できます。
🔢行番号を表示!Wordで編集作業を効率化🚀編集記号の非表示
ワードでは、編集記号を非表示にすることができます。次の手順で操作してください。
- メニューバーから表示を選択します。
- 編集記号をクリックして、チェックマークを外します。
- これで編集記号が非表示になります。
オプション設定の変更
ワードのオプション設定を変更することで、編集記号を非表示にできます。
- ファイルメニューからオプションを選択します。
- 表示タブをクリックします。
- 印刷文書のオプションで、編集記号を表示しないにチェックを入れます。
表示形式の変更
表示形式を変更して、編集記号を非表示にする方法もあります。
- メニューバーから表示を選択します。
- 印刷レイアウトをクリックします。
- この表示形式では、編集記号が自動的に非表示になります。
Wordの△マークを消す方法は?

Wordの△マークを消す方法は以下の通りです。
△マークの意味
Wordで文書を作成していると、文章の始めにあるマークが△に変わることがあります。これは、改行が挿入されたことを示す段落マークです。通常、このマークは表示されませんが、設定によっては表示される場合があります。
△マークを消す方法
- Wordを開き、ファイルメニューをクリックします。
- オプションをクリックして、Wordの設定画面を開きます。
- 表示タブを選択します。
- 表示する非印刷文字の項目で、段落マークのチェックボックスを外します。
- OKをクリックして設定を保存します。
これで、△マークが表示されなくなります。
段落マークを一時的に表示/非表示にする方法
段落マークを一時的に表示や非表示にするには、以下の手順で行えます。
- キーボードのCtrlキーとShiftキーを同時に押しながらキーを押します。
- これで、段落マークを含む非印刷文字が一時的に表示/非表示になります。
この手順を繰り返すことで、段落マークの表示/非表示を切り替えることができます。