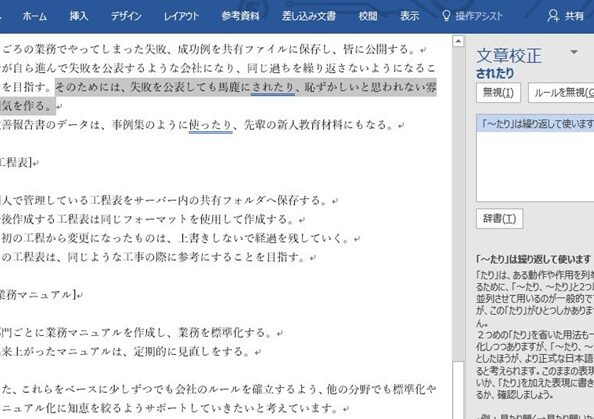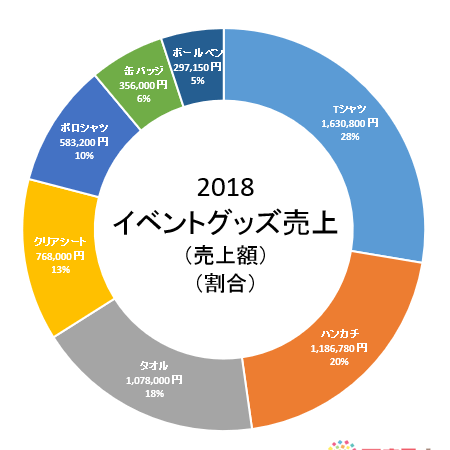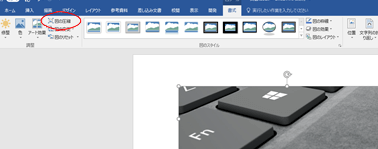🔒 Word 保護:編集やコピーを制限
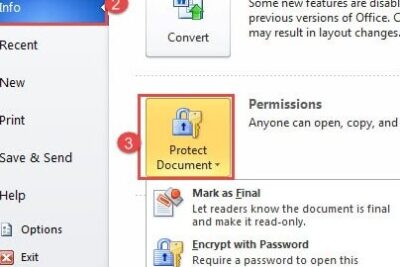
Wordの保護機能は、文書の編集やコピーを制限することで、重要な情報の漏洩を防ぐための強力なツールです。この機能を活用することで、企業秘密や個人情報を含む文書の安全性を確保することができます。本記事では、Wordの保護機能の設定方法や、編集制限とコピー制限の違いについて詳しく解説します。また、保護機能の利点だけでなく、設定時に注意すべき点や、保護された文書の編集方法も紹介いたします。Wordを使用するすべての方にとって、保護機能は必須の知識であるため、この機会にぜひマスターしてください。
🔒 Word 保護:編集やコピーを制限
Wordの文書を保護することで、編集やコピーを制限する方法について説明します。重要な文書を改ざんから守るために役立ちます。
文書の保護設定
Wordでは、文書を保護することで、編集やコピーを制限することができます。具体的な設定方法は以下の通りです。
- Wordを開き、保護したい文書を開く
- 「レビュー」タブをクリックする
- 「保護」グループにある「文書を保護」をクリックする
- 「保護の種類」で「編集制限」を選択する
- 「パスワード」の入力欄にパスワードを入力し、「OK」をクリックする
これで、文書の保護が設定され、編集やコピーが制限されます。
📝 Word 修正:誤字脱字や表現を修正保護された文書の編集方法
保護された文書を編集するには、パスワードの入力が必要です。
- 保護された文書を開く
- 「レビュー」タブをクリックする
- 「保護」グループにある「文書を保護」をクリックする
- 「パスワード」の入力欄にパスワードを入力し、「OK」をクリックする
パスワードを入力すると、文書の編集が可能になります。
コピーの制限について
文書の保護機能を使用すると、コピーも制限されます。保護された文書からテキストや画像をコピーしようとすると、エラーが表示されます。これにより、重要な情報の漏洩を防ぐことができます。
保護機能の利点
- 改ざん防止:重要な文書の内容が勝手に変更されることを防止できます。
- 情報漏洩防止:コピー制限により、重要な情報が漏洩することを防止できます。
- アクセス制御:パスワード設定により、権限のないユーザーが文書にアクセスすることを制限できます。
| 保護機能 | 利点 |
|---|---|
| 編集制限 | 改ざん防止 |
| コピー制限 | 情報漏洩防止 |
| パスワード設定 | アクセス制御 |
注意点
保護機能を使用する際には、以下の点に注意してください。
📝 Word 入力フォーム:アンケート作成などに便利- パスワードの管理:パスワードを忘れると、文書が編集できなくなります。必ずパスワードを記録しておくようにしましょう。
- バックアップ:文書を保護する前に、バックアップを取っておくことをお勧めします。万が一、パスワードを忘れた場合にも、バックアップから復元できるようになります。
これらの点に注意して、Wordの保護機能を効果的に活用しましょう。
よくある質問
🔒 Word 保護:編集やコピーを制限とは何ですか?
Word 保護とは、Microsoft Wordで作成された文書の編集やコピーを制限する機能です。この機能を使用すると、文書の作成者は、特定のユーザーに対してのみ編集やコピーの権限を与えることができます。また、パスワードを設定することで、許可されたユーザーしか文書を開けないようになるため、情報漏洩を防止することが可能です。
Word 文書の保護を解除する方法は?
Word 文書の保護を解除するには、まず文書を開き、「レビュー」タブをクリックします。その後、「保護」グループ内の「保護の制限」をクリックし、「保護の停止」を選択します。パスワードが設定されている場合は、正しいパスワードを入力する必要があります。パスワードが認証されると、文書の保護が解除され、編集やコピーが可能になります。
Word 保護で設定できる制限の種類は?
Word 保護では、編集制限とコピー制限の2種類の制限を設定できます。編集制限は、文書の変更や削除を制限し、コメントの追加や形式の変更のみを許可することができます。コピー制限は、文書の内容をコピーすることを制限し、許可されたユーザーしかコピーできないようにします。これらの制限を設定することで、文書の機密性を確保し、不正な改ざんを防止することができます。
📊 Word 円グラフ作り方:データを見やすく表現Word 保護でパスワードを設定する方法は?
Word 保護でパスワードを設定するには、「レビュー」タブを開き、「保護」グループ内の「保護の制限」をクリックします。その後、「パスワードの設定」を選択し、「編集制限」または「コピー制限」を設定します。次に、「パスワード」フィールドに任意のパスワードを入力し、「OK」をクリックします。最後に、「保護の開始」をクリックして、保護を適用します。これにより、許可されたユーザーしか文書を開くことができなくなります。