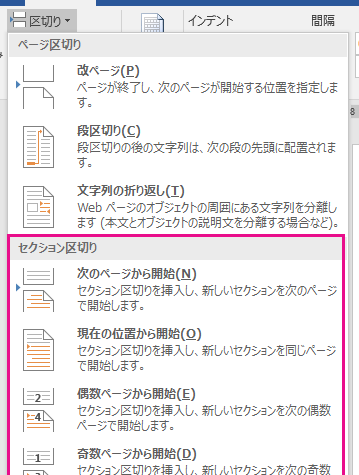📄 Word 分割左右:2つの文書を並べて表示
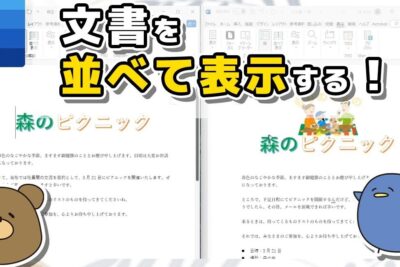
「Word分割左右:2つの文書を並べて表示」は、Microsoft Wordにおける便利な機能の一つで、文書の比較や編集を効率的に行うことを可能にします。この機能を利用することで、2つの文書を同時に並べて表示し、内容を簡単に比較したり、編集作業を行ったりすることができます。また、異なるバージョンの文書を比較して変更点を確認する際にも非常に役立ちます。本記事では、Word分割左右の使い方や活用方法について詳しく解説していきますので、ぜひお読みください。
📄 Wordで文書を分割し、左右に並べて表示する方法
Wordで文書を分割して左右に並べて表示する方法について説明します。この機能を利用することで、2つの文書を同時に閲覧・編集できるため、作業効率が大幅に向上します。
分割表示の利点
分割表示を使うことで、以下のような利点があります。 1. 2つの文書を同時に閲覧できるため、参照や比較が容易になる。 2. 複数の文書を編集する際に、ウィンドウを切り替える手間が省ける。 3. 1つの文書の異なる部分を同時に表示できるため、大きな文書の編集がしやすくなる。
分割表示の方法
Wordで文書を分割表示する手順は以下の通りです。 1. 表示タブを開く。 2. ウィンドウグループ内の分割をクリックする。 3. 文書が左右に分割され、同時に表示される。
🔰 Word 初級練習問題:基本操作をマスター分割表示のカスタマイズ
分割された各ウィンドウのサイズは自由に変更できます。ウィンドウの境界線をドラッグして好みのサイズに調整してください。また、縦方向に分割して上下に表示することもできます。
分割表示の解除
分割表示を解除するには、以下の手順に従ってください。 1. 表示タブを開く。 2. ウィンドウグループ内の分割を解除をクリックする。 3. 文書が元の1画面表示に戻る。
分割表示で活用できるショートカットキー
分割表示時に便利なショートカットキーを紹介します。 – Ctrl + PageUp/PageDown: 分割されたウィンドウ間でフォーカスを移動する。 – F6: 分割されたウィンドウ間でフォーカスを移動する(別の方法)。 – Ctrl + F6: 同じ文書の別のウィンドウを開く。
| ショートカットキー | 機能 |
|---|---|
| Ctrl + PageUp/PageDown | 分割されたウィンドウ間でフォーカスを移動 |
| F6 | 分割されたウィンドウ間でフォーカスを移動(別の方法) |
| Ctrl + F6 | 同じ文書の別のウィンドウを開く |
以上が、Wordで文書を分割し、左右に並べて表示する方法です。この機能を活用して、効率的な文書作成を行いましょう。
📄 Word 区切り:ページ区切りやセクション区切りよくある質問
Wordで分割左右表示はどうやって設定しますか?
Wordで2つの文書を並べて表示するには、まず表示タブをクリックします。その後、ウィンドウグループの並べて表示をクリックします。これにより、現在開いている文書が左右に分けられて表示されます。また、表示タブの並べて表示機能を使って、別々の文書を選択して並べて表示することも可能です。
分割左右表示で文書間のコピー&ペーストはできますか?
はい、分割左右表示では文書間のコピー&ペーストが可能です。コピーしたいテキストを選択し、Ctrl+C(コピー)を押します。その後、ペースト先の文書をクリックし、Ctrl+V(ペースト)を押すことで、テキストを貼り付けることができます。この機能を使って、複数の文書の内容を手軽に比較したり、編集したりすることができます。
分割左右表示で2つの文書のスールを同期できますか?
Wordでは、分割左右表示時に2つの文書のスールを同期する機能はありません。しかし、同時にスールすることで、2つの文書を同時に見比べることが可能です。それぞれの文書のスールバーを同時に操作することで、同じペースでスールできるため、文書の比較や校正がしやすくなります。
分割左右表示で文書のサイズは調整できますか?
はい、分割左右表示での文書のサイズは、リサイズで調整できます。文書の境界線にカーソルを合わせると、リサイズカーソルが表示されます。その状態でドラッグ&ドロップすることで、文書の幅を自由に変更できます。この機能を使って、2つの文書のサイズを好みに合わせて調整することができます。
💮 Word 印鑑マーク:電子印鑑を挿入