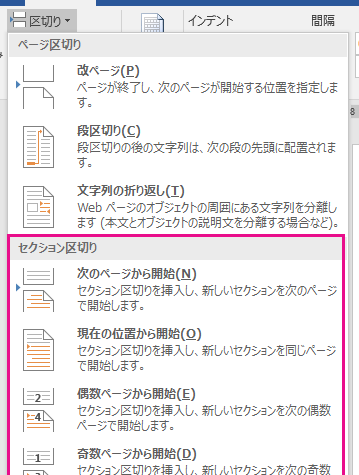🔰 Word 初級練習問題:基本操作をマスター

Microsoft Wordは、世界中で広く使われているワードプロセッサです。ビジネス、学術、個人的な目的で使用されることが多く、その基本操作をマスターすることは非常に重要です。この記事では、Wordの初級練習問題を通じて、基本操作を習得する方法をご紹介します。文書の作成、保存、編集の方法から、フォーマットの設定、表や図の挿入、印刷の方法まで、初心者にもわかりやすく解説していきます。これからWordを始める人、また、基本操作をブラッシュアップしたい人にとって、非常に参考になる内容です。是非、最後までお読みいただき、Wordの基本操作をマスターしましょう。
🔰 Word 初級練習問題:基本操作をマスター
Microsoft Wordは、世界中で広く使われているワードプロセッサです。その基本操作をマスターすることで、効率的に文書を作成できるようになります。以下では、初級者向けの基本操作に関する練習問題を紹介します。
📝 文字入力と編集
初級者がまず身につけるべき基本操作は、文字の入力と編集です。文字を入力し、修正や削除を行いながら文書を作成できるようになりましょう。
| 操作 | 説明 |
|---|---|
| 文字入力 | キーボードを使って文字を入力します。 |
| 削除 | BackspaceキーまたはDeleteキーで文字を削除します。 |
| コピー・ペースト | 文字や文章をコピーして別の場所に貼り付けます。 |
🖌 フォントと文字装飾
文字のフォントや大きさ、色を変更したり、太字や斜体などの装飾を適用することができます。これらの操作を利用して、文書を目立ちやすくなるように工夫しましょう。
📄 Word 区切り:ページ区切りやセクション区切り| 操作 | 説明 |
|---|---|
| フォント変更 | 文字のフォントを変更します。 |
| 文字サイズ変更 | 文字の大きさを変更します。 |
| 文字色変更 | 文字の色を変更します。 |
| 太字・斜体 | 文字を太字や斜体にします。 |
📏 段落整形と文字揃え
段落の整形や文字揃えの設定を行うことで、文書の見やすさが向上します。行間や段落間の間隔を調整し、左右中央などの文字揃えを適用しましょう。
| 操作 | 説明 |
|---|---|
| 行間調整 | 行と行の間隔を調整します。 |
| 段落間調整 | 段落と段落の間隔を調整します。 |
| 左揃え・中央揃え・右揃え | 文字を左揃え、中央揃え、右揃えにします。 |
📎 項目リストと番号付きリスト
項目リストや番号付きリストを使用すると、情報を整理して示すことができます。リストを活用して、文書の内容をわかりやす く伝えましょう。
| 操作 | 説明 |
|---|---|
| 項目リスト | 点や丸などを用いたリストを作成します。 |
| 番号付きリスト | 番号を振ったリストを作成します。 |
🎨 表と図形の挿入
表や図形を挿入することで、データや情報を視覚的に表現できます。表や図形を効果的に使い、文書に変化を持たせましょう。
| 操作 | 説明 |
|---|---|
| 表の挿入 | 表を挿入してデータを整理します。 |
| 図形の挿入 | 図形を挿入して情報を視覚化します。 |
これらの基本操作をマスターすることで、Wordを用いた文書作成が効率的かつ効果的に行えるようになります。練習を重ねて基本操作を習得し、より魅力的な文書を作成しましょう。
💮 Word 印鑑マーク:電子印鑑を挿入よくある質問
Wordで文書を作成するにはどうすればよいですか?
Wordで文書を作成するには、まずWordを起動し、新しい文書を作成するか、既存の文書を開く必要があります。新しい文書を作成する場合は、「ファイル」メニューから「新規」を選択し、目的のテンプレートを選びます。既存の文書を開く場合は、「ファイル」メニューから「開く」を選択し、目的のファイルを探して開きます。一度文書が開かれると、キーボードやマウスを使用して、文書内にテキストや画像、表などの要素を追加できます。
Wordで文字のフォントやサイズを変更する方法を教えてください。
Wordで文字のフォントやサイズを変更するには、まず変更したいテキストを選択します。次に、リボン上の「ホーム」タブにある「フォント」グループで、目的のフォントやサイズを選択します。フォント名のドロップダウンリストから好みのフォントを選び、フォントサイズのドロップダウンリストや増減ボタンを使ってサイズを調整します。また、「太字」や「斜体」などの追加フォーマットを適用するには、対応するボタンをクリックします。
Wordでページ設定を変更するにはどうすればよいですか?
Wordでページ設定を変更するには、リボン上の「ページレイアウト」タブをクリックします。このタブでは、「ページ設定」グループから「余白」や「用紙のサイズ」などを変更できます。余白を設定するには、ドロップダウンリストから事前設定された余白を選ぶか、「カスタム余白」をクリックして 独自の余白を設定します。用紙のサイズを変更するには、ドロップダウンリストから目的のサイズを選びます。
Wordで表を作成する方法を教えてください。
Wordで表を作成するには、リボン上の「挿入」タブにある「表」ボタンをクリックします。次に、表の行数と列数を指定するグリッドが表示されるので、必要な数のセルをドラッグして選択します。表が文書に挿入されたら、セルにデータを入力します。表の「デザイン」タブでは、表のスタイルや色、罫線、セルの結合や分割などのさまざまな設定を変更できます。
📄 Word 原稿用紙 Mac:Macで原稿用紙設定