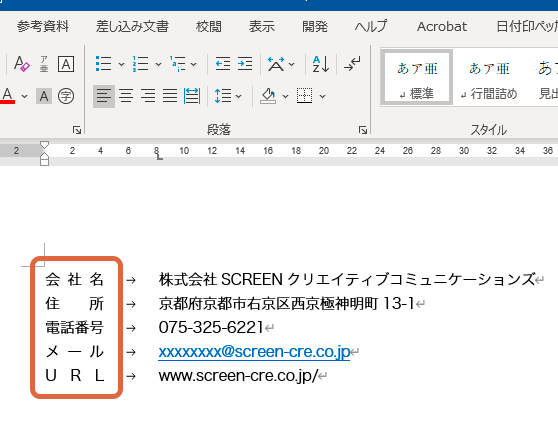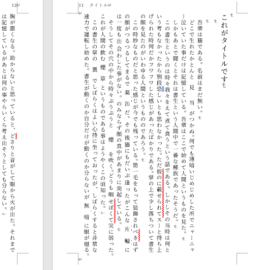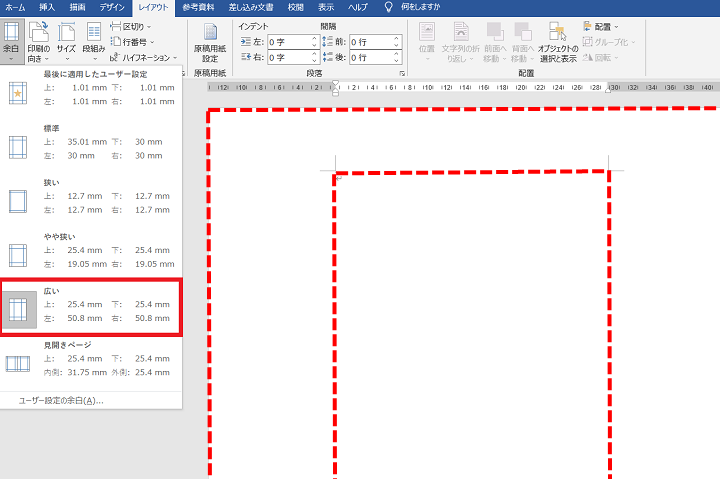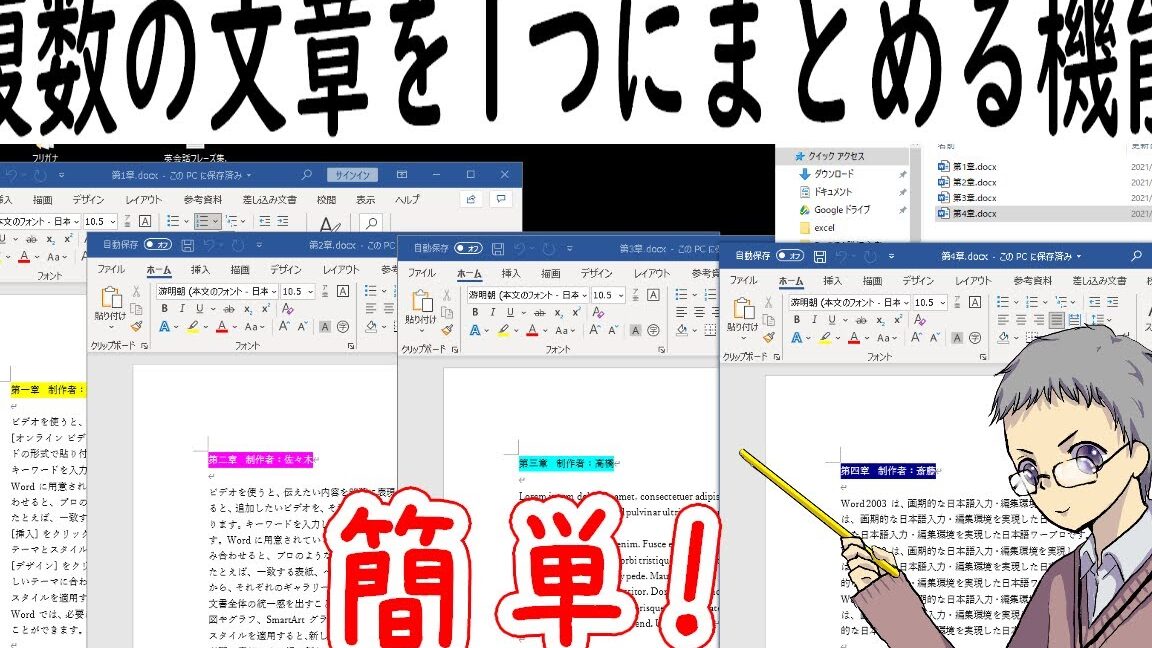📛 Word 名札作り方:イベントなどで使える名札を作成

イベントや会議などの際に、自分自身や他人の名前を明確に表示する名札は非常に重要なアイテムです。名札は参加者の交流を促進し、スムーズなコミュニケーションをサポートします。本記事では、Wordを利用した名札の作り方を詳しく紹介します。手順を簡単に理解できるように、画像や図を用いた説明を含んでいますので、初心者でも安心して取り組むことができます。また、オススメのデザインや、名札の裏面に記載する情報についても提案しますので、より効果的な名札を作成できることでしょう。
📛 Word 名札作り方:イベントなどで使える名札を作成
Wordを使用してイベントや会議で使える名札を作成する方法を紹介します。以下のステップに従って、簡単にオリジナルの名札を作成しましょう。
🔍 名札のデザインを考える
名札のデザインは、そのイベントの目的や雰囲気に合わせて決定します。名札には、基本的に名前や所属が記載されますが、必要に応じて役職やSNSアカウントなども追加することができます。また、イベントのロゴやシンボルを入れることで、一目でそのイベントに関連する名札であることがわかります。
📐 Wordで名札のテンプレートを作成する
Wordを開き、新しいドキュメントを作成します。名札のサイズと形状を決定し、ページ設定で用紙のサイズと余白を調整します。その後、テキストボックスや図形を使用して、名札の基本形状を作成します。
📄 Word 均等割り:文字列を均等に配置| 項目 | 説明 |
|---|---|
| テキストボックス | 名前や所属を入力するためのボックスを作成します。 |
| 図形 | 名札の背景やデザイン要素を追加するために使用します。 |
🎨 名札に色やデザインを追加する
名札の背景色やテキストの色を設定し、視覚的に魅力的なデザインにしましょう。また、クリップアートや画像を追加することで、名札をかわいらしくしたり、イベントのテーマに合わせたデザインにすることができます。
🖨 名札を印刷する
名札のデザインが完成したら、印刷の設定を行います。用紙のサイズや印刷の向きを確認し、必要に応じて調整をしましょう。また、プリンタの設定でカラー印刷や紙質を選択します。
💅 名札を切り取る
印刷が完了したら、名札を慎重に切り抜きます。カッターやのりを使用して、きれいに切り取ることが重要です。名札に穴を空けて紐やクリップで固定するか、裏面に粘着テープを貼って衣服に貼り付けることができます。
よくある質問
名札作成に必要なものは何ですか?
名札を作成するには、まず名札用の紙またはカードが必要です。また、ペンやマーカーなどの書き具材も準備してください。さらに、名札ホルダーやストラップなど、名札を固定するためのアイテムも用意しましょう。
📖 Word 小説テンプレート:小説執筆に最適な設定名札のデザインにはどのようなポイントがありますか?
名札のデザインにおいて重要なポイントは、シンプルで見やすいことです。氏名や所属組織など、必要最低限の情報を明記しましょう。また、字体や色使いにも注意を払い、読みやすさを追求することが大切です。
名札に記載する情報は何が適切ですか?
名札に記載する情報は、氏名と所属組織が基本です。また、役職や連絡先などの追加情報を記載することもできますが、プライバシーに配慮した内容にすることが重要です。
名札のサイズや形状に決まりはありますか?
名札のサイズや形状に特定の決まりはありませんが、一般的には幅9cm×高さ5.5cm程度の長方形が用いられます。ただし、イベントの性質や目的に応じて、オリジナルのサイズや形状を採用することもできます。
📅 Word 差し込み日付:手紙などに日付を自動挿入