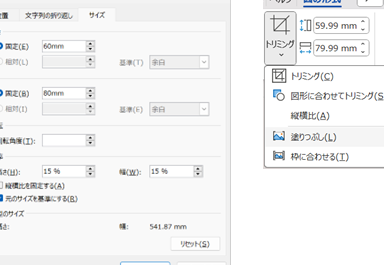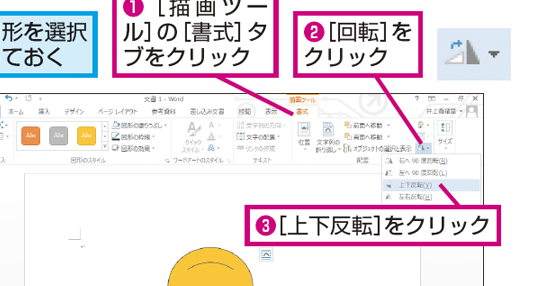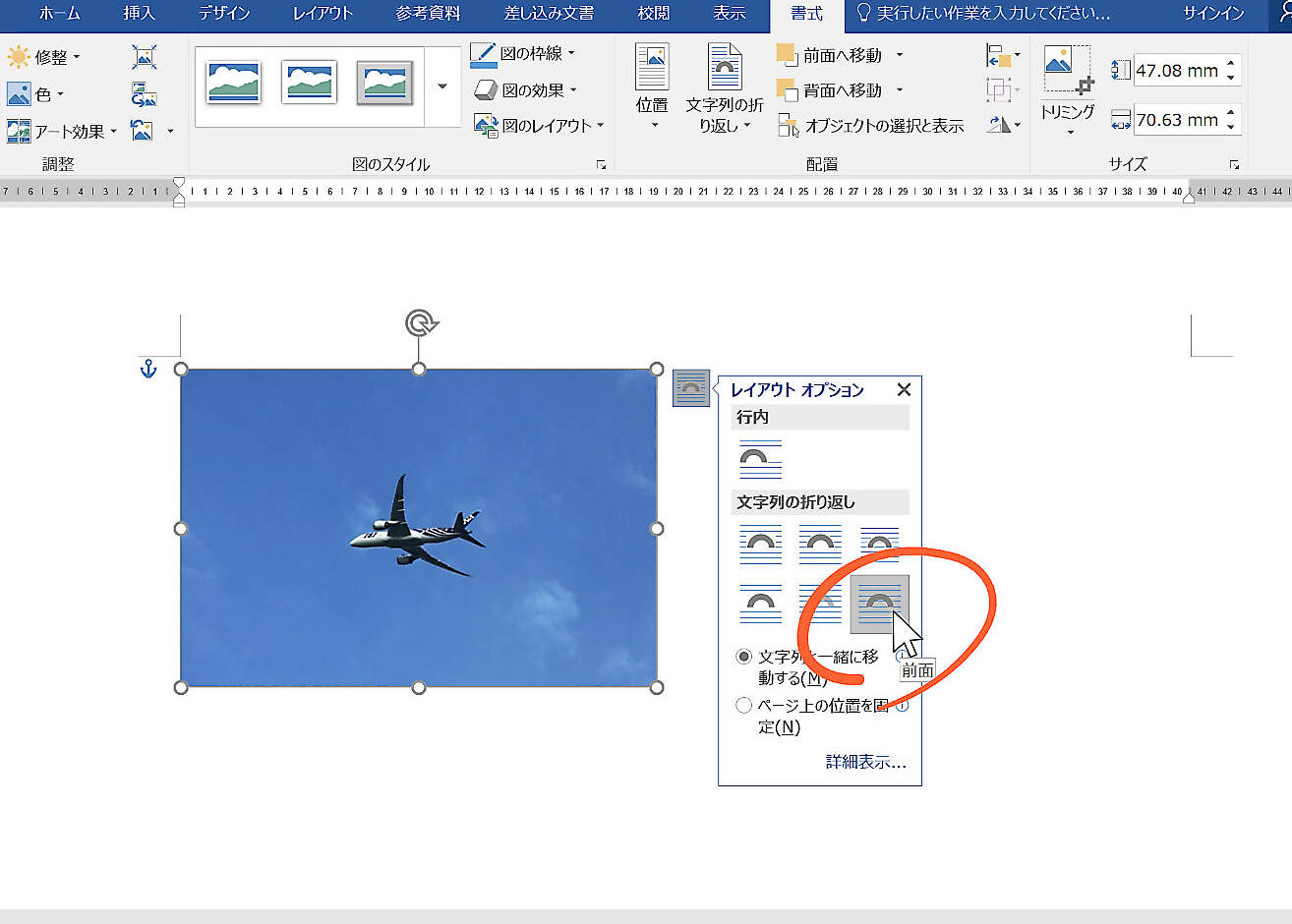⌗️ Word 四分割:ページを4つの領域に分割
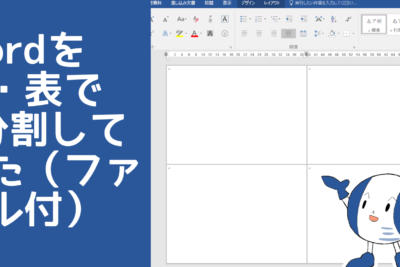
「」は、Microsoft Wordの便利な機能を紹介する記事です。この機能を使うことで、Wordのページを4つの同じ大きさの領域に分割することができます。これは、複数のアイデアを一度に比較したり、複数のドキュメントを並べて表示するのに非常に便利です。この記事では、ページを四分割する手順を段階的に説明し、その利点や使用シーンについても掘り下げていきます。
⌗️ Word 四分割:ページを4つの領域に分割する方法
Microsoft Wordでページを四分割する方法について詳しく説明します。この機能は、1つのページに複数の内容を配置する際に非常に便利です。以下に、ページを四分割するためのステップバイステップのガイドを紹介します。
⌗️ 方法1: 表を利用する
表を利用してページを四分割する方法が最も簡単です。以下の手順で操作してください。
- 挿入タブをクリックします。
- 表を選択し、2×2の表を作成します。
- 表のセルにそれぞれコンテンツを入力します。
- 表の外観を調整するために、デザインタブで枠線や色を設定します。
| 手順 | 内容 |
|---|---|
| 1 | 挿入タブをクリック |
| 2 | 2×2の表を作成 |
| 3 | コンテンツ入力 |
| 4 | デザインタブで調整 |
⌗️ 方法2: テキストボックスを利用する
テキストボックスを利用してページを四分割することもできます。以下の手順で操作してください。
🖼️ Word 図の移動:配置を自由に変更- 挿入タブをクリックします。
- テキストボックスを選択し、ページに追加します。
- テキストボックスを適切なサイズに調整し、ページの四分の一に配置します。
- 同様の手順で、残りの3つのテキストボックスを作成します。
- 各テキストボックスにコンテンツを入力します。
| 手順 | 内容 |
|---|---|
| 1 | 挿入タブをクリック |
| 2 | テキストボックスを追加 |
| 3 | テキストボックスを調整・配置 |
| 4 | 残りのテキストボックスを作成 |
| 5 | コンテンツ入力 |
⌗️ 方法3: セクション区切りを利用する
セクション区切りを利用してページを四分割することもできます。この方法は、複数ページにまたがるコンテンツを四分割する場合に適しています。以下の手順で操作してください。
- レイアウトタブをクリックします。
- セクション区切りを選択し、ページを4つのセクションに分割します。
- 各セクションにコンテンツを入力します。
- 必要に応じて、各セクションの余白やフォントサイズを調整します。
| 手順 | 内容 |
|---|---|
| 1 | レイアウトタブをクリック |
| 2 | セクション区切りでページを分割 |
| 3 | コンテンツ入力 |
| 4 | 余白やフォントサイズを調整 |
⌗️ 方法4: 埋め込み文書を利用する
埋め込み文書を利用してページを四分割することもできます。この方法は、異なる種類のコンテンツ(例えば、テキストと表)を混在させる場合に適しています。以下の手順で操作してください。
- 挿入タブをクリックします。
- オブジェクトを選択し、埋め込み文書を作成します。
- 埋め込み文書内にコンテンツを入力します。
- 同様の手順で、残りの3つの埋め込み文書を作成します。
- 各埋め込み文書を適切な位置に配置します。
| 手順 | 内容 |
|---|---|
| 1 | 挿入タブをクリック |
| 2 | オブジェクトを選択し、埋め込み文書を作成 |
| 3 | コンテンツ入力 |
| 4 | 残りの埋め込み文書を作成 |
| 5 | 各埋め込み文書を配置 |
�よくある質問
⌗️ Word 四分割は何をするアドインですか?
⌗️ Word 四分割は、Microsoft Word上で文書のページを4つの等しい領域に分割する機能を持つアドインです。これにより、1つのページに複数のコンテンツを効率的に配置できるようになります。例えば、図とその説明テキストを並べて表示する際に非常に便利です。
⌗️ Word 四分割を使用するためのシステム要件は何ですか?
⌗️ Word 四分割アドインを利用するためには、Microsoft Word 2010以降のバージョンがインストールされていることが求められます。また、Windows 7以降のOSを搭載したPCでの動作がサポートされています。Macユーザーについては、現在のところ対応していませんのでご了承ください。
🖼️ Word 図の編集:サイズ変更やトリミング⌗️ Word 四分割でページを分割する方法を教えてください。
⌗️ Word 四分割を使用するには、まずアドインをMicrosoft Wordにインストールします。その後、Word文書を開き、「挿入」タブから「⌗️ Word 四分割」ボタンをクリックします。これにより、現在のページが4つの等しい領域に分割され、それぞれの領域に別々のコンテンツを入力できるようになります。
⌗️ Word 四分割で分割された領域のサイズは変更できますか?
はい、⌗️ Word 四分割で分割された各領域のサイズは変更可能です。分割後、領域の境界線にカーソルを合わせると、カーソルが二重矢印に変わります。その状態でドラッグ操作を行うことで、領域のサイズを自由に変更することができます。この機能により、コンテンツに応じて最適なレイアウトを構築することが可能です。