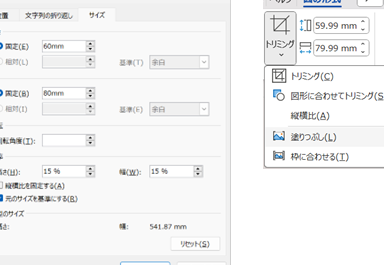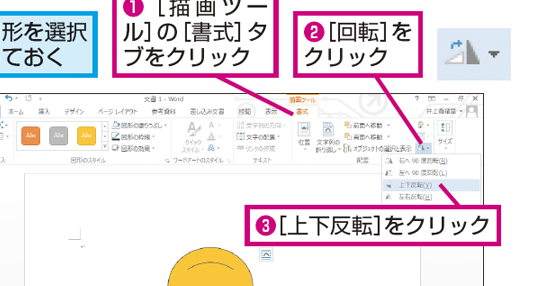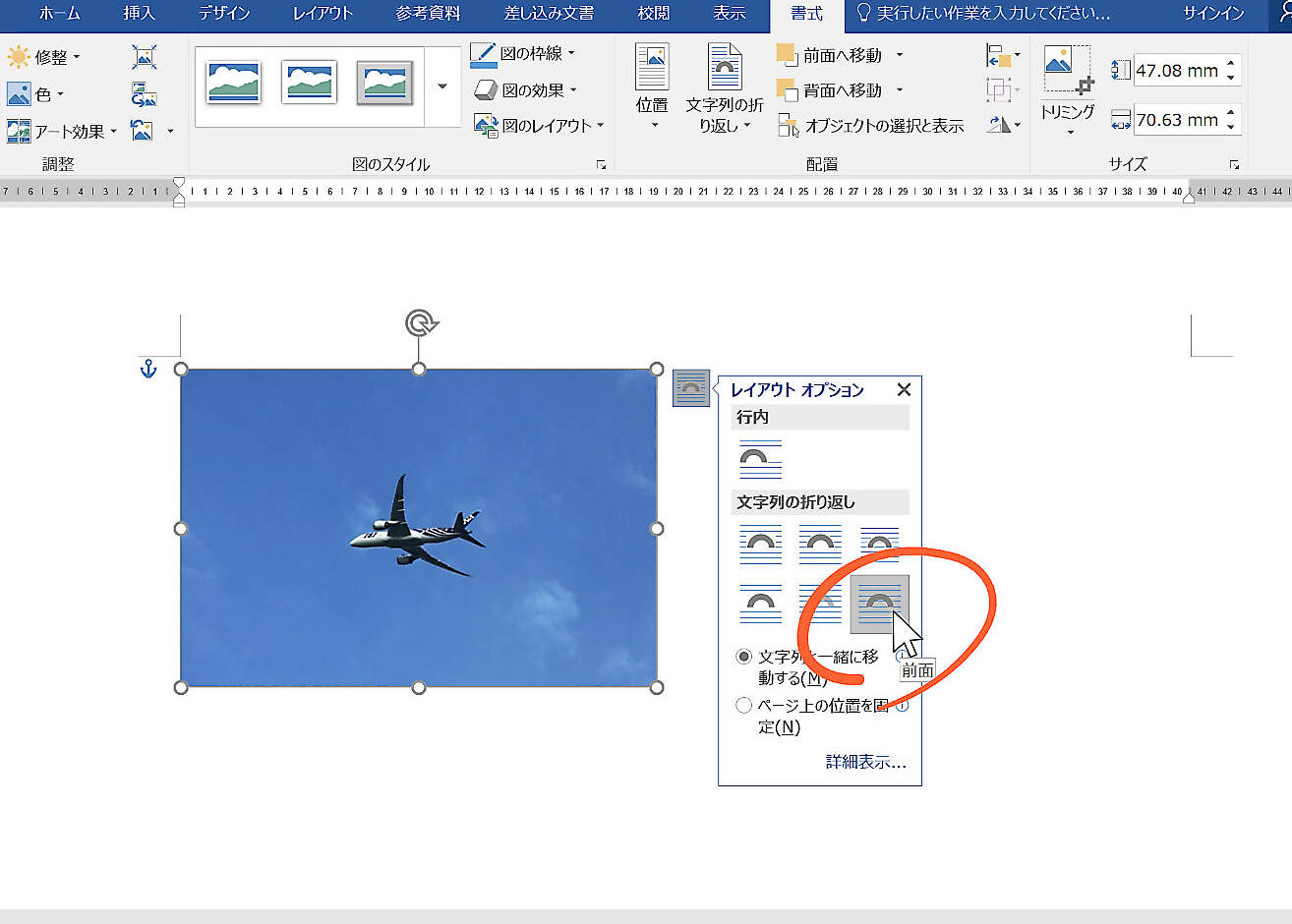🖼️ Word 図の移動:配置を自由に変更
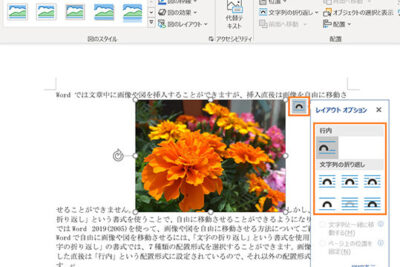
「」についての記事のイントロダクション:
Microsoft Wordは、文書作成において広く使われているアプリケーションです。文書内に図を挿入することは、内容を視覚的に表現し、読み手の理解を助ける効果的な方法です。しかし、図の配置を変更する方法については、初心者にとって少し難しいと感じられることがあります。この記事では、Wordで図の位置を自由に変更する方法を詳しく解説し、図の配置によって生じる問題を解決する方法を紹介します。
🖼️ Word 図の移動:配置を自由に変更
Wordで図を挿入した際、その配置を自由に変更する方法について解説します。図の移動は、ドキュメントの見やすさやデザインを向上させるために重要です。以下の手順で、図の配置を自由に変更することができます。
図の移動方法
図を移動させるには、まず図を選択します。選択したら、図をドラッグ&ドロップして好きな位置に移動できます。また、矢印キーを使用して微調整することもできます。
🖼️ Word 図の編集:サイズ変更やトリミング図の配置オプション
図を選択した状態で右クリックし、「テキストの回り込み」を選択します。そこから、配置を選択することで、図の周囲のテキストの回り込み方を設定できます。オプションには、「インライン」、「正方形」、「四角い編集範囲」などがあります。
図の位置の固定
図を特定の位置に固定するには、図を選択し、「位置」をクリックします。そこから、ページの上部やページの下部など、固定位置を選択できます。これにより、図がドキュメント内の特定の位置に固定されます。
図のサイズ変更
図のサイズを変更するには、図の周囲にあるサイズ変更ハンドルをドラッグします。また、書式タブのサイズグループで、高さと幅を調整することもできます。
図の回転
図を回転させるには、図を選択した状態で、書式タブの配置グループにある回転をクリックします。任意の角度を選択するか、自由に回転を選択して好きな角度で回転させることができます。
🖼️ Word 図作り方:SmartArtで図を作成| 機能 | 説明 |
|---|---|
| 移動方法 | ドラッグ&ドロップで図を移動 |
| 配置オプション | テキストの回り込み方を設定 |
| 位置の固定 | 図を特定の位置に固定 |
| サイズ変更 | 図のサイズを変更 |
| 回転 | 図を任意の角度で回転 |
よくある質問
Wordで図の移動はどうやって行いますか?
Wordで図の移動を行うには、まず図を選択します。選択したら、マウスを使用して図をドラッグ&ドロップすることで、図の配置を自由に変更することができます。また、図を選択した状態で矢印キーを使用して、微調整を行うこともできます。
図の配置を調整する際に、どのような点に注意すべきですか?
図の配置を調整する際には、レイアウトやデザインに注意することが重要です。図がテキストと重ならないようにし、読みやすさを保つことが大切です。また、図のサイズや位置を適切に設定することで、ドキュメント全体のバランスを保つことができます。
Wordで図の移動中に問題が発生した場合、どのように対処すべきですか?
Wordで図の移動中に問題が発生した場合、まず図のアンカーの設定を確認します。アンカーが適切に設定されているかどうかを確認し、必要に応じて変更してください。また、図がグループ化されている場合、グループを解除してから移動を試みることが役立つ場合があります。
図の移動後に、図が意図しない位置に表示されることがありますか?
図の移動後、意図しない位置に表示されることがあります。これは、図のアンカーやレイアウトの設定が原因であることが多いです。アンカーを適切な位置に設定し、レイアウトオプションを調整することで、図を意図した位置に表示することができます。
🔄 Word 図反転:左右反転または上下反転