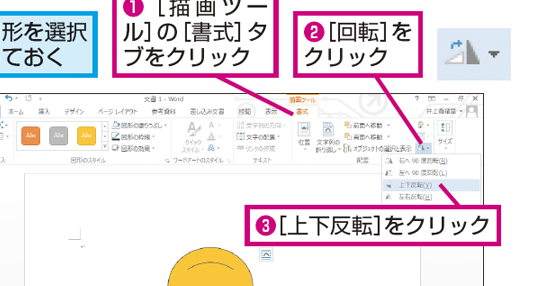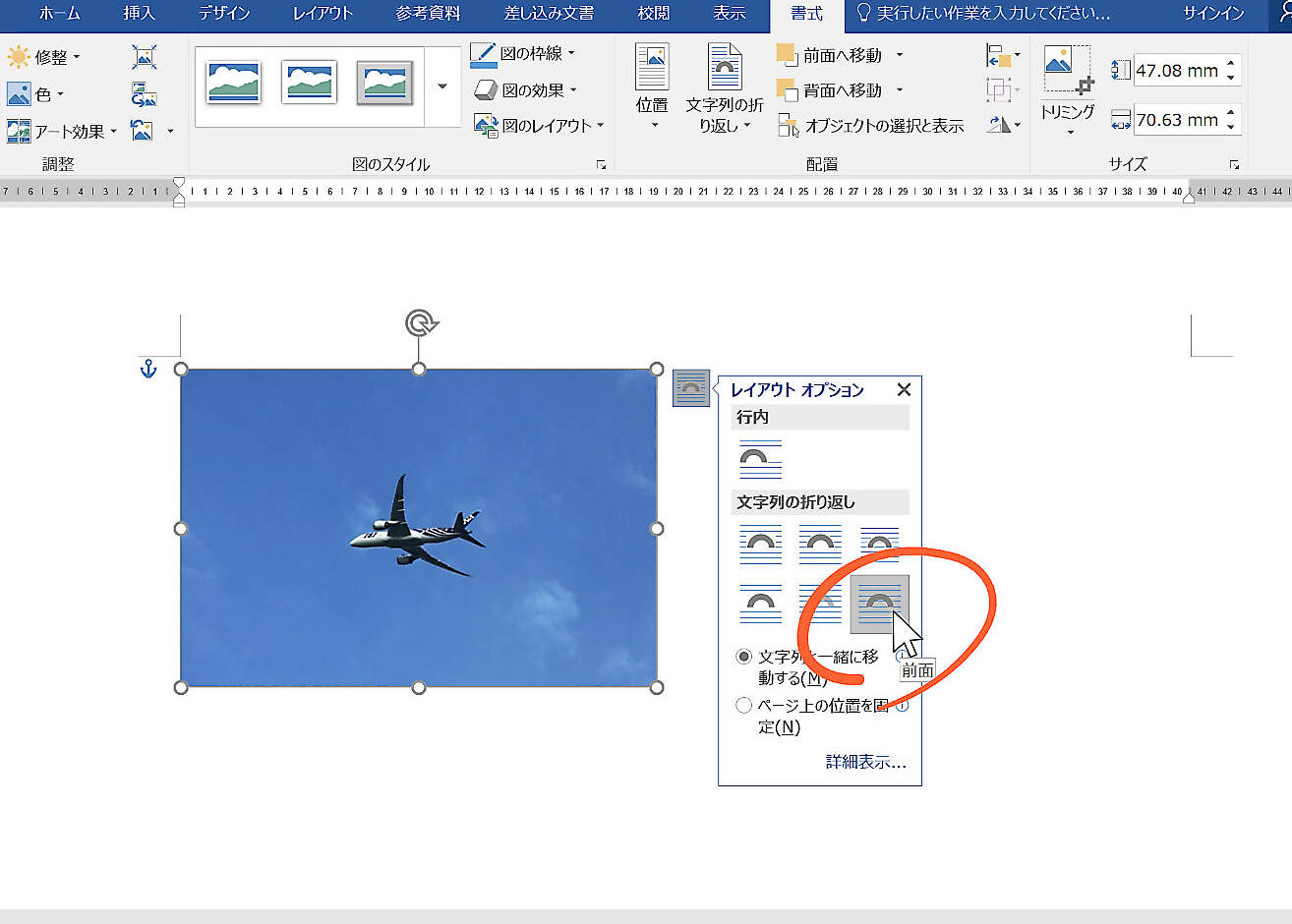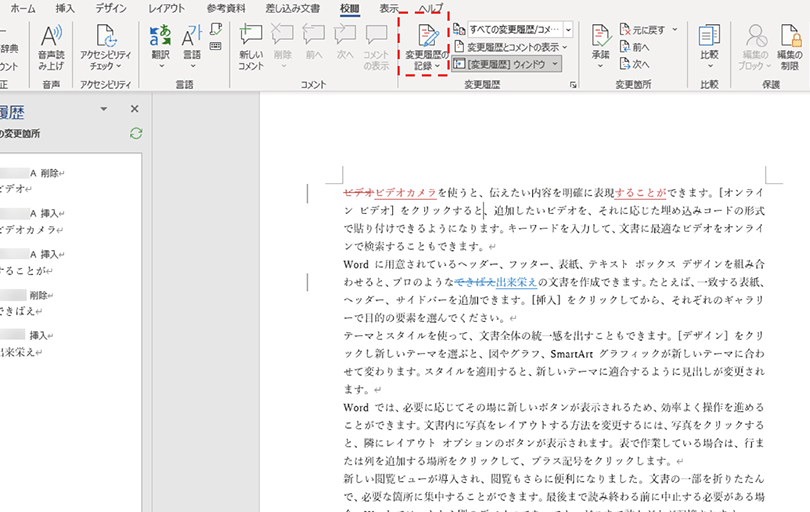🖼️ Word 図の編集:サイズ変更やトリミング
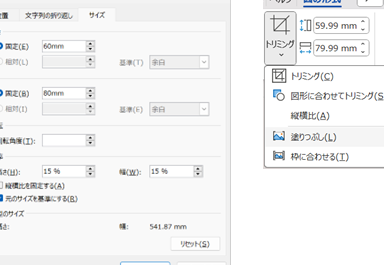
Wordで図の編集を行う際、サイズ変更やトリミングは重要な機能です。これらの操作を効果的に行うことで、文書の見栄えを大きく向上させることができます。本記事では、Wordで図のサイズ変更やトリミングを行う方法を詳しく解説します。また、図の編集に役立つヒントやコツも紹介しますので、是非ご一読ください。
🖼️ Wordでの図の編集:サイズ変更やトリミング
Wordで図の編集を行う際、サイズ変更やトリミングは重要な機能です。これにより、ドキュメントのレイアウトを最適化したり、画像の不要な部分を削除したりできます。本記事では、Wordで図のサイズ変更やトリミングを行う方法について詳しく説明します。
Wordで図のサイズを変更する方法
Wordで図のサイズを変更するには、まず図を選択します。選択すると、図の周囲にハンドルが表示されます。このハンドルをドラッグして、図のサイズを自由に変更できます。また、「幅」や「高さ」の値を直接入力して、正確なサイズに設定することも可能です。
Wordで図をトリミングする方法
図をトリミングするには、図を選択した状態で「フォーマット」タブを開き、「トリミング」ボタンをクリックします。このボタンをクリックすると、トリミングのハンドルが表示されます。このハンドルをドラッグして、トリミングしたい範囲を設定できます。
🖼️ Word 図作り方:SmartArtで図を作成トリミング後の図のサイズ調整
トリミング後、図のサイズが変更されることがあります。必要に応じて、トリミング後の図を再度サイズ変更することができます。これにより、ドキュメントに最適なサイズの図を配置できます。
トリミングのキャンセル
トリミングをキャンセルするには、図を選択した状態で再度「トリミング」ボタンをクリックします。表示されるダイアログで「リセット」をクリックすると、トリミングがキャンセルされ、元の図が復元されます。
図の圧縮と品質の設定
図の圧縮と品質の設定を行うことで、ドキュメントのファイルサイズを削減できます。図を選択し、「フォーマット」タブの「圧縮」ボタンをクリックします。ここで、「解像度」や「圧縮オプション」を設定できます。
| 機能 | 説明 |
|---|---|
| サイズ変更 | 図の幅や高さを変更することができます。 |
| トリミング | 図の一部分を切り取ることができます。 |
| 圧縮 | 図のファイルサイズを削減できます。 |
| 品質設定 | 図の解像度を変更できます。 |
よくある質問
Q1: Wordで図のサイズを変更するにはどうすればよいですか?
Wordで図のサイズを変更するには、まず図をクリックして選択します。そして、図の周りに出現するサイズハンドルをドラッグして、図のサイズを変更します。また、書式タブのサイズグループでも、高さと幅を指定してサイズを変更することができます。
🔄 Word 図反転:左右反転または上下反転Q2: Wordで図をトリミングする方法を教えてください。
Wordで図をトリミングするには、図をクリックして選択し、書式タブのサイズグループにあるトリミングボタンをクリックします。すると、トリミングハンドルが表示されるので、それをドラッグして不要な部分を削除します。最後に、トリミングエリアの外側をクリックすると、トリミングが適用されます。
Q3: Wordで図の解像度を変更することはできますか?
Wordでは直接的に図の解像度を変更する機能はありません。しかし、図のファイル形式をJPEGやPNGに変換してから、画像編集ソフトで解像度を変更することができます。また、Wordで図のサイズを変更すると、解像度も間接的に変わりますが、品質の低下が懸念されるため、推奨されません。
Q4: Wordで図を回転させるにはどうすればよいですか?
Wordで図を回転させるには、図をクリックして選択し、書式タブの編集グループにある回転ボタンをクリックします。そこから、予め設定された回転角度を選択するか、自由に回転を選んで、好みの角度で図を回転させることができます。
🔢 Word 図番号自動:図に連番を付ける