📏 Word 定規:インデントやタブの設定
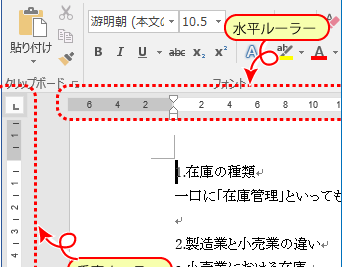
「」についての記事のイントロダクションです。
Microsoft Wordは、文書作成のプロセスを効率化する多くの機能を提供しています。そのうちの1つが「定規」機能です。この機能は、インデントやタブを設定するために使用され、文書のフォーマットを整える重要な役割を果たしています。この記事では、Wordの定規機能の使い方と、インデントやタブの設定方法を詳しく解説します。初心者から上級者まで、誰もが文書のレイアウトを効率的に管理できるようになるでしょう。
📏 Word 定規:インデントやタブの設定
Wordで文書を整形する際、インデントやタブは重要な要素です。定規を使用すると、これらの設定を簡単に行うことができます。この記事では、Wordの定規を使用してインデントやタブを設定する方法を詳しく解説します。
インデントの設定方法
インデントは、段落の始まりを字下げすることで、文書の構造を明確にします。Wordの定規を使用してインデントを設定する方法は以下の通りです。 1. 定規の上にある「左インデント」マーカーをドラッグして、段落の始まりの位置を設定します。 2. 「右インデント」マーカーをドラッグして、段落の終わりの位置を設定します。 3. 「第一行インデント」マーカーをドラッグして、段落の最初の行のインデントを設定します。
✉️ Word 差し込み印刷解除:差し込み印刷をキャンセル| インデントの種類 | 説明 |
|---|---|
| 左インデント | 段落の始まりの位置を設定します。 |
| 右インデント | 段落の終わりの位置を設定します。 |
| 第一行インデント | 段落の最初の行のインデントを設定します。 |
タブの設定方法
タブは、文書内の特定の位置に文字を揃えるために使用されます。Wordの定規を使用してタブを設定する方法は以下の通りです。 1. 定規の上でタブマーカーをクリックして、タブの種類を選択します。 2. 定規の上でタブマーカーをドラッグして、タブの位置を設定します。
| タブの種類 | 説明 |
|---|---|
| 左タブ | 文字の左側を揃えます。 |
| 中央タブ | 文字の中心を揃えます。 |
| 右タブ | 文字の右側を揃えます。 |
| 小数点タブ | 小数点を揃えます。 |
タブストップの削除方法
設定したタブストップを削除する方法は以下の通りです。 1. 定規上のタブストップをドラッグして、定規の外に移動します。 2. タブストップが削除されます。
インデントとタブの組み合わせ
インデントとタブを組み合わせることで、文書の見やすさを向上させることができます。例えば、段落の最初の行にインデントを設定し、タブを使用して箇条書きを揃えることができます。
定規の表示/非表示
定規を表示または非表示にする方法は以下の通りです。 1. 「表示」タブをクリックします。 2. 「定規」をオンまたはオフにします。
⏪ Word 戻るボタン:前の操作に戻る





