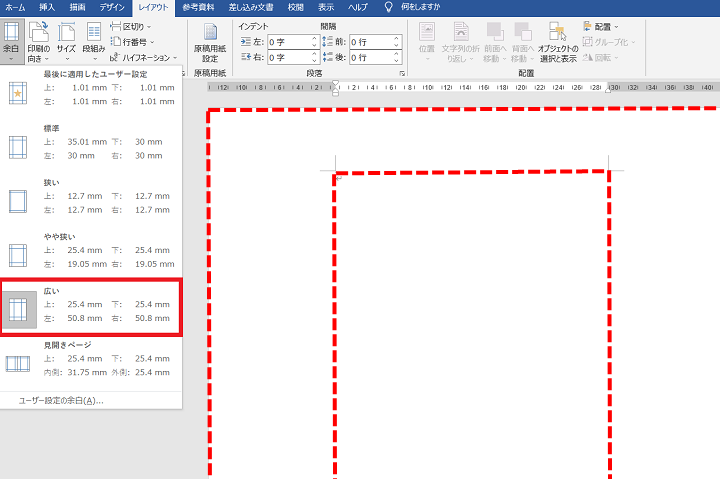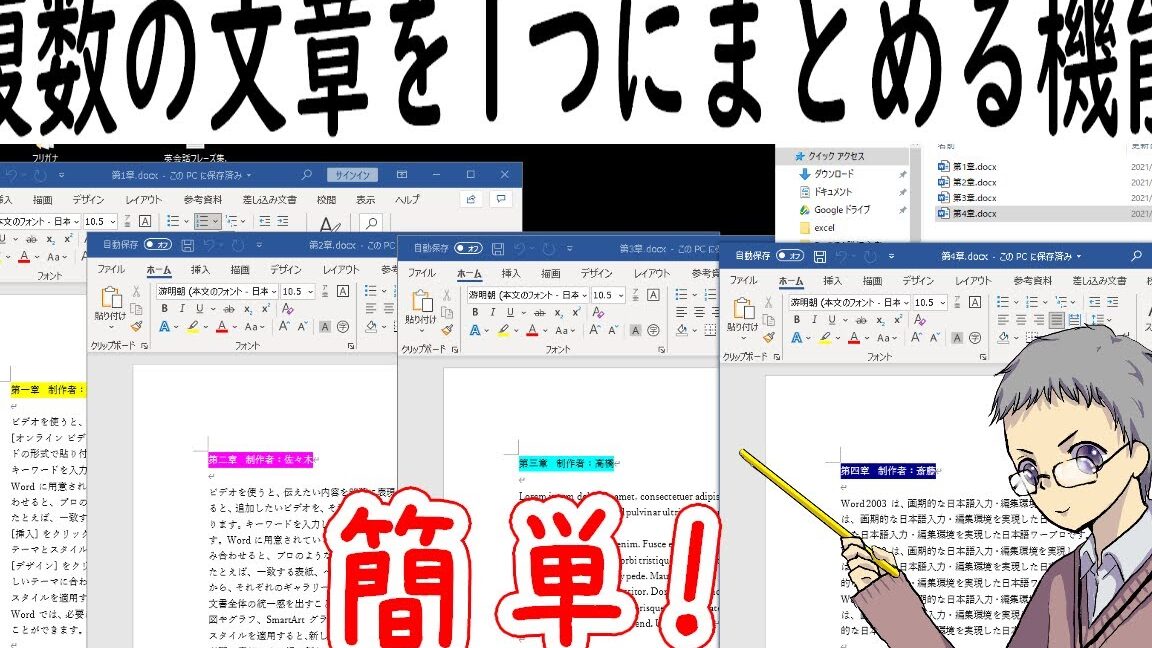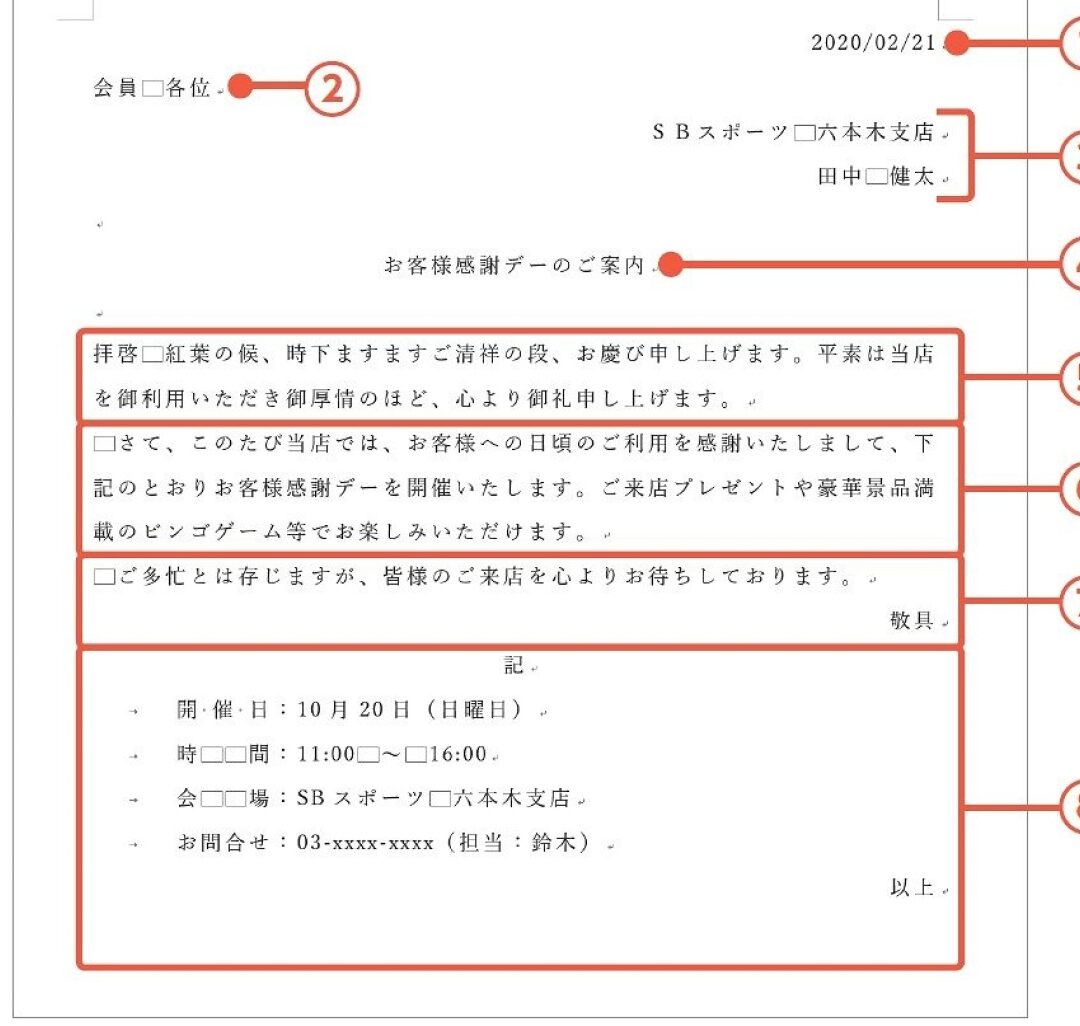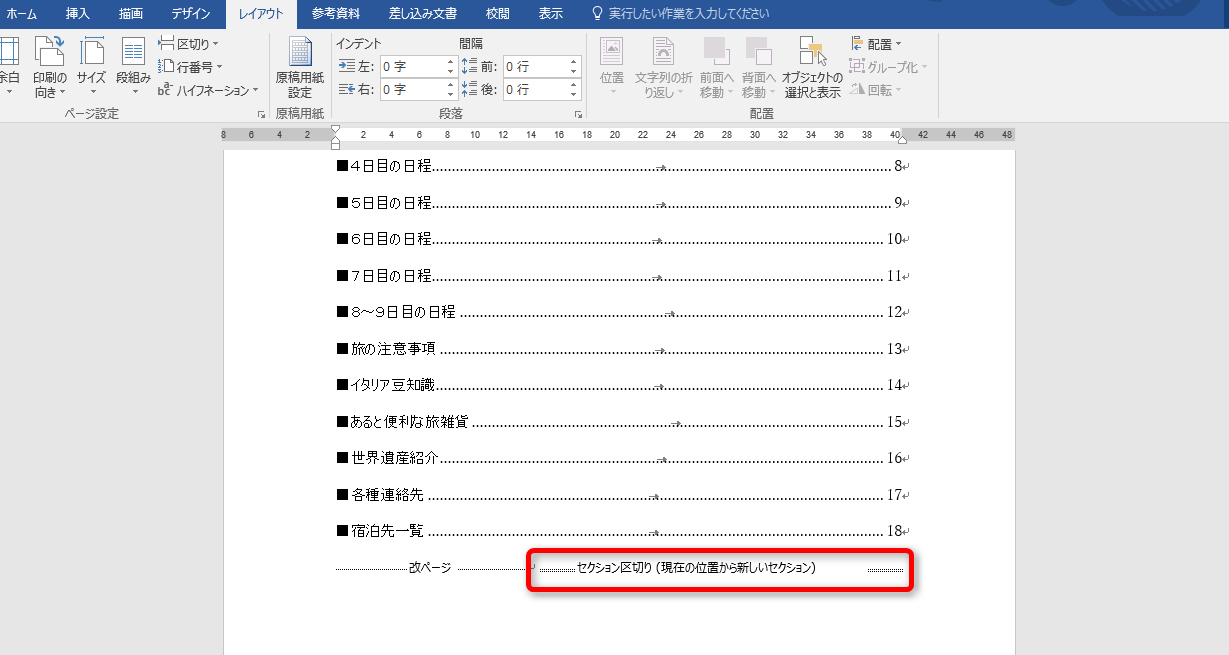📅 Word 差し込み日付:手紙などに日付を自動挿入

Wordの便利な機能の一つに、差し込み日付があります。これは、手紙や文書に自動的に日付を挿入することができる機能です。日々のビジネス文書作成や個人的な書類作成において、日付の入力は不可欠です。しかし、毎回手動で日付を入力するのは面倒で時間もかかります。そこで、Wordの差し込み日付機能を使うことで、この問題を解決できます。この記事では、Wordの差し込み日付機能の使い方と、その便利な点について詳しく解説します。
📅 Word 差し込み日付:手紙などに日付を自動挿入する方法
Wordで手紙や文書を作成する際、日付を自動的に挿入する方法を解説します。この機能を利用することで、毎回手動で日付を入力する手間が省けます。
Wordで差し込み日付を挿入する手順
1. Word文書を開き、日付を挿入したい位置にカーソルを置く。 2. 「挿入」タブをクリックし、「日付と時刻」を選択する。 3. 「日付と時刻」ダイアログボックスが表示されるので、好みの日付形式を選択する。 4. 「自動更新」にチェックを入れることで、文書を開くたびに日付が最新のものに更新される。 5. 「OK」をクリックして日付を挿入する。
| 項目 | 説明 |
|---|---|
| 日付と時刻 | Word文書に日付や時刻を挿入する機能 |
| 自動更新 | 文書を開くたびに日付が最新のものに更新される機能 |
差し込み日付の形式をカスタマイズする
Wordでは、差し込み日付の表示形式をカスタマイズできます。例えば、西暦や和暦、曜日を表示するかどうかなどを設定できます。
📄 Word 幅を広げる:ページ余白の調整| 形式 | 例 |
|---|---|
| YYYY年MM月DD日 | 2023年04月01日 |
| YYYY年MM月DD日(曜日) | 2023年04月01日(土) |
| 平成MM年DD月 | 平成30年04月 |
差し込み日付を削除する方法
差し込み日付を削除するには、日付を選択して削除キーを押すだけです。ただし、日付がフィールドとして挿入されている場合は、フィールド全体を選択して削除する必要があります。
差し込み日付の利点
差し込み日付を利用することで、以下のような利点があります。 1. 作業効率の向上:日付の入力を自動化することで、作業が効率化される。 2. エラーの減少:手動入力による日付のミスを防ぐことができる。 3. 文書の統一感:日付の形式を統一することで、文書全体の見た目が整う。
注意点
差し込み日付を利用する際には、以下の点に注意してください。 1. 自動更新:文書を開くたびに日付が更新されることが望ましくない場合は、自動更新のチェックを外すようにしましょう。 2. 形式の統一:組織内で文書の日付形式を統一することで、プロフェッショナルな印象を与えることができます。 以上が、Wordで差し込み日付を利用する方法とその利点 oraz 注意点についての説明です。積極的に活用して、文書作成の効率化を図りましょう。
よくある質問
Wordの差し込み日付機能を使うにはどうすればいいですか?
Wordの差し込み日付機能を利用するには、まずドキュメント内で日付を挿入したい位置にカーソルを置きます。そして、「挿入」タブを開き、「日付と時刻」をクリックします。その後、表示されるダイアログボックスで、「自動更新」にチェックを入れてください。これにより、ドキュメントを開くたびに日付が自動的に更新されるようになります。
📚 Word 引用文献番号:参考文献リストを作成差し込み日付を特定の形式に設定する方法は?
差し込み日付の形式を変更するには、「日付と時刻」ダイアログボックスで、「言語」を選択します。その後、「日付の形式」のドロップダウンリストから、好みの日付形式を選びます。また、「カスタム」を選択すれば、自分だけの日付形式を作成することも可能です。
差し込み日付を削除するにはどうすればよいですか?
差し込み日付を削除するには、その日付を選択し、キーボードの「Delete」キーを押します。もしくは、選択した状態で右クリックをして、表示されるメニューから「削除」を選択しても削除できます。
Wordの差し込み日付機能を使って、手紙の日付を自動的に更新する方法は?
手紙の日付を自動的に更新するには、まず手紙の日付を挿入したい位置にカーソルを置きます。次に、「挿入」タブを開き、「日付と時刻」をクリックし、表示されるダイアログボックスで「自動更新」にチェックを入れてください。これで、手紙を開くたびに日付が自動的に更新されるようになります。
📄 Word 文書結合:複数の文書を1つにまとめる