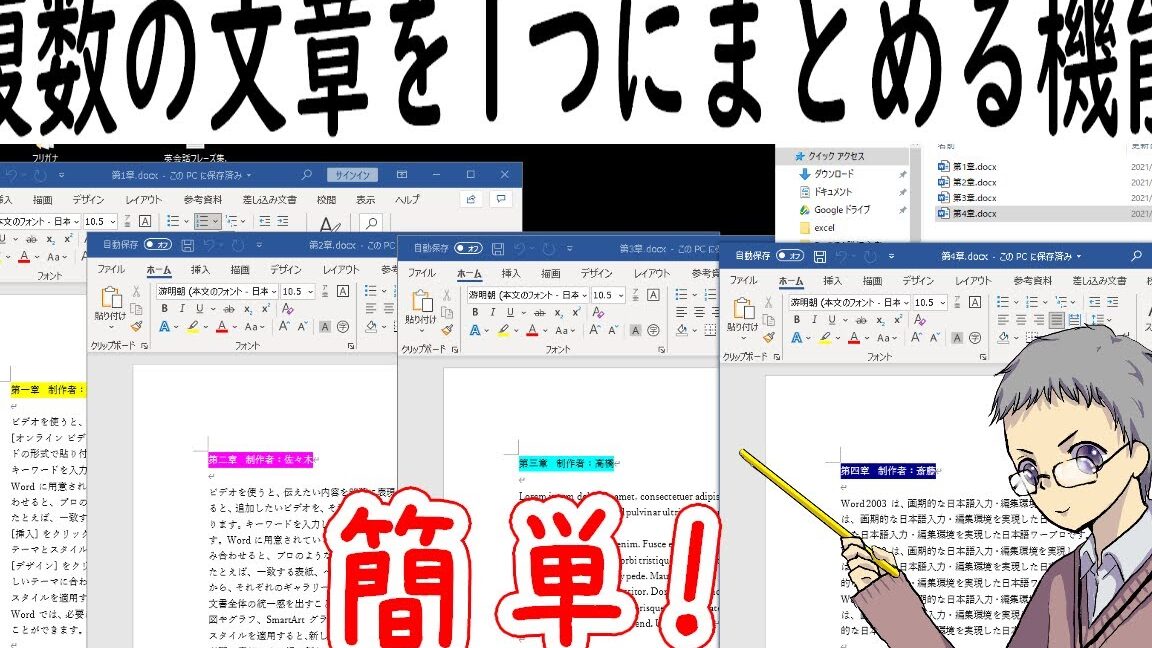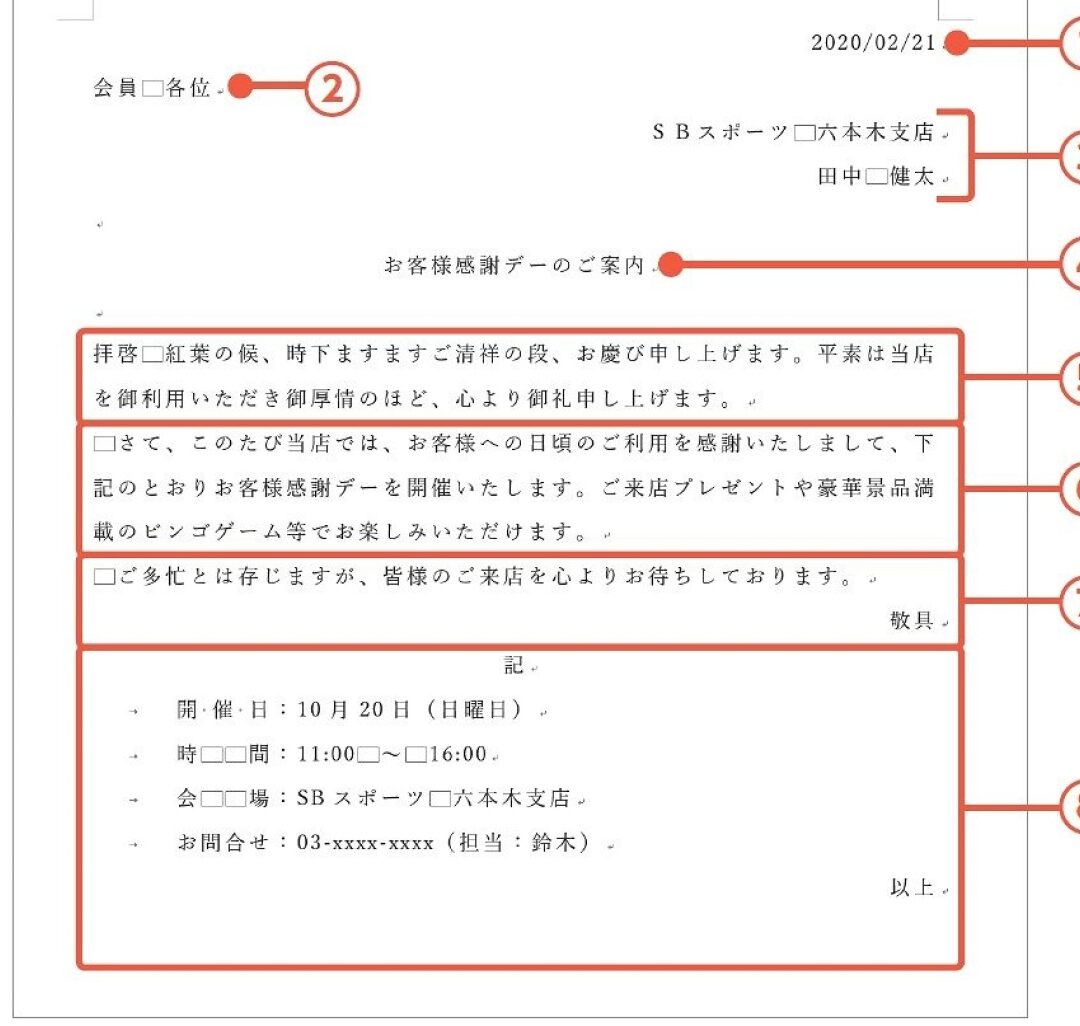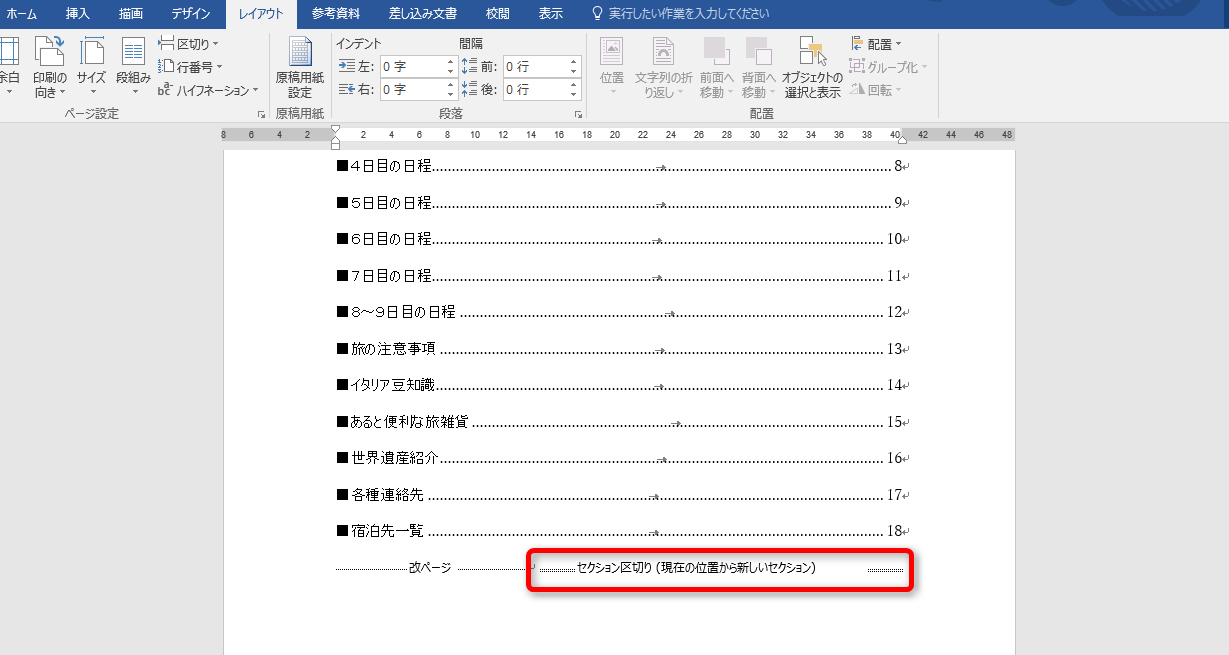📄 Word 幅を広げる:ページ余白の調整

「Wordでページ余白を調整する方法」についての記事のイントロダクションです。Microsoft Wordは、世界中で広く使われているワードプロセッサで、文書を作成する際に様々な機能を提供しています。その中でも、ページ余白の調整は、文書の見た目を整え、プロフェッショナルな印象を与える重要な要素です。本記事では、Wordの余白設定を変更する方法や、ページの向きや寸法を調整する方法、さらに独自の余白設定を定義する方法など、ページ余白を効果的に活用するためのTipsを紹介します。初心者から上級者まで、誰でも簡単にページ余白を調整できるようになるでしょう。
📄 Wordでページの幅を広げる:余白の調整方法
Microsoft Wordでは、ページの余白を調整することで、ページの幅を広げることができます。これにより、より多くの内容を1ページに収めることが可能になります。以下では、Wordでページ余白を調整する方法を詳しく説明します。
ページ余白の調整に必要な手順
ページ余白を調整するには、以下の手順に従ってください。
- Word文書を開く。
- レイアウトタブをクリックする。
- 余白をクリックする。
- 目的の余白設定を選択するか、余白のカスタマイズをクリックして独自の設定を行う。
余白のカスタマイズ
余白のカスタマイズオプションを使用すると、上下左右の余白を個別に設定できます。これにより、ページの幅をさらに細かく調整することができます。
📚 Word 引用文献番号:参考文献リストを作成ページ設定の適用範囲
余白の調整は、現在のセクションまたは全体に適用できます。必要に応じて、適用範囲を選択してください。
標準的な余白設定
Wordには、いくつかの標準的な余白設定が用意されています。例えば、普通、狭い、広いなどがあります。目的や用途に応じて、これらの設定を利用することができます。
余白の調整による影響
ページ余白を調整すると、ページのレイアウトやフォーマットにも影響を及ぼすことがあります。調整後に、改行位置やページ区切りが適切であるか確認してください。
| 項目 | 説明 |
|---|---|
| 余白の調整 | 上下左右の余白を調整して、ページの幅を広げる。 |
| カスタマイズ | 独自の余白設定を行う。 |
| 適用範囲 | 余白の調整を現在のセクションまたは全体に適用する。 |
| 標準設定 | Wordの標準的な余白設定を利用する。 |
| レイアウトへの影響 | 余白調整によるページのレイアウトやフォーマットへの影響を確認する。 |
よくある質問
Wordでページ余白を調整する方法は?
Wordでページ余白を調整するには、まずページレイアウトタブを開きます。そして、余白ボタンをクリックし、そこから好みの余白設定を選択することができます。また、カスタム余白を選択し、上下左右の余白を個別に設定することも可能です。
📄 Word 文書結合:複数の文書を1つにまとめるWordのデフォルトの余白設定はどうやって変更できますか?
Wordのデフォルトの余白設定を変更するには、ページレイアウトタブを開き、余白ボタンをクリックして、カスタム余白を選択します。そこで、上、下、左、右の余白を任意の値に設定し、既定値に設定ボタンをクリックします。これで、将来の新しいドキュメントでこの余白設定が適用されます。
Wordでページ余白を均等に設定するには?
ページ余白を均等に設定するには、ページレイアウトタブを開いて、余白ボタンをクリックし、狭いや広いなどの既定の余白設定を選択するか、カスタム余白を選択して、上、下、左、右の余白を同じ値に設定します。
Wordでページ余白を設定しても、プリンターで印刷した時に余白が変わってしまうのはなぜですか?
これは、プリンターの用紙サイズや印刷設定がWordドキュメントの設定と異なるために起こります。プリンターの設定で、Wordドキュメントと同じ用紙サイズを選択し、実際のサイズで印刷することを確認してください。これにより、Wordで設定した余白が正確に印刷されます。
📄 Word 文章:文章作成の基本