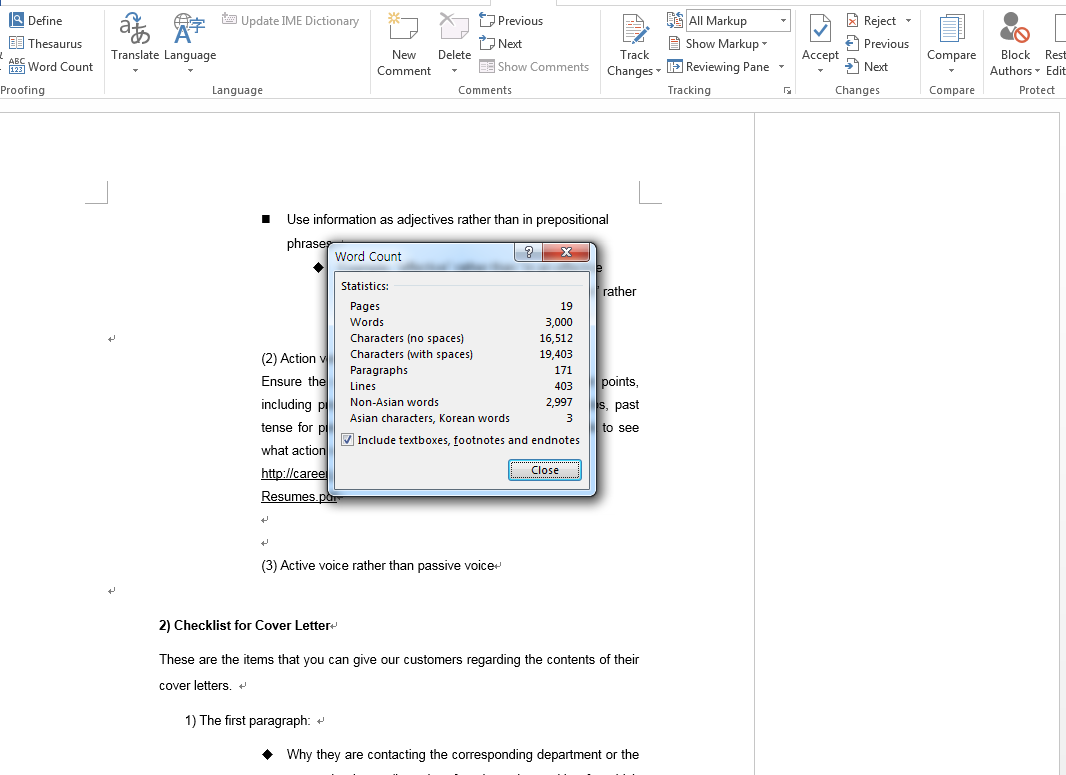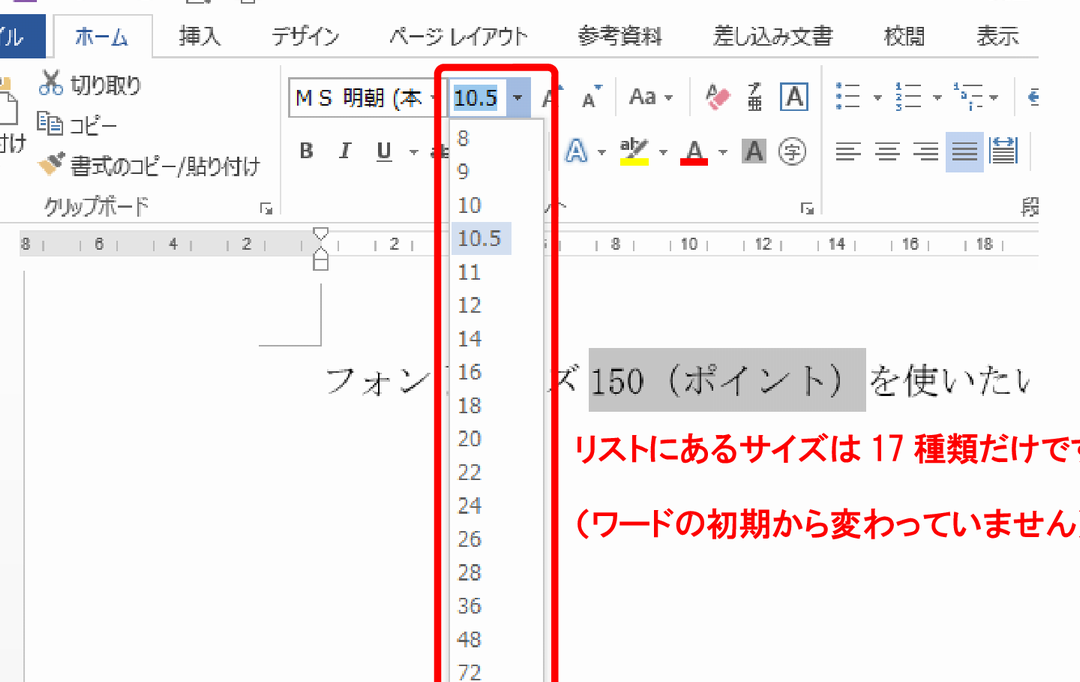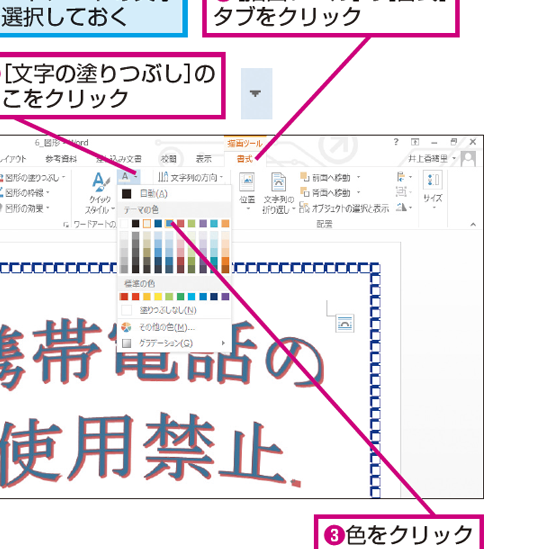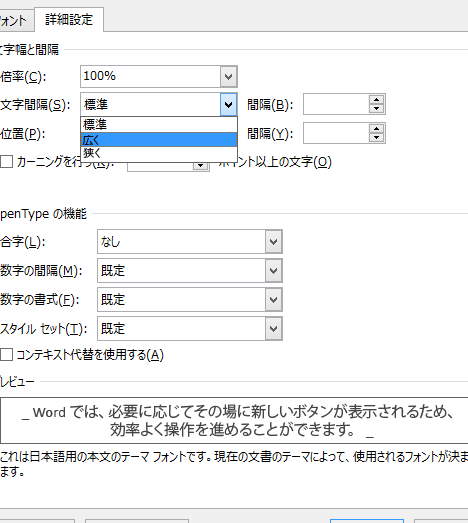⏎ Word 改行マーク:改行位置を表示

「Word改行マーク:改行位置を表示」についての記事の紹介です。本記事では、Microsoft Wordで改行マークを表示する方法とその意義について解説します。 Wordで文書を作成していると、改行位置がわからなくなることがありますよね。そのようなときには、改行マークを表示することで、文書の構造を把握しやすくなります。さらに、本稿では、改行マーク表示を活用した文書の編集方法や、その他の便利な機能も紹介します。この記事を読めば、Wordの改行マーク表示機能を最大限に活用できるようになるでしょう。ご興味のある方は、ぜひお読みいただければと思います。
⏎ Word 改行マーク:改行位置を表示する方法
Microsoft Wordでは、文書内の改行位置を視覚化するための機能があります。それが「改行マーク」です。この機能を使用することで、文章の構造を理解しやすくなり、修正や編集がスムーズに行えます。以下では、改行マークを表示する方法と、その使い方について詳しく説明します。
改行マークを表示する手順
改行マークを表示するためには、以下の手順に従ってください。
- Word文書を開く
- 「ホーム」タブにある「表示/非表示」グループを探す
- 「改行マーク」をクリックする
これで、改行位置に⏎マークが表示されます。
⌫ Word 改行消す:不要な改行を削除改行マークの見方
改行マークが表示されると、以下のような記号が文書内に現れます。
| 記号 | 意味 |
|---|---|
| ⏎ | 改行 |
| → | タブ |
| □ | スペース |
これらの記号を理解することで、文章の構造やフォーマットを把握しやすくなります。
改行マークを使った編集
改行マークを表示した状態で、文章の編集を行うことができます。改行マークをクリックしてカーソルを移動し、必要に応じて文章を削除したり、 ⏎ 記号の位置で改行を挿入したりできます。このように、改行マークを利用することで、より精度の高い編集が可能になります。
改行マークの非表示方法
改行マークを非表示にするには、再度「ホーム」タブの「表示/非表示」グループにある「改行マーク」をクリックします。これで、改行マークが非表示になり、通常の文書表示に戻ります。
🔢 Word 数カウント:文字数や単語数をカウント改行マークの活用方法
改行マークを活用することで、以下のような利点があります。
- 文章構造の把握:改行やタブ、スペースの位置が視覚的に分かりやすくなります。
- 編集の効率化:必要な位置に素早くカーソルを移動させ、正確に編集できます。
改行マークを上手く使いこなすことで、Wordでの作業がよりスムーズになります。文章の構造を理解し、効率的な編集を行うためには、改行マークの表示機能は非常に役立ちます。あなたのWordライフに改行マークの活用を取り入れ、作業効率を向上させましょう。
Wordで改行位置を表示するには?
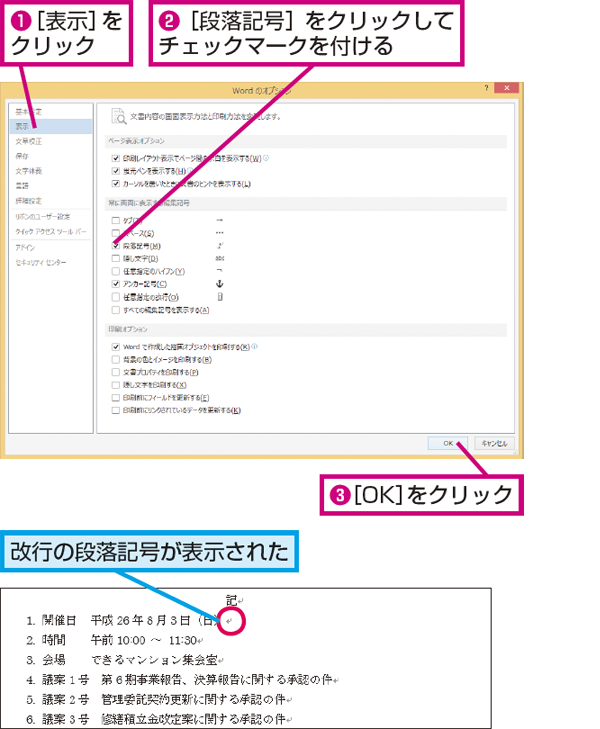
Wordで改行位置を表示する方法は以下の通りです。
🔤 Word 文字サイズ:ポイント数で指定Wordで改行位置を表示するためには、以下の手順に従ってください。
- まず、Wordを開き、改行位置を表示したい文書を開きます。
- 次に、画面上部の「ファイル」タブをクリックします。
- 「オプション」を選択して、「表示」タブを開きます。
- 「表示」タブ内にある「改行記号を表示」にチェックを入れます。
- 最後に、「OK」ボタンをクリックして設定を適用します。
これで、Word文書内の改行位置が表示されるようになります。
改行記号の見方
改行記号は、以下のような記号で表示されます。
- 改行 (¶) : 行の終わりを示します。
- 段落の終わり (¶) : 段落の終わりを示します。
- 手動改行 (↵) : シフト+エンターで行った改行を示します。
改行位置の編集
改行位置を編集するには、以下の手順を実行します。
⌨️ Word 文字入力:日本語入力と英数字入力- 改行記号を表示した状態で、編集したい改行位置の改行記号をクリックして選択します。
- 削除するには、「Delete」キーを押します。追加するには、「Enter」キーを押します。
- 編集が完了したら、改行記号を非表示に戻すことができます。
これらの手順を活用して、Word文書の改行位置を簡単に表示、編集することができます。
ワードで改行マークを表示するにはどうすればいいですか?
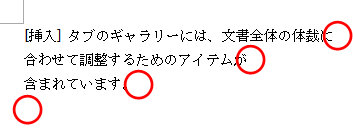
ワードで改行マークを表示する方法は以下の通りです。
Wordで改行マークを表示するには、以下の手順に従ってください。
🎨 Word 文字色:文字の色を変更- Wordを開き、文書を表示します。
- 「ホーム」タブにある「段落」グループで「改行と空白を表示」をクリックします。
- これで、文書内の改行マークが表示されます。改行マークは「¶」のような記号で表示されます。
改行マークを非表示にする方法
改行マークを非表示にするには、再度「改行と空白を表示」をクリックします。これで、改行マークが非表示になります。
- 「ホーム」タブにある「段落」グループで「改行と空白を表示」をクリックします。
- 改行マークが非表示になります。
改行マークを使用して文書を編集する利点
改行マークを表示させることで、以下のような利点があります。
- 改行の位置が一目でわかる: documento で改行がどこにあるか一目で理解できます。
- 不要な改行を削除しやすい: 改行マークを表示させると、不要な改行を簡単に見つけ出して削除できます。
- 文書の構造を把握しやすい: 改行マークを表示させることで、文書の構造を把握しやすくなります。
改行マークの表示についての注意点
改行マークを表示させる際には、以下の点に注意してください。
- 表示される記号: 改行マークは通常「¶」のような記号で表示されますが、環境によって異なる場合があります。
- 文書の編集に影響しない: 改行マークを表示させても、文書の内容やレイアウトには影響しません。
- 印刷時に改行マークは表示されない: 文書を印刷する際、改行マークは印刷されませんので安心してください。
ワードで改行記号を表示するには?
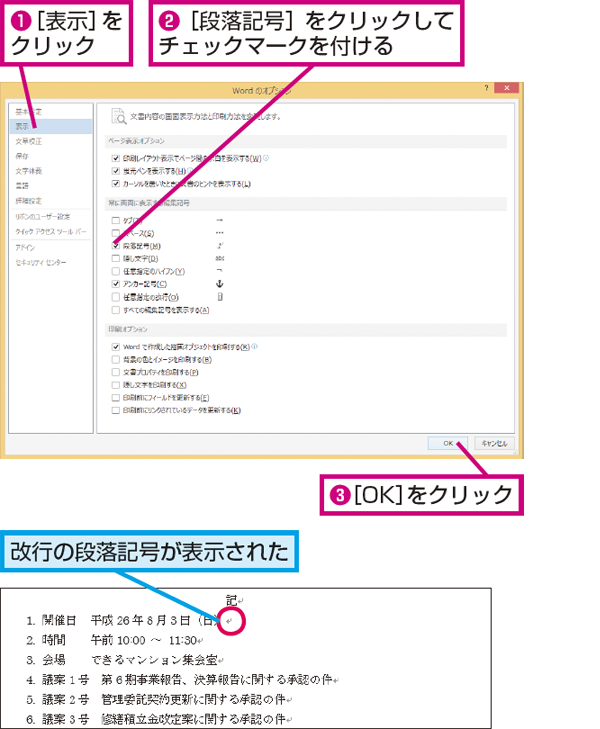
ワードで改行記号を表示するには、以下の手順に従ってください。
改行記号を表示する手順
Microsoft Wordで改行記号を表示するためには、以下の手順を実行します。
- Word文書を開く
- ホームタブにある表示/非表示グループの改行記号ボタンをクリックする
- 改行記号が表示される
改行記号の種類
Wordでは、複数の種類の改行記号があります。それぞれの記号は、以下のような意味を持っています。
- ¶ : 段落の終わりを示す改行記号
- → : 改行(行の終わり)を示す記号
- ■ : 不可視文字(スペースやタブ)を示す記号
改行記号を非表示にする方法
改行記号を非表示にする場合、以下の手順を実行します。
- ホームタブにある表示/非表示グループの改行記号ボタンを再度クリックする
- 改行記号が非表示になる
Wordの改行位置がおかしいのはなぜですか?

Wordの改行位置がおかしいのは、主に以下の理由からです。
Wordの設定が原因
Wordには、改行位置を自動的に調整する設定があります。この設定が適切でない場合、改行位置が意図しない場所で行われることがあります。
- Wordのデフォルト設定が原因の場合があります。デフォルト設定では、改行が自動的に行われるようになっています。
- 改行オプションが適切に設定されていない場合があります。改行オプションで、どこで改行するかを設定できます。
- 文字数や行数の制限が設定されていると、改行位置が不自然になることがあります。
文字や単語の特性が原因
文字や単語の特性が改行位置に影響を与えることがあります。
- 長い単語があると、その単語を改行する位置が見つけられないため、改行位置が不自然になることがあります。
- 句読点や括弧などの記号が適切に使用されていないと、改行位置が不自然になることがあります。
- 日本語と英語など、複数の言語が混在している場合、改行ルールが複雑になるため、改行位置が不自然になることがあります。
フォントや文字サイズが原因
フォントや文字サイズが改行位置に影響を与えることがあります。
- フォントが固定幅でない場合、文字の幅が異なるため、改行位置が不自然になることがあります。
- 文字サイズが大きすぎる場合、1行に表示できる文字数が減り、改行位置が不自然になることがあります。
- 行間が狭すぎる場合、文字が重なり合い、改行位置が不自然になることがあります。
よくある質問
Wordで改行マーク(改行位置)を表示する方法は?
Wordで改行マークを表示する方法は非常に簡単です。リボンメニューの「ホーム」タブをクリックし、「段落」グループにある「表示」ボタンを探します。このボタンをクリックすると、改行マーク(¶)が文書全体に表示されます。これにより、改行の位置が一目でわかります。
改行マークを非表示にする方法は?
改行マークを非表示にするには、再度「ホーム」タブにある「段落」グループの「表示」ボタンをクリックします。これで、改行マークが文書から消えます。改行マークは編集の際に便利ですが、印刷する際には非表示にすることをお勧めします。
改行マークを表示したまま、文書を印刷することは可能吗?
はい、改行マークを表示したまま文書を印刷することは可能です。しかし、通常、改行マークは文書の編集や校正のために使用されるため、印刷する際には非表示にすることをお勧めします。もし改行マークを表示したまま印刷したい場合は、印刷設定で「ドキュメントのプロパティを印刷」オプションを選択し、改行マークを含めて印刷できます。
Wordの改行マーク機能はどのような situation で役立ちますか?
Wordの改行マーク機能は、文書の編集や校正を行う際にとても役立ちます。改行マークを表示することで、改行の位置や空白の行、ページ Breakなどを一目で確認することができます。これは、文書のフォーマットやレイアウトを調整する際に非常に便利です。また、複数人で文書を編集する場合、改行マークを表示することで、他者の変更を把握しやすくなります。