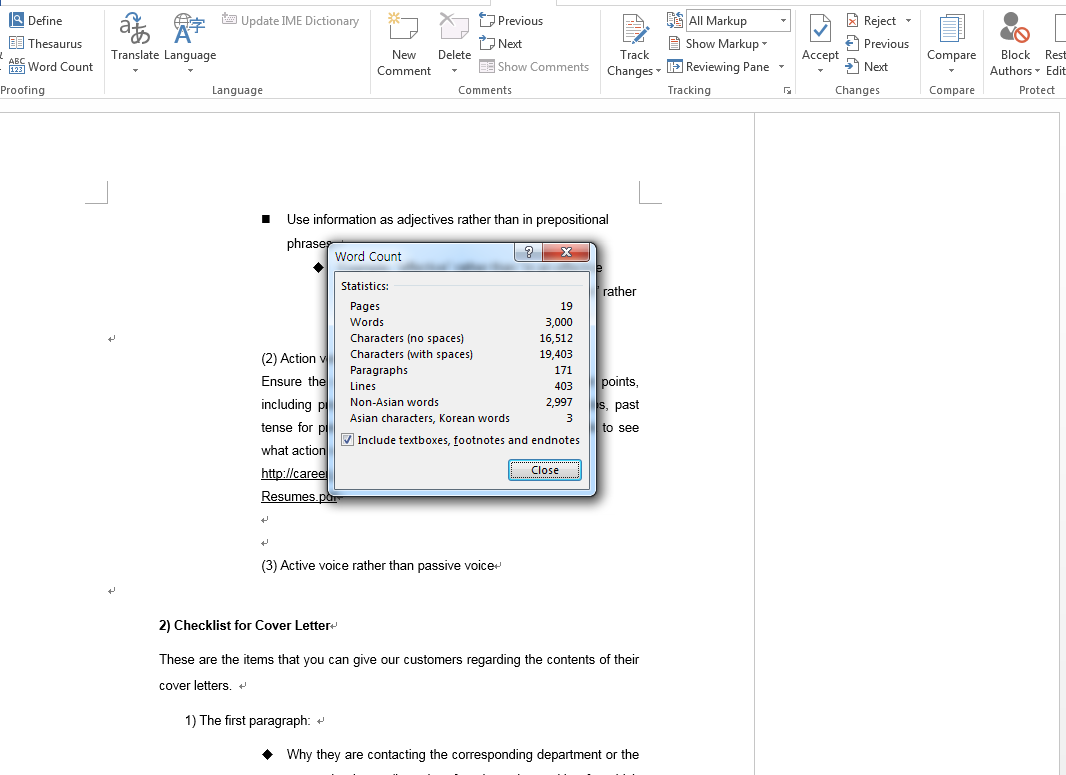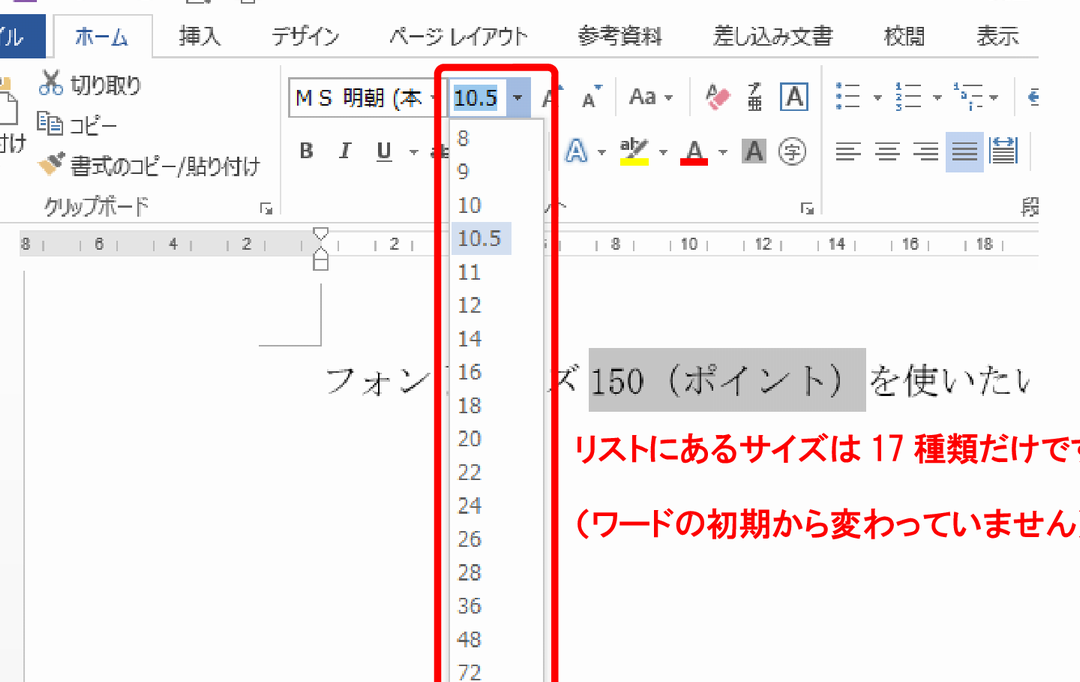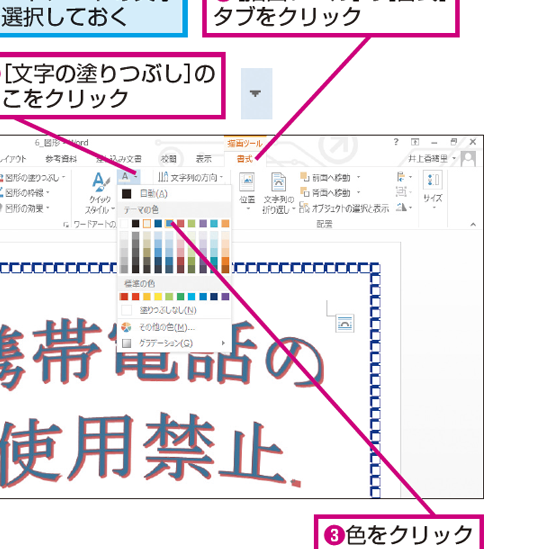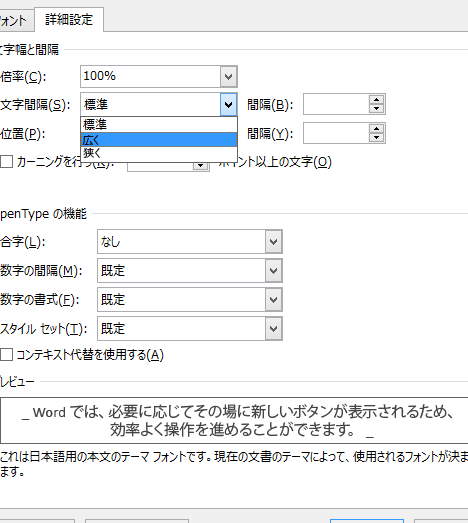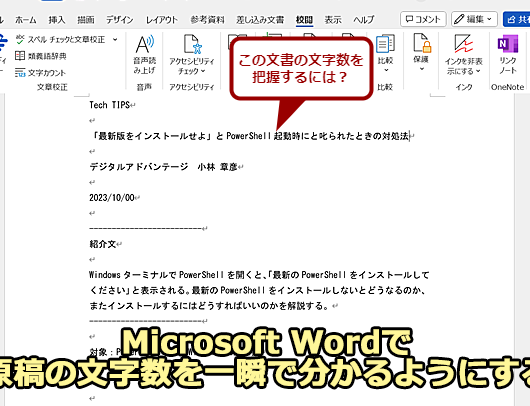⌫ Word 改行消す:不要な改行を削除

「Word改行消す:不要な改行を削除」という題名の記事では、Microsoft Wordを使用しているときに発生する余分な改行や不要なスペースを効率的に削除する方法を紹介します。改行やスペースの過多は、文書の見た目を悪くし、読みにくくなることがあります。この記事では、そういった問題を解決するための様々なテクニックやショートカットを詳しく説明します。Wordの初心者から上級者まで、誰でも簡単に理解できるように、手順を分かりやすく解説します。また、改行を削除するだけでなく、それらの問題が起こらないようにするための予防策も取り上げます。この記事を読めば、Wordでの作業がよりスムーズになり、プロフェッショナルな文書作成ができるようになります。

⌫ Word 改行消す:不要な改行を削除する方法
Microsoft Wordでは、不要な改行が文書に含まれることがあります。これらの改行を削除するには、いくつかの方法があります。
方法1: 置換機能を使う
Wordの置換機能を利用して、不要な改行を削除することができます。
- 「編集」メニューから「置換」を選択します。
- 「検索する文字列」に「^p」と入力し、「置換後の上書きする文字列」は空白のままにします。
- 「すべて置換」をクリックします。
方法2: 手動で削除する
文書が短い場合や、改行が少ない場合は、手動で削除することもできます。
🔢 Word 数カウント:文字数や単語数をカウント- 改行を削除したい位置にカーソルを置きます。
- バックスペースキーまたはデリートキーを押して、改行を削除します。
方法3: マを使う
Wordのマ機能を使って、不要な改行を一括で削除することができます。
- 「表示」メニューから「マ」を選択し、「マの記録」をクリックします。
- マ名を付けて、「OK」をクリックします。
- 「^p」を検索して置換する操作を録画し、マの記録を停止します。
- 作成したマを実行して、不要な改行を削除します。
方法4: 특별な表現を使う
Wordでは、一部の特別な表現を利用して、改行を削除することができます。
- 検索ボックスに「^p^p」と入力し、置換ボックスに「^p」を入力します。
- 「すべて置換」をクリックして、連続する改行を1つの改行に置換します。
方法5: 外部ツールを使う
Wordの機能以外にも、不要な改行を削除するための外部ツールがあります。
- 検索ボックスに「^p^p」と入力し、置換ボックスに「^p」を入力します。
- 「すべて置換」をクリックして、連続する改行を1つの改行に置換します。
| 方法 | 説明 |
|---|---|
| 置換機能を使う | Wordの置換機能を利用して、不要な改行を削除する。 |
| 手動で削除する | バックスペースキーまたはデリートキーを使って、改行を手動で削除する。 |
| マを使う | Wordのマ機能を使って、不要な改行を一括で削除する。 |
| 特別な表現を使う | 特別な表現を利用して、連続する改行を1つの改行に置換する。 |
| 外部ツールを使う | Wordの機能以外の外部ツールを使って、不要な改行を削除する。 |
Wordで不要な改行を削除するには?
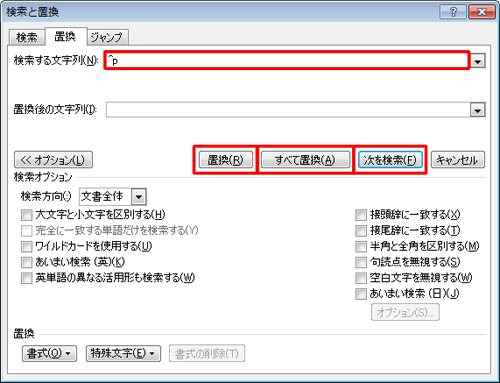
Wordで不要な改行を削除するには、次の手順に従ってください。
方法1: 置換機能を利用する
Wordの置換機能を使って、不要な改行を削除できます。
- 置換ダイアログボックスを開く(Ctrl+Hキーを押す)
- 検索する文字列に「^p」を入力
- 置換後の文字列は空白のままにする
- すべて置換をクリックする
方法2: パラグラフ設定を変更する
パラグラフの設定を変更して、不要な改行を削除することもできます。
- 削除したい改行のある範囲を選択する
- ページレイアウトタブを開く
- 行間隔を「複数」に設定
- 行間隔の値を「1」に設定して、OKをクリックする
方法3: マを使用する
マを使って、不要な改行を自動的に削除することができます。
⌨️ Word 文字入力:日本語入力と英数字入力- マを新規作成する
- 次のコードを入力する:
Sub DeleteExtraParagraphs()
Selection.Find.ClearFormatting
Selection.Find.Replacement.ClearFormatting
With Selection.Find
.Text = ^p^p
.Replacement.Text = ^p
.Forward = True
.Wrap = wdFindContinue
.Format = False
.MatchCase = False
.MatchWholeWord = False
.MatchWildcards = False
.MatchSoundsLike = False
.MatchAllWordForms = False
End With
Selection.Find.Execute Replace:=wdReplaceAll
End Sub - マを実行して、不要な改行を削除する
ワードの改行文字を消す方法は?

ワードで改行文字を消す方法は以下の通りです。
改行文字を削除する方法
Wordで改行文字を削除する最も簡単な方法は、置換機能を利用することです。以下の手順で行います。
- Ctrl + Hを押して 置換 ウィンドウを開きます。
- 検索する文字列に ^p と入力します。これは改行文字を表します。
- 置換後の文字列は空のままにして、すべて 置換をクリックします。
改行文字とともにスペースを削除する方法
改行文字とともに余分なスペースも削除したい場合は、以下の手順で行います。
🎨 Word 文字色:文字の色を変更- 置換 ウィンドウで、検索する文字列に ^p^w と入力します。これは改行文字とそれに続くスペースを表します。
- 置換後の文字列は空のままにして、すべて 置換をクリックします。
特定の範囲の改行文字を削除する方法
文書の一部の範囲だけ改行文字を削除したい場合は、以下の手順で行います。
- 削除したい範囲を選択します。
- 置換 ウィンドウを開き、上記の手順で改行文字を削除します。
- この場合、選択範囲内のみの改行文字が削除されます。
Wordの強制改行を解除するには?
Wordの強制改行を解除するには、以下の手順を実行します。
方法1: 手動で強制改行を削除する
文章の中で強制改行が入っている場所を individually にチェックし、バックスペースキーまたは削除キーを押して削除します。これにより、その位置の強制改行が解除されます。
📄 Word 文字間隔詰める:文字間隔を狭くする方法2: 検索と置換機能を使う
- 検索と置換ウィンドウを開くために、Ctrl + H キーを押します。
- 検索ボックスに ^l(アルファベットのLの小文字)と入力します。これは強制改行を表します。
- 置換ボックスは空のままにします。
- すべて置換ボタンをクリックして、強制改行をすべて削除します。
方法3: 段落>文字付きを利用する
- 強制改行を含むテキストをすべて選択します。
- ホームタブの段落強調>グループにある文字付き強調>ボタンをクリックします。
- 表示されるオプションから改行と分割強調>を選択します。これにより、強制改行が解除され、通常の改行に変わります。
ワードの改行マークが消えないのはなぜですか?
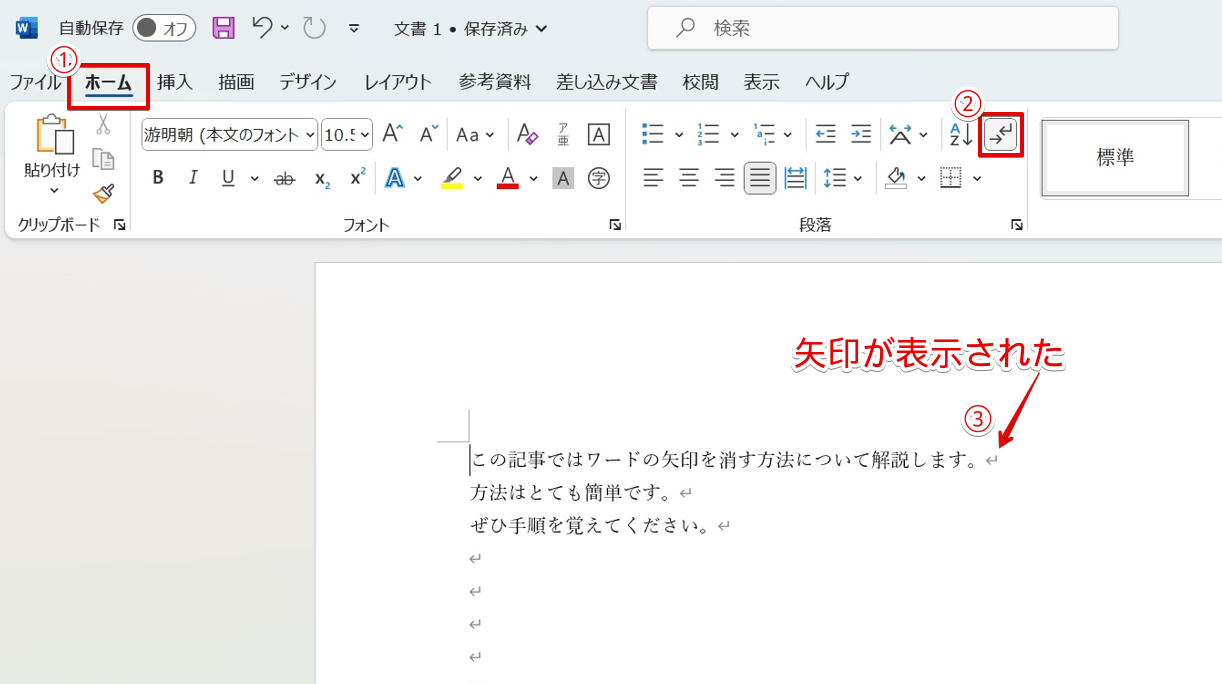
ワードの改行マークが消えないのは、以下の理由が考えられます。
文書の形式が異なる
ワード文書は、標準的なテキストファイルとは異なる形式でデータが保存されています。そのため、改行マークが通常のテキストエディタでは認識されないことがあります。
- ワード文書は、特殊な形式でデータが保存されている
- 通常のテキストエディタでは、ワードの改行マークが認識されないことがある
- ワードで作成された文書を、適切な形式で保存する必要がある
改行コードの違い
ワードと他のテキストエディタでは、改行を表すためのコードが異なる場合があります。これが原因で、改行マークが消えないことがあります。
- ワードと他のテキストエディタでは、改行コードが異なることがある
- 改行コードの違いが原因で、改行マークが消えないことがある
- 適切な変換ツールを使用して、改行コードを変換することが重要
表示設定の問題
ワードには、改行マークを表示するかどうかを設定で変更できる機能があります。改行マークが消えない場合、表示設定が有効になっている可能性があります。
- ワードには、改行マークを表示するかどうかを設定で変更できる
- 改行マークが消えない場合は、表示設定が有効になっている可能性がある
- 表示設定を無効にすることで、改行マークを非表示にできる
よくある質問
⌫ Word 改行消す:不要な改行を削除とは何か?
⌫ Word 改行消す:不要な改行を削除は、Microsoft Word文書内で不要な改行を削除する機能です。この機能を使用すると、文書の整形や編集作業が効率化されます。例えば、複数の改行が続く場合や、改行が不必要な場所に挿入されている場合に、この機能を利用することでスムーズに削除することが可能です。
この機能を使用するためのショートカットはあるか?
はい、⌫ Word 改行消す:不要な改行を削除機能を迅速に行使するためのショートカットがあります。一般的には、Ctrl + Hキーを同時に押すことで、「検索と置換」ダイアログボックスを表示します。その後、「検索」フィールドに^p(改行の表現)を入力し、「置換」フィールドは空白のままにして、「すべて置換」をクリックすることで、不要な改行を一括で削除することができます。
この機能を使うことで、どのような利点があるか?
⌫ Word 改行消す:不要な改行を削除機能を使うことで、以下のような利点があります。 1. 作業効率の向上:不要な改行を一括で削除できるため、文書の整形や編集作業が効率化されます。 2. 見やすさの向上:不必要な改行が削除されることで、文書の可読性が向上します。 3. プロフェッショナルな文書の作成:整然と編集された文書は、プロフェッショナルな印象を与えます。
この機能はどのバージョンのWordで使用可能か?
⌫ Word 改行消す:不要な改行を削除機能は、Microsoft Wordのほとんどのバージョンで使用可能です。Word 2007、Word 2010、Word 2013、Word 2016、Word 2019、Word for Microsoft 365など、さまざまなバージョンでこの機能を利用できます。ただし、バージョンによって手順やインターフェースが多少異なる場合がありますので、ご自身の使用しているWordのバージョンに合わせて操作してください。