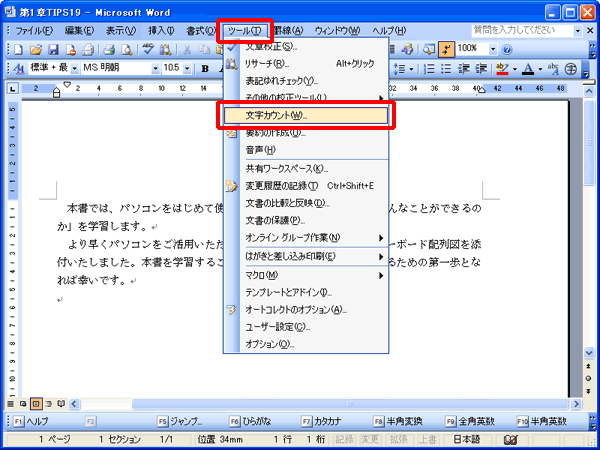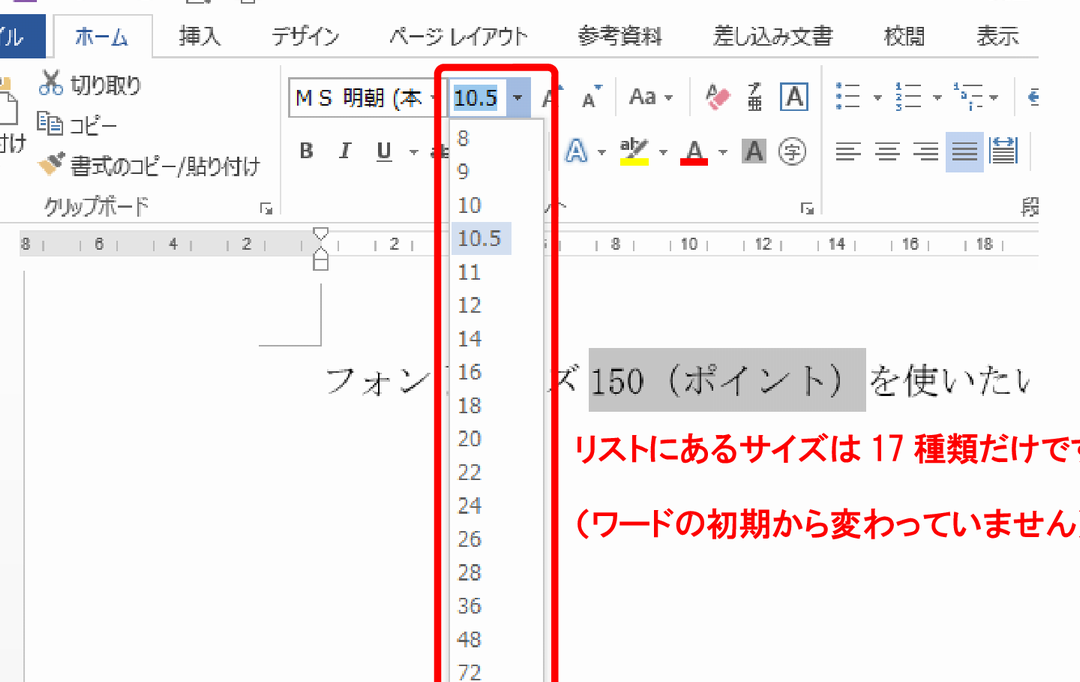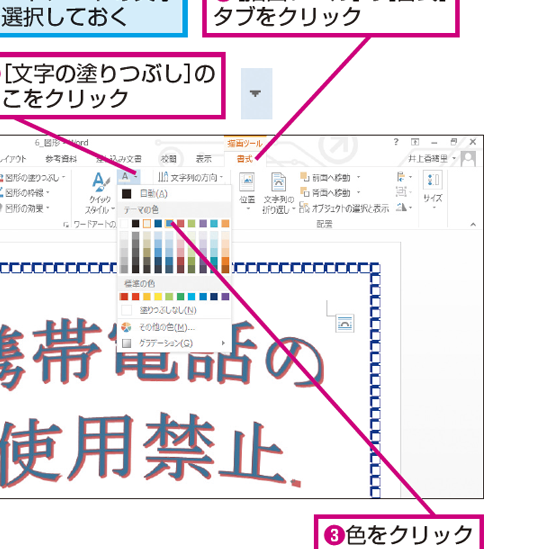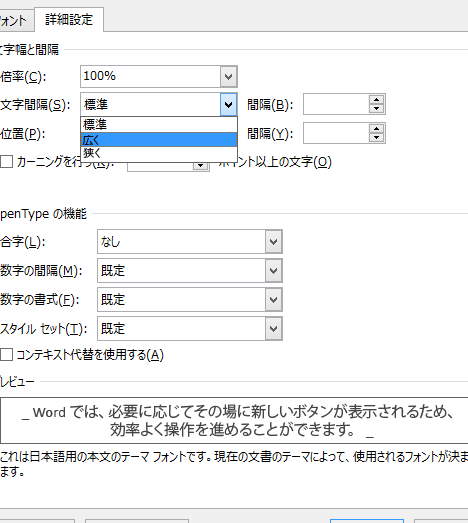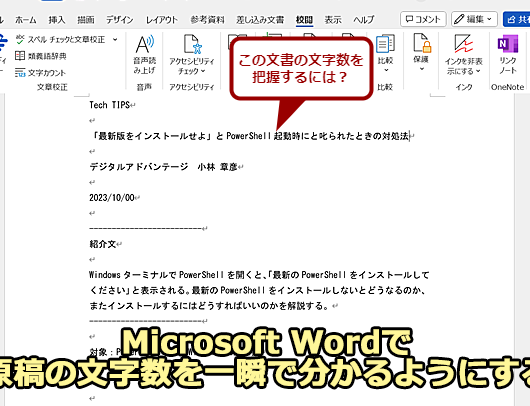🔢 Word 数カウント:文字数や単語数をカウント

「」は、文章や文章のコンテンツに関わるすべての人々にとって非常に重要なツールです。この記事では、文字数や単語数をカウントする重要性、またその方法について詳しく説明します。執筆者や編集者、学生など、文章を扱う方々にとって、文字数や単語数を把握することは、文章の質や量を管理するうえで欠かせません。さらに、SEO対策やSNSでの投稿でも、文字数や単語数は重要な要素となります。この記事を通じて、Word 数カウントの活用方法をマスターし、より効果的な文章作成ができるようになりましょう。

🔢 Word数カウント:文字数や単語数をカウント
「Word数カウント」は、文章や文書の中の文字数や単語数を数えるためのツールや機能のことです。これらのツールは、文章の校正や編集、制限文字数の管理など、様々な目的で使用されます。以下に、Word数カウントに関する詳細な情報をいくつか紹介します。
🔢 Word数カウントの使い道
Word数カウントには、以下のようなさまざまな使い道があります。 1. 文章の校正・編集:文章が冗長になっていないか、または必要な情報が漏れていないかをチェックするために使用できます。 2. 制限文字数の管理:TwitterなどのSNSや、提案書、レポートなど、文字数に制限のある場面で便利です。 3. 翻訳の際のチェック:原文と訳文の文字数や単語数を比較することで、翻訳の正確性をチェックすることができます。
| 用途 | 詳細 |
|---|---|
| 文章の校正・編集 | 文章が冗長になっていないか、または必要な情報が漏れていないかをチェック。 |
| 制限文字数の管理 | 文字数に制限のある場面で、制限を超えないように管理。 |
| 翻訳の際のチェック | 原文と訳文の文字数や単語数を比較し、翻訳の正確性をチェック。 |
🔢 Word数カウントの種類
Word数カウントのツールは、大きく分けて以下の2種類があります。 1. オンラインツール:インターネット上で無料で利用できるものが多く、手軽に使えます。 2. オフラインツール:ソフトウェアやアプリとしてインストールして使用するもので、インターネットに接続しなくても使用できる利点があります。
🔤 Word 文字サイズ:ポイント数で指定| 種類 | 特徴 |
|---|---|
| オンラインツール | 無料で利用できるものが多く、手軽に使える。 |
| オフラインツール | ソフトウェアやアプリとしてインストールして使用。インターネットに接続しなくても使用できる。 |
🔢 Word数カウントの使い方
Word数カウントの使い方は、ツールによって異なりますが、一般的には以下の手順で行われます。 1. 文章を入力または貼り付ける:チェックしたい文章を入力するか、既存の文章をコピーして貼り付けます。 2. カウントを実行:ツールによっては、文章を入力するだけで自動的にカウントが始まるものもあります。 3. 結果を確認:文字数や単語数が表示されるので、それを確認します。
| 手順 | 内容 |
|---|---|
| 文章を入力または貼り付ける | チェックしたい文章を入力するか、既存の文章をコピーして貼り付けます。 |
| カウントを実行 | ツールによっては自動的にカウントが始まるものもあります。 |
| 結果を確認 | 文字数や単語数が表示されるので、それを確認します。 |
🔢 Word数カウントの 注意点
Word数カウントを使用する際は、以下のような注意点があります。 1. カウントの方式:ツールによって、カウントの方式が異なる場合があるので、注意が必要です。例えば、スペースを含めるかどうか、改行を1文字とカウントするかどうかなど。 2. 言語の設定:言語によって文字の区切り方が異なるため、正確なカウントを行うためには、適切な言語設定が必要です。
| 注意点 | 詳細 |
|---|---|
| カウントの方式 | スペースを含めるかどうか、改行を1文字とカウントするかどうかなど、ツールによって異なる場合がある。 |
| 言語の設定 | 言語によって文字の区切り方が異なるため、正確なカウントを行うためには、適切な言語設定が必要。 |
🔢 Word数カウントのオススメツール
Word数カウントにはさまざまなツールがありますが、以下にオススメのツールをいくつか紹介します。 1. Googleドキュメント:オンライン上で利用できるワープロソフトで、文字数や単語数を簡単にカウントできます。 2. Microsoft Word:広く使われているワープロソフトで、文字数や単語数をカウントする機能があります。
| ツール名 | 特徴 |
|---|---|
Googleドキュメントワードで文字数カウントで単語数を確認する方法は?
ワードで文字数カウントで単語数を確認する方法は、以下の通りです。 ワードの文字数カウント機能を利用する方法Microsoft Wordでは、標準で文字数カウント機能が備わっています。この機能を利用することで、単語数を簡単に確認することができます。
ワードのフィールドコードを利用する方法Wordのフィールドコードを使って、文書内の単語数を表示することも可能です。これは、文書内に単語数を常時表示させたい場合に便利です。
VBAマを利用する方法VBAマを使って、Word文書の単語数を取得することができます。これは、複数の文書の単語数を一括で確認したい場合に便利です。
ワードの文字カウントと単語数の違いは何ですか?
ワードの文字カウントと単語数の違いは、文字カウントが文書内のすべての文字(スペースや句読点を含む)を数えるのに対し、単語数は文書内の単語の数をカウントすることです。 文字カウントは、文の長さや文章の詳細さを測定するのに役立ちますが、単語数は、文章の内容や情報量を評価するのに役立ちます。 文字カウントの特徴文字カウントは、文書の文字数を正確に測定する方法です。この機能は、特に文字数制限がある場合に役立ちます。例えば、Twitterの投稿やエッセイの要約などが挙げられます。
単語数の特徴単語数は、文書内の単語の数をカウントする機能です。これは、文章の内容や情報量を評価するのに役立ちます。例えば、記事の長さやレポートのボリュームを測定する場合に使われます。
文字カウントと単語数の使い分け文字カウントと単語数は、目的によって使い分けられます。文字数制限がある場合や、文の長さや詳細さを測定したい場合は文字カウントを、文章の内容や情報量を評価したい場合や、異なる文書を比較したい場合は単語数を使用します。
Wordでワードの数をカウントするには?
Wordでワードの数をカウントするには、以下の手順に従ってください。 ワードカウントの表示方法Microsoft Wordでは、ドキュメント内のワード数を簡単に確認することができます。以下の手順でワードカウントを表示できます。
選択範囲のワードカウント特定の範囲内のワード数をカウントする方法もあります。以下の手順で選択範囲のワードカウントを表示できます。
ワードカウントの制限Wordのワードカウント機能には、いくつかの制限があります。以下に主な制限を挙げます。
Wordで単語の数を数えるには?
Wordで単語の数を数える方法は以下の通りです。 方法1: 簡単なワンクリックで単語数を数えるWordでは、ステータスバーに単語数が表示されています。これは、ドキュメントの編集中に、ページの下部にあるステータスバーを確認するだけの簡単な方法です。
方法2: 詳細な単語数のカウントWordの単語数の統計情報を使って、より詳細な単語数や文字数、段落数、文字数(スペースを含む/含まない)などを確認することができます。
方法3: 特定の部分の単語数を数えるWordでは、ドキュメントの一部の単語数を数えることもできます。これは、テキストを選択してから、単語数を数える方法です。
よくある質問🔢 Word数カウントで何ができますか?🔢 Word数カウントは、文章の文字数や単語数を迅速にカウントできるオンラインツールです。このツールを使用すると、文章を入力するだけで、すぐに文字数や単語数を知ることができます。また、リアルタイムでカウント結果が更新されるため、文章を編集しながらそのまま確認ができます。 🔢 Word数カウントはどのような場面で使えますか?🔢 Word数カウントは、幅広い場面で利用することができます。例えば、記事やレポートの執筆時に文字数制限がある場合、このツールを利用して制限を守りながら効果的な文章を書くことができます。また、SNSやブログなどで投稿する文章の文字数をチェックするのにも役立ちます。 🔢 Word数カウントは無料で使えますか?🔢 Word数カウントは完全無料で利用できるツールです。誰でも気軽にアクセスして、文字数や単語数をカウントすることができます。特別なソフトウェアのインストールや登録も不要ですので、手軽に使い始めることができます。 🔢 Word数カウントでカウントされる文字や単語はどのようなものですか?🔢 Word数カウントでは、全角文字、半角文字ともにカウントされます。また、数字や記号も文字数に含まれます。単語数に関しては、一般的にスペースや句読点などで区切られた単語がカウントされます。ただし、日本語の場合、スペースで区切られていない単語も多いため、単語数のカウントは英語などの欧文に比べて少なくなることがあります。 |