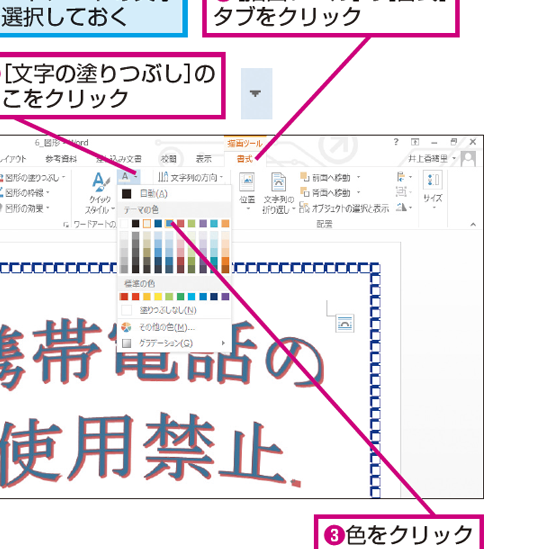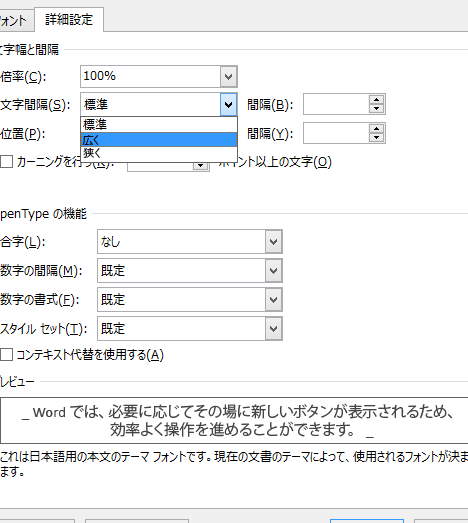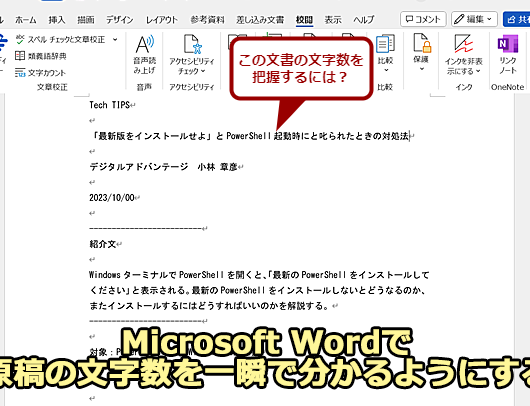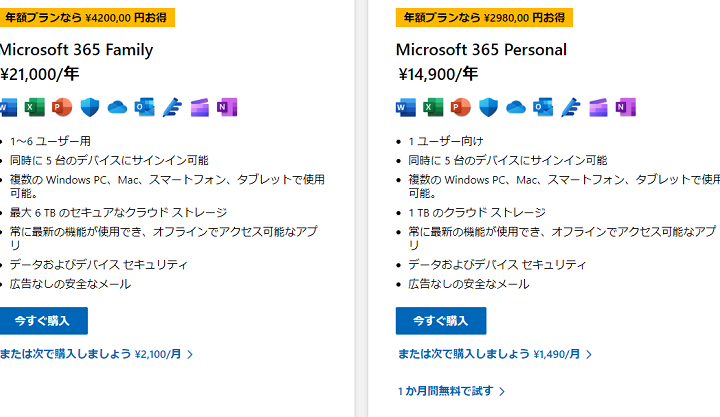🔤 Word 文字サイズ:ポイント数で指定
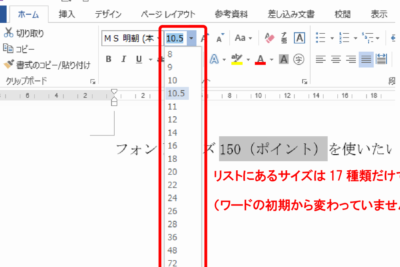
文字サイズの指定は、文書のデザインや可読性に大きな影響を与える重要な要素です。ポイント数は、その文字サイズを決定する一般的な単位として広く用いられています。この記事では、ポイント数による文字サイズの指定方法や、そのポイント数が実際のサイズにどのように関係しているかについて詳しく解説します。また、適切な文字サイズの選択が、読者の理解や注意をどのように向上させるかについても触れます。

🔤 Word 文字サイズ:ポイント数で指定
Wordで文字サイズを変更する際、ポイント数で指定することが一般的です。ポイントは、文字の大きさを表す単位で、1ポイントは約0.35mmに相当します。以下に、ポイント数で指定する文字サイズに関する詳細情報を紹介します。
ポイント数と文字サイズの関係
ポイント数が大きくなるほど、文字サイズも大きくなります。一般的なビジネス文書では、10.5ポイントまたは11ポイントが標準的な文字サイズです。見出しやタイトルには、12ポイント以上の大きなサイズが使われることが多いです。
| ポイント数 | 文字サイズ |
|---|---|
| 8ポイント | 小さめ |
| 10ポイント | 標準 |
| 12ポイント | 大め |
| 14ポイント以上 | 非常に大きなサイズ |
文字サイズの変更方法
Wordで文字サイズを変更するには、次の手順に従います。 1. 変更したい文字を選択します。 2. ホームタブのフォントグループにある文字サイズボックスをクリックします。 3. ドロップダウンリストから目的のポイント数を選択するか、直接ポイント数を入力します。
⌨️ Word 文字入力:日本語入力と英数字入力文字サイズの統一
文書全体で文字サイズを統一することで、プロフェッショナルな印象を与えることができます。文字サイズを統一するには、編集タブの検索と置換を利用します。検索欄に「^&」と入力し、置換欄に「^&」と入力して、全て置換をクリックすると、文書内のすべての文字サイズが統一されます。
文字サイズと行間の関係
文字サイズが大きくなるほど、行間も広くなります。これは、行の高さが文字サイズに連動して自動調整されるためです。必要に応じて、行間を調整することで、読みやすさやデザインを向上させることができます。
ポイント数の直接入力
文字サイズのドロップダウンリストに目的のポイント数が absenceќ.TypeOf these patients, 18% developed a duodenal ulcer secondary to uncontrolled acid secretion. PPIs suppress gastric acid secretion by binding to the proton pump (H+/K+ ATPase) in the gastric parietal cells. They are most effective when taken 30 minutes before a meal. PPIs are metabolized in the liver by the cytochrome P450 system, primarily by CYP2C19 and CYP3A4. Genetic polymorphisms in CYP2C19 can lead to variations in PPI metabolism, affecting drug efficacy. Long-term use of PPIs has been associated with potential side effects, including: 1. Increased risk of Clostridium difficile infection 2. Hip fractures in the elderly 3. Hypomagnesemia 4. Vitamin B12 deficiency 5. Fundic gland polyps 6. Acute interstitial nephritis 7. Chronic kidney disease 8. Dementia Therefore, it is essential to use PPIs judiciously and only when indicated. In patients with Zollinger-Ellison syndrome, lifelong PPI therapy is often necessary to control acid secretion and prevent complications. However, the dose should be titrated to the lowest effective amount to minimize potential side effects. Regular monitoring for complications and reassessment of the need for continued PPI therapy is crucial in managing these patients.
ワードで72ポイント以上の文字の大きさにするには?
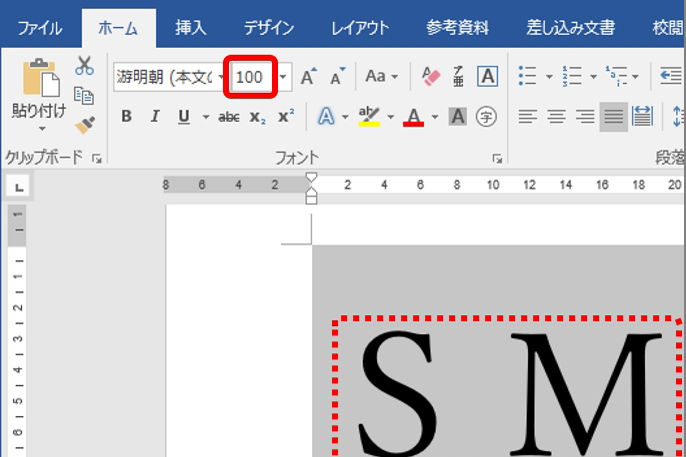
ワードで72ポイント以上の文字の大きさにするには、次の手順に従ってください。
フォントサイズの変更方法
ワードで文字の大きさを変更するには、以下の手順を実行します。
- 変更したい文字を選択します。
- メニューバーのホームタブにあるフォントサイズのドロップダウンリストから、72以上の数字を選択します。
- 選択した文字の大きさが変更されます。
文字の大きさをカスタマイズする
ワードでは、プリセットされたフォントサイズ以外の大きさも設定できます。
- 変更したい文字を選択します。
- メニューバーのホームタブにあるフォントサイズのドロップダウンリストをクリックします。
- ドロップダウンリストの下部にあるボックスに任意の数字(例:80)を入力し、Enterキーを押します。
複数の文字に同時に適用する
ワードでは、一度に複数の文字に同じサイズを適用できます。
📄 Word 文字間隔詰める:文字間隔を狭くする- サイズを変更したい文字をすべて選択します。
- メニューバーのホームタブにあるフォントサイズのドロップダウンリストから、72以上の数字を選択します。
- 選択した文字がすべて同じ大きさに変更されます。
文字の大きさはポイント数で表しますか?
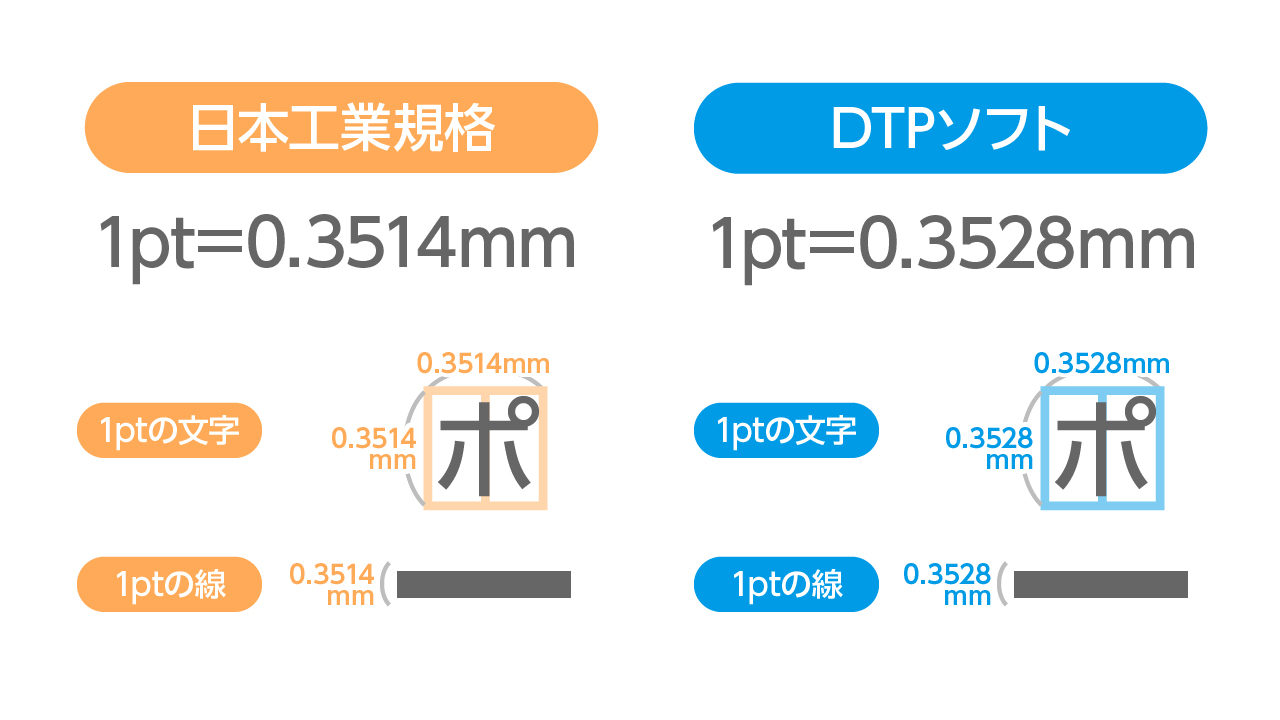
はい、文字の大きさは一般的にポイント数で表されます。ポイントは、印刷やデジタル媒体での文字の高さを測定する単位です。1ポイントは1/72インチに等しく、通常、文字の大きさは9ポイントから12ポイントの範囲です。
ポイント数と文字の大きさの関係
ポイント数が大きくなると、文字の大きさも比例して大きくなります。これにより、視認性やデザインの要件に応じて、適切な文字の大きさを選択することができます。
- 小さなポイント数:6ポイント以下の文字サイズは、目に負担がかかることがあるため、一般的には使用されません。
- 標準的なポイント数:9ポイントから12ポイントの範囲が、読みやすさと視認性を考慮した標準的な文字サイズです。
- 大きなポイント数:12ポイントを超える文字サイズは、タイトルや見出し、強調したいテキストに使用されます。
ポイント数の選択要素
ポイント数の選択は、読者の目的に応じて異なります。適切なポイント数を選択することで、見やすさやデザインの統一感を保ちます。
🔢 Word 文字数指定:文字数を制限- 読者の距離:遠距離から読まれる表示物には、大きなポイント数を使用します。
- 視力に配慮:高齢者や視力に問題のある読者を考慮し、ポイント数を大きくすることがあります。
- デザインの統一感:同じドキュメント内でポイント数を統一し、プロフェッショナルな印象を与えます。
ポイント数の変換
ポイント数は、ピクセルやミリメートルなどの他の単位に変換することができます。これにより、デジタル媒体や印刷媒体での文字の大きさを正確に調整できます。
- ピクセルへの変換:ポイント数に96/72を掛けることで、ピクセル単位の文字サイズに変換されます。
- ミリメートルへの変換:ポイント数に0.3528を掛けることで、ミリメートル単位の文字サイズに変換されます。
- その他の単位への変換:ポイント数を基準として、インチやセンチメートルなどにも変換が可能です。
ワードでポイントを指定するには?
ワードでポイントを指定するには、次の手順に従います。
1. まず、ワード文書を開きます。
2. 指定したいポイントの位置にカーソルを置きます。
3. 「挿入」タブをクリックし、「図」メニューを開きます。
4. 「図」メニューから「ポイント」を選択します。
5. ポイントの形状と色を選択し、文書に挿入します。
ポイントのカスタマイズ方法
ポイントを挿入したら、そのプロパティをカスタマイズすることができます。以下に、ポイントのカスタマイズ方法を示します。
- サイズの変更: ポイントのサイズを変更するには、ポイントを選択し、周囲のハンドルをドラッグします。
- 色の変更: ポイントを選択し、「図ツール」タブの「形状の線」をクリックして、色を選択します。
- 効果の追加: ポイントを選択し、「図ツール」タブの「形状の効果」をクリックして、影や光沢などを追加します。
ポイントに文字を追加する方法
ポイントに文字を追加するには、以下の手順に従います。
- ポイントを選択し、右クリックして「テキストの追加」をクリックします。
- 表示されたテキストボックスに、ポイントに追加したい文字を入力します。
- 文字のフォントやサイズ、色を変更するには、テキストを選択し、「ホーム」タブのフォントオプションを使用します。
ポイントの移動と配置
ポイントを移動したり、配置を変更したりする方法は以下のとおりです。
- ポイントの移動: ポイントを選択し、マウスでドラッグして目的の位置に移動します。
- ポイントの配置: ポイントを選択し、「図ツール」タブの「配置」オプションを使用して、ポイントの配置を変更します。
- ポイントの回転: ポイントを選択し、上部の回転ハンドルをドラッグして、ポイントを回転させます。
ワードで文字サイズを固定するには?

ワードで文字サイズを固定する方法は以下の通りです。
まず、ワード文書を開き、文字サイズを固定したい文字或いは文字列を選択します。次に、上部のリボンメニューにあるホームタブをクリックし、フォントグループにあるフォントサイズのドロップダウンリストから希望の文字サイズを選択します。これで選択した文字或いは文字列の文字サイズが固定されます。
ワードで文字サイズを固定する方法のステップ
- ワード文書を開く
- 文字サイズを固定したい文字或いは文字列を選択する
- 上部のリボンメニューのホームタブをクリックする
- フォントグループにあるフォントサイズのドロップダウンリストから希望の文字サイズを選択する
文字サイズを固定する際のポイント
- 文字サイズの変更は、選択された文字或いは文字列にのみ適用される
- 文字サイズを固定すると、文書のレイアウトが変わる可能性がある
- フォントサイズを大きくしすぎると、印刷時に問題が発生することがある
文字サイズを固定する理由
- 文章の見やすさを向上させるため
- 特定の文字や文字列を強調するため
- 文書のデザインを整えるため
よくある質問
Wordで文字サイズをポイント数で指定する方法は?
Wordでは、文字サイズをポイント数で指定することができます。ポイントは、文字の高さを表す単位で、1ポイントは約0.35ミリメートルに相当します。文字サイズを変更するには、まずドキュメント中の文字を選択し、リボンにある「ホーム」タブの「フォント」グループで「文字サイズ」ボックスを探します。そのボックスをクリックすると、ドロップダウンリストが表示され、さまざまなポイント数のオプションから選べます。たとえば、10.5ポイントや12ポイントなど、任意のポイント数を選択して文字サイズを変更することができます。
文字サイズのポイント数とピクセル数の換算方法は?
文字サイズのポイント数とピクセル数の換算には、简单な計算式があります。一般的に、1ポイントは約1.333ピクセルとされています。したがって、ポイント数からピクセル数に換算するには、ポイント数に1.333をかけるだけです。たとえば、12ポイントの文字サイズをピクセル数に換算するには、12 × 1.333 = 16ピクセルになります。ただし、この換算式は厳密なものではなく、フォントや解像度によって実際の表示サイズは若干異なる場合があります。
Wordで文字サイズを小数点以下のポイント数で指定する方法は?
Wordでは、文字サイズを小数点以下のポイント数で指定することができます。たとえば、10.5ポイントや12.75ポイント gibi 小数点以下のポイント数を設定できます。文字サイズを小数点以下で指定するには、リボンにある「ホーム」タブの「フォント」グループで「文字サイズ」ボックスをクリックし、ドロップダウンリストから「其他の文字サイズ」を選択します。その後、表示されるダイアログボックスで、「サイズ」フィールドに任意のポイント数を入力できます。小数点以下のポイント数を入力して、「OK」ボタンをクリックすると、選択した文字に指定したポイント数の文字サイズが適用されます。
Wordでデフォルトの文字サイズを変更する方法は?
Wordでデフォルトの文字サイズを変更するには、以下の手順に従います。まず、リボンにある「ホーム」タブの「スタイル」グループ에서、「スタイル」パネルを開きます。その後、「正文」スタイルを右クリックし、「変更」を選択します。表示されるダイアログボックスで、「フォント」セクションにある「サイズ」ドロップダウンリストから、任意のポイント数を選択します。例えば、12ポイントを選択すると、デフォルトの文字サイズが12ポイントに変更されます。最後に、「新しいドキュメントに基づいてこの変更を適用」オプションを選択し、「OK」ボタンをクリックします。これで、新規作成するドキュメントのデフォルトの文字サイズが変更されます。