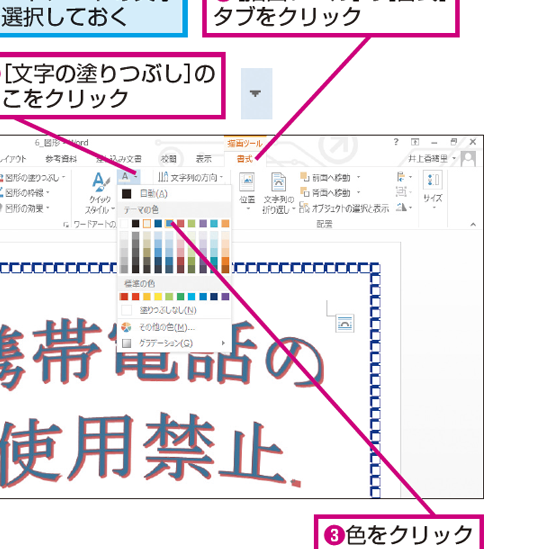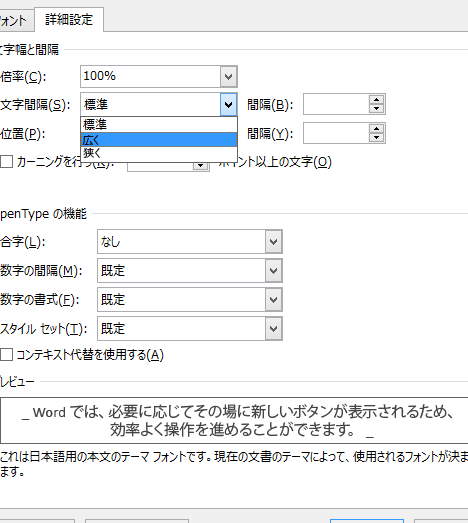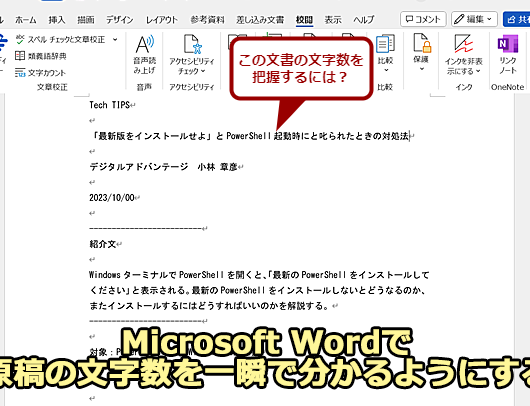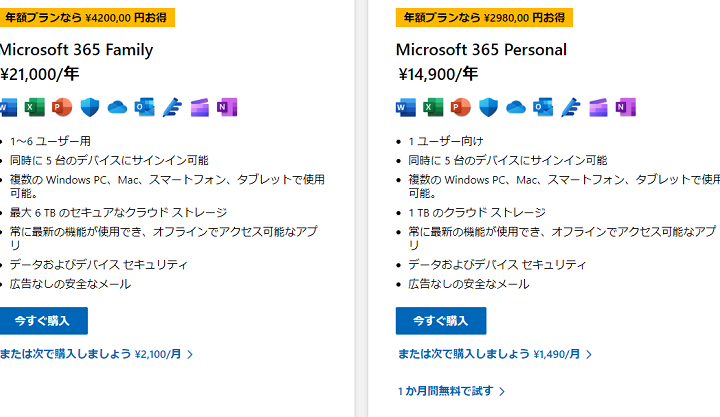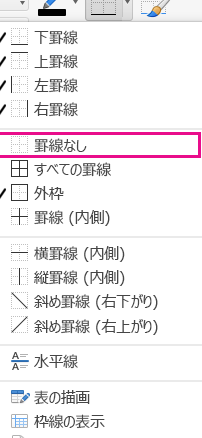⌨️ Word 文字入力:日本語入力と英数字入力
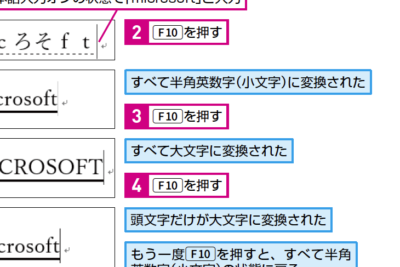
コンピュータやスマートフォンで文字を入力する際、多くの人は日本語入力と英数字入力の両方を利用しています。日本語入力では、ひらがな、カタカナ、漢字などの日本語文字を入力することができます。一方、英数字入力では、英語のアルファベットや数字、記号を入力することができます。これらの入力方法は、それぞれ異なる特徴と利便性を持ち、目的や状況に応じて使い分けられています。本記事では、日本語入力と英数字入力の基本的な仕組みや違い、そして効率的な入力方法について解説していきます。

⌨️ Word 文字入力:日本語入力と英数字入力
Wordで文字を入力する際には、主に入力言語として日本語と英数字が使用されます。これらの入力方法には、それぞれ特有の機能や特性があります。以下では、日本語入力と英数字入力について詳しく説明します。
日本語入力の特徴
日本語入力は、主にひらがな、カタカナ、漢字を入力するために使用されます。日本語の入力には、ローマ字入力とかな入力などの方法があります。ローマ字入力では、アルファベットを使用して日本語を入力し、変換 software がhiragana、カタカナ、または kanji に変換します。一方、かな入力では、直接かなを入力し、変換 software が対応する kanji に変換します。日本語入力の特徴は、入力した文字が自動的に適切な kanji に変換されることです。
英数字入力の特徴
英数字入力は、主に英語や数字を入力するために使用されます。英数字入力では、キーボードのアルファベットキーと数字キーを使用して直接入力します。英数字入力の特徴は、入力した文字がそのまま表示されることです。また、英数字入力では、大文字と小文字を切り替えるために Shiftキー を使用します。
🎨 Word 文字色:文字の色を変更入力言語の切り替え方法
Wordで日本語入力と英数字入力を切り替えるには、一般的に Altキー と Shiftキー を同時に押す方法が使用されます。この操作で、入力言語が日本語と英語(または他の言語)に切り替わります。また、タスクバーの言語バーをクリックして入力言語を選択する方法もあります。
日本語入力の変換機能
日本語入力では、ローマ字やかなを入力した後、変換 software が適切な漢字や言葉に変換します。この変換機能を使用することで、効率的に日本語を入力できます。変換 software には、Microsoft IME や Google 日本語入力など、さまざまな種類があります。
入力効率を向上させる方法
Wordで日本語入力と英数字入力的に入力効率を向上させるためには、以下の方法があります。
| 方法 | 説明 |
|---|---|
| ショートカットキーを活用 | 変換や確定、キャンセルなど、よく使用する操作にショートカットキーを設定して使用することで、入力効率を向上させます。 |
| 頻繁に使用する文言を登録 | 頻繁に使用する文言や言葉を変換 software に登録しておくことで、入力の際に候補として表示されるため、入力時間を短縮できます。 |
| 入力予測を活用 | 変換 software の入力予測機能を活用することで、入力途中の文字列から予測される言葉が候補として表示されるため、入力回数を減らすことができます。 |
| タッチタイピングを習得 | タッチタイピングを習得することで、キーボードを見ずに入力できるようになり、入力速度が向上します。 |
Wordで日本語入力を英語入力に変更するには?
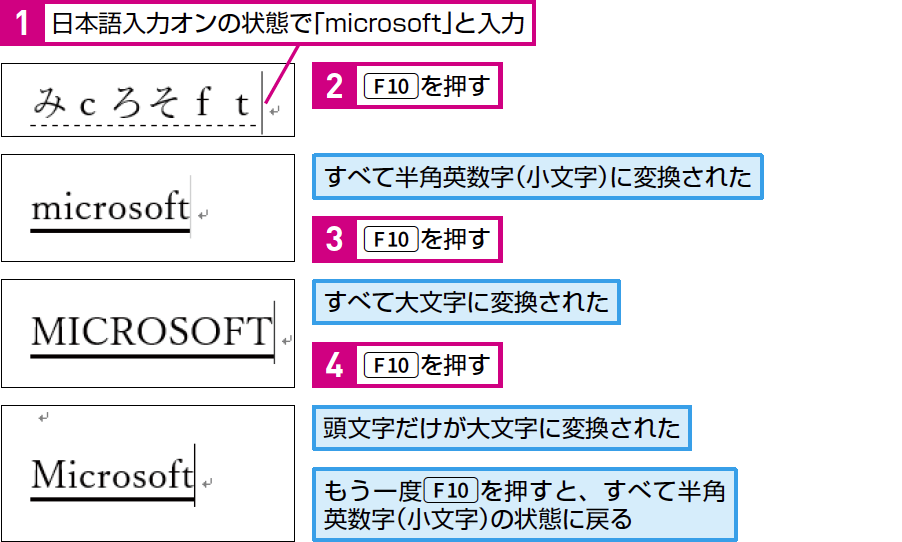
Wordで日本語入力を英語入力に変更する方法は以下の通りです。
まず、Wordを開き、文章を入力している状態にします。その後、以下の手順で日本語入力を英語入力に変更します。
- キーボードの左下にある「Windowsキー」+「Space」キーを同時に押します。
- これにより、入力言語が切り替わり、日本語から英語に変更されます。
- 変更が反映され、英語入力ができるようになります。
Japanese Input Method Editor (IME)の設定を変更する方法
Wordで日本語入力を英語入力に変更するもう一つの方法は、IMEの設定を変更することです。
- タスクバーの右下にある言語バーをクリックします。
- 「言語の設定」を選択します。
- 「日本語」をクリックし、「オプション」を選択します。
- 「Microsoft IME」をクリックし、「プロパティ」を選択します。
- 「編集方法」タブで、「英数入力のまま」を選択します。
これにより、IMEを使用しても英語入力が維持されます。
🔢 Word 文字数指定:文字数を制限Wordの言語設定を変更する方法
Word自体の言語設定を変更する方法もあります。
- Wordで「ファイル」タブをクリックします。
- 「オプション」を選択します。
- 「言語」をクリックします。
- 「編集言語の選択」で、「英語」を選択し、「設定」をクリックします。
- 「OK」をクリックして変更を適用します。
これで、Wordの言語設定が英語に変更されます。
キーボードショートカットを使用する方法
キーボードショートカットを使用して入力言語をすばやく切り替えることもできます。
- 「Alt」キー+「Shift」キーを同時に押すと、入力言語が切り替わります。
- 必要に応じて、この操作を繰り返すことで、言語を切り替えることができます。
これらの方法を使用して、Wordで日本語入力を英語入力に簡単に変更することができます。
📄 Word 文頭そろえる:段落の先頭を揃える文字入力の際に,日本語入力やアルファベット入力を切り替えたり,仮名漢字変換をしたりするソフトウェアのことを何というか?

日本語入力やアルファベット入力を切り替えたり,仮名漢字変換をしたりするソフトウェアを「インプットメソッドエディタ」(IME)と呼びます。IMEは,コンピュータ上で日本語を入力する際に必要不可欠なツールです。
インプットメソッドエディタ(IME)の基本機能
インプットメソッドエディタ(IME)は,以下の基本機能を持ちます。
- 日本語入力モードとアルファベット入力モードの切り替え: IMEを使用すると,日本語入力モードとアルファベット入力モードを簡単に切り替えることができます。
- 仮名入力の漢字変換: ユーザーが仮名を入力すると,IMEはそれを適切な漢字に変換します。
- 入力候補の提示: IMEは,入力された仮名に対して複数の漢字変換候補を提示し,ユーザーが目的の文字を選択できるようにします。
インプットメソッドエディタ(IME)のカスタマイズ機能
インプットメッドエディタ(IME)は,ユーザーのニーズに応じてさまざまなカスタマイズが可能です。
💲 Word 料金:購入方法と価格- ユーザー辞書の作成: ユーザーは,よく使う単語や固有名詞をユーザー辞書に登録し,IMEの変換精度を向上させることができます。
- 入力モードの設定: IMEには,ひらがな入力モード,カタカナ入力モード,半角カナ入力モードなど,さまざまな入力モードが用意されています。
- 変換候補の並び順のカスタマイズ: ユーザーは,IMEの変換候補の並び順をカスタマイズし,よく使う言葉を優先的に表示させることができます。
インプットメソッドエディタ(IME)の主要な実装
インプットメソッドエディタ(IME)は,さまざまなプラットフォームやOSで実装されています。
- Microsoft IME: Windowsオペレーティングシステムに標準で搭載されているIMEです。
- Google 日本語入力: Googleが開発したIMEで,高い変換精度と豊富なカスタマイズ機能が特徴です。
- ATOK: ジュストシステムが開発したIMEで,熟語変換や文節解析などの高度な機能を備えています。
アルファベット入力になってしまうのはなぜですか?

アルファベット入力になってしまう主な理由は以下の通りです。
言語設定の影響
コンピュータやスマートフォンの言語設定が英語やその他の言語に設定されている場合、アルファベット入力になります。この設定を日本語に変更することで、通常の日本語入力が可能になります。
- 言語設定の変更方法: OSの設定画面から言語を日本語に変更してください。
- キー配列の確認: 日本語入力のキー配列が適切に設定されているか確認してください。
- IMEの切り替え: IME(インプットメソッドエディタ)を適切に切り替えることで、日本語入力が可能になります。
アプリやウェブサイトの仕様
一部のアプリやウェブサイトでは、特定の入力フォームでアルファベット入力が強制される場合があります。これは、メールアドレスやパスワードなどの入力項目で頻繁に見られます。
- 入力フォームの指定: アルファベット入力が必要なフォームでは、明示的に指定されていることが多いです。
- 日本語入力の切り替え: 入力フォームの種類によっては、日本語入力に切り替えることが可能な場合があります。
- 代替入力方法: アルファベット入力が不可避な場合は、別の方法で日本語を入力することを検討してください(例: ひらがなやカタカナに変換する’).’
キーボードの問題
ハードウェア的には問題がないものの、システムやアプリケーションがキーボードの入力を正しく認識しない場合があります。これはドライバやソフトウェアの問題が原因であることが多いです。
- ドライバの更新: キーボードのドライバが最新版であることを確認してください。
- キーボード設定の確認: OSのキーボード設定が適切であることを確認してください。
- ソフトウェアの更新: 使用中のアプリケーションが最新版であることを確認し、必要に応じて更新してください。
ひらがな入力なのに半角英数になってしまうのはなぜ?
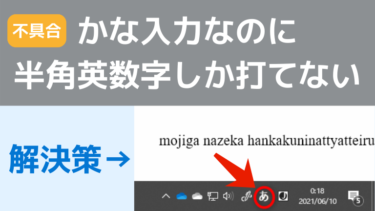
原因1: 日本語入力モードがOFFになっている
ひらがな入力なのに半角英数になってしまう主な原因のひとつは、日本語入力モードがOFFになっていることです。日本語入力モードがOFFの状態でキーを入力すると、半角英数として認識されます。この問題は、以下の手順で解決できます。
- 日本語入力ソフトの設定を開く
- 日本語入力モードがOFFになっていることを確認する
- 日本語入力モードをONに切り替える
原因2: 前に入力した文字が半角英数である
前に入力した文字が半角英数である場合、次に入力するひらがなが半角英数になってしまうことがあります。これは、日本語入力ソフトが前回の入力モードを記憶しているためです。この問題は、以下の手順で解決できます。
- 日本語入力ソフトの設定を開く
- 入力モードの自動切替機能が有効になっていることを確認する
- ひらがな入力前に、無変換キーまたは半角/全角キーを押して入力モードを切り替える
原因3: インストールされている日本語入力ソフトの設定が不適切
インストールされている日本語入力ソフトの設定が不適切である場合、ひらがな入力なのに半角英数になってしまうことがあります。この問題は、以下の手順で解決できます。
- 日本語入力ソフトの設定を開く
- 入力モードや変換方法などの基本設定を確認し、適切に設定する
- 必要に応じて日本語入力ソフトを再インストールする
よくある質問
Word の日本語入力と英数字入力はどのように切り替えることができますか?
Wordで日本語入力と英数字入力を切り替えるには、いくつかの方法があります。最も一般的には、日本語入力モードと英数字入力モードを切り替えるためのキーを使用します。これは、通常、キーボードのAltキーとShiftキーを同時に押すことで実行できます。また、タスクバーの言語バーをクリックして、目的の入力モードを選択することもできます。これにより、日本語と英語の入力を切り替えることができます。
Wordで日本語入力中に英語の単語を入力する方法はありますか?
Wordで日本語入力中に英語の単語を入力する方法はあります。日本語入力モードのまま、半角キーを押すと、英文输入模式になります。その後、英数字を入力し、全角キーを押すことで、再び日本語入力モードに戻ることができます。この方法を使うことで、日本語と英語をシームレスに入力できるため、効率的です。
Word で入力した日本語の文字がaydıWord で入力した日本語の文字が変換できない場合は、どうしたらよいでしょうか?
Wordで入力した日本語の文字が変換できない場合、いくつかの解決策があります。まず、変換候補が表示されないかどうかを確認してください。候補が表示されない場合は、スペースキーを押して変換を試みるか、入力文字を再度確認してください。また、入力モードが日本語に設定されているか確認し、必要に応じて切り替えましょう。それでも変換できない場合は、IMEの設定を確認し、適切な辞書が選択されていることを確認してください。
Wordで日本語入力中に特定の文字が入力できない場合の対処法は何ですか?
Wordで日本語入力中に特定の文字が入力できない場合、いくつかの方法があります。まず、IMEの設定を確認し、入力モードが日本語に設定されていることを確認してください。また、キーボードの設定を確認し、日本語キーボードが選択されていることを確認してください。それでも入力できない場合は、文字コードを直接入力し、Altキーと数字キーを使用して文字を入力することができます。