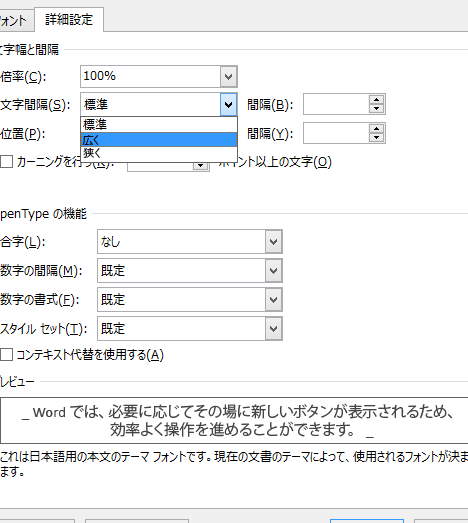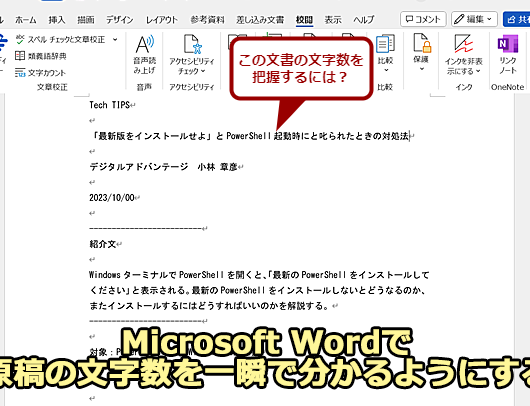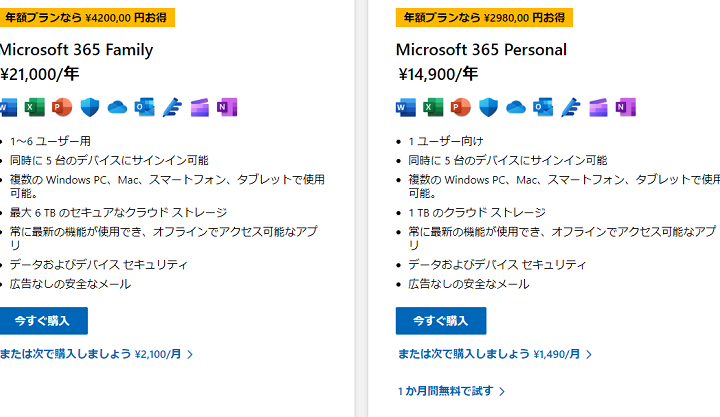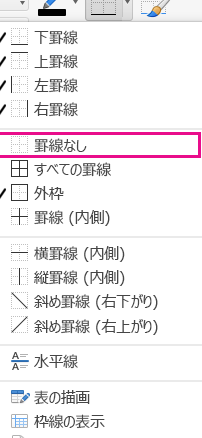🎨 Word 文字色:文字の色を変更
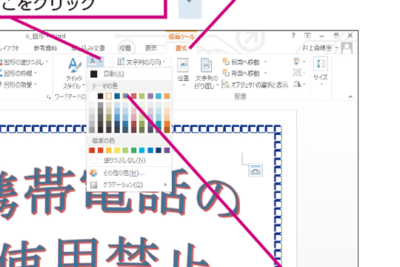
「文字色」の変更とは、文章やウェブページなどで使用されている文字の色を変更することです。デザインや視認性を向上させるため、適切な文字色の設定は非常に重要です。本記事では、「文字色」を変更する方法や、どのような色を選ぶべきかについて解説していきます。さらに、文字色の変更がデザインに与える影響や、読者の目に与える効果についても詳しく説明します。是非、本記事を通じて「文字色」に関する知識を深め、効果的な文章やウェブページの作成に役立ててください。

🎨 Word 文字色:文字の色を変更する方法
Wordで文字の色を変更する方法には、いくつかの方法があります。ここでは、その方法を詳しく説明します。
方法1:ホームタブから文字色を変更
最も基本的な方法は、ホームタブから文字色を変更することです。 1. Word文書を開き、文字色を変更したい文字を選択します。 2. ホームタブにある「文字色」ボタンをクリックします。 3. 表示される色パレットから、好きな色を選択します。 これで、選択していた文字の色が変更されます。
方法2:文字のハイライトを利用
文字のハイライトを利用して、文字の色を変更することもできます。 1. 文字色を変更したい文字を選択します。 2. ホームタブにある「文字のハイライト」ボタンをクリックします。 3. 表示される色パレットから、好きな色を選択します。 これで、選択していた文字にハイライトが付き、色が変更されます。
📄 Word 文字間隔詰める:文字間隔を狭くする方法3:形状の文字設定を利用
形状の文字設定を利用して、文字の色を変更することもできます。 1. 文字色を変更したい文字を選択します。 2. 挿入タブにある「形状」をクリックし、「文字」を選択します。 3. 表示される形状の文字設定で、色を変更できます。 これで、選択していた文字の色が変更されます。
方法4:スタイルと書式設定を使う
スタイルと書式設定を使って、文字の色を変更することもできます。 1. 文字色を変更したい文字を選択します。 2. ホームタブにある「スタイルと書式設定」ボタンをクリックします。 3. 表示されるウィンドウで、色を変更できるスタイルを選択します。 これで、選択していた文字の色が変更されます。
方法5:マを利用
マを利用して、文字の色を変更することもできます。 1. マを記録する前に、文字色を変更したい文字を選択します。 2. 開発タブにある「マの記録」ボタンをクリックします。 3. マ名を付けて、記録を開始します。 4. 文字の色を変更する操作を行います。 5. 操作が終わったら、「マの記録停止」ボタンをクリックします。 これで、マを実行することで、選択していた文字の色が変更されます。
| 方法 | 説明 |
|---|---|
| ホームタブから文字色を変更 | ホームタブにある「文字色」ボタンから色を選択 |
| 文字のハイライトを利用 | 文字のハイライトを付け、色を変更 |
| 形状の文字設定を利用 | 形状の文字設定から色を変更 |
| スタイルと書式設定を使う | スタイルと書式設定から色を変更できるスタイルを選択 |
| マを利用 | マを使って文字の色を変更する操作を記録・実行 |
Wordで文字の色を変更する方法は、様々です。状況に応じて、最適な方法を選択してください。
🔢 Word 文字数指定:文字数を制限ワードの文字の色を変えるには?
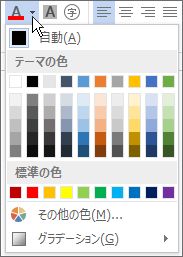
ワードの文字の色を変える方法は以下の通りです。
文字の色を変更する手順
文字の色を変更するには、以下の手順を実行します。
- ワード文書を開き、色を変更したい文字を選択します。
- リボンメニューのホームタブにあるグループ内の文字色ボタンをクリックします。
- 表示される色パレットから、desiredな色を選択します。
文字に複数の色を適用する方法
文字に複数の色を適用するには、以下の手順を実行します。
📄 Word 文頭そろえる:段落の先頭を揃える- ワード文書で、色を変更したい文字を選択します。
- リボンメニューのホームタブにあるグループ内の文字色ボタンをクリックします。
- 表示される色パレットから、その他の色を選択します。
- 標準の色またはその他の色タブで、desiredな色を選択します。
文字色の変更にキーボードショートカットを使用する方法
キーボードショートカットを使用して文字色を変更するには、以下の手順を実行します。
- ワード文書で、色を変更したい文字を選択します。
- キーボードでAlt + O、F、Cの順に押します。
- displayされる色パレットから、desiredな色を選択します。
Wordで文字飾りの色を変えるには?
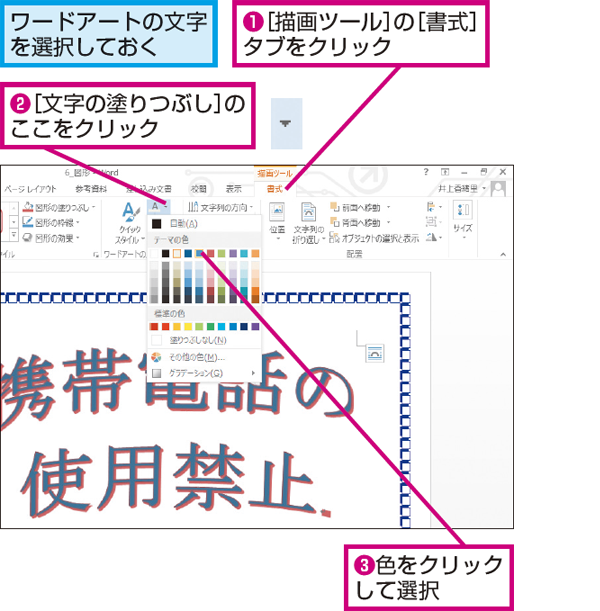
Wordで文字飾りの色を変える方法は以下の通りです。
文字色の変更方法
Wordで文字の色を変更するには、まず修飾するテキストを選択します。その後、ホームタブにあるフォントカラーボタンをクリックして、目的の色を選びます。
💲 Word 料金:購入方法と価格- テキストを選択する
- ホームタブにあるフォントカラーをクリック
- 目的の色を選択する
文字の背景色の変更方法
文字の背景色を変更するには、対象のテキストを選択し、ホームタブの文字背景色ボタンをクリックして、希望の色を選びます。
- 対象のテキストを選択する
- ホームタブの文字背景色ボタンをクリック
- 希望の色を選択する
色のカスタマイズ
標準の色以外の色を使用するには、フォントカラーまたは文字背景色のメニューからその他の色を選択し、カラーパレットから好みの色を選びます。また、RGBやHSLで具体的な色を指定することも可能です。
- フォントカラーまたは文字背景色のメニューを開く
- その他の色を選択する
- カスタムカラーで好みの色を選ぶまたはRGB、HSLで色を指定する
Wordで文字色を一括で変更するには?
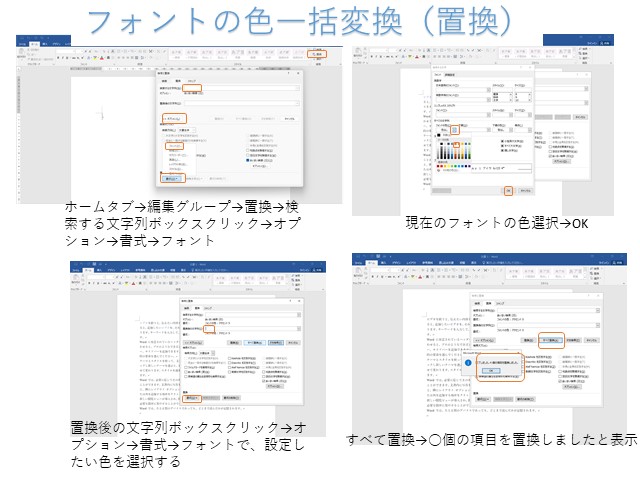
Wordで文字色を一括で変更するには、以下の手順を実行します。
╱ Word 斜線消す:不要な斜線を削除文字色の変更方法
Wordでは、ホームタブのフォントグループにある文字色ボタンを使って、文字色を一括で変更することができます。
- ホームタブを開く。
- フォントグループにある文字色ボタンをクリックする。
- 表示される色パレットから、目的の色を選択する。
選択範囲の文字色を変更する
特定の範囲の文字色を変更する場合は、まず変更したい文字を選択してから、上記の手順で文字色を変更します。
- 変更したい文字を選択する。
- ホームタブのフォントグループにある文字色ボタンをクリックする。
- 表示される色パレットから、目的の色を選択する。
既定の文字色を設定する
Wordで新たに作成するドキュメントの既定の文字色を変更することも可能です。
- ホームタブのフォントグループにある文字色ボタンをクリックする。
- 色の設定を選択する。
- 表示されるダイアログで、既定の文字色を選択し、目的の色を設定する。
Wordで一部だけ色を変えるには?

Wordで一部だけ色を変えるには、以下の手順に従ってください。
テキストの選択
色を変えたいテキストを選択します。マウスでドラッグするか、キーボードの矢印キーでカーソルを移動させながらShiftキーを押して範囲を選択します。
色の変更
テキストを選択したら、リボンメニューのホームタブにあるフォントグループで文字色ボタンをクリックします。色パレットが表示されるので、好みの色をクリックして選択します。
複数の色を適用
異なる色を適用するには、色を変えたいテキストごとに上記の手順を繰り返します。一度に複数の色を適用する方法はありませんが、文字色ボタンを利用することで簡単に色を変更できます。
- テキストを選択する
- 文字色ボタンをクリックする
- 色パレットから好みの色を選択する
よくある質問
🎨 Word 文字色:文字の色を変更する方法は?
Microsoft Wordで文字の色を変更するには、まず文字を選択します。その後、ホームタブにあるフォントカラーアイコンをクリックします。これにより、使用可能な色のリストが表示されます。好みの色を選択することで、選択した文字の色が変更されます。また、その他の色を選択することで、より多くの色やカスタムカラーを選ぶことができます。
🎨 Word 文字色:特定の文字だけ色を変えるには?
特定の文字だけ色を変えるには、まずその文字を選択します。その後、ホームタブにあるフォントカラーアイコンをクリックし、希望の色を選択します。これで、その特定の文字の色だけが変更されます。
🎨 Word 文字色:色の変更を元に戻す方法は?
文字の色の変更を元に戻すには、変更された文字を選択し、元に戻すアイコンをクリックします。または、ホームタブにあるフォントカラーアイコンをクリックし、自動を選択することで、文字の色がデフォルトに戻ります。
🎨 Word 文字色:テーマカラーを使用する方法は?
Wordでテーマカラーを使用するには、ホームタブのフォントカラーアイコンをクリックし、テーマカラーを選択します。ここから、ドキュメントのテーマに合わせた色を選択できます。テーマカラーは、ドキュメント全体で一貫性のある外観を保つのに役立ちます。