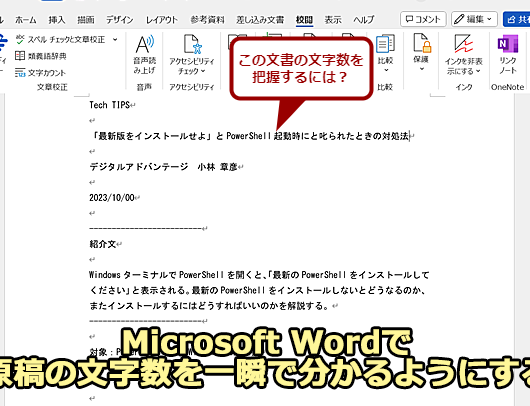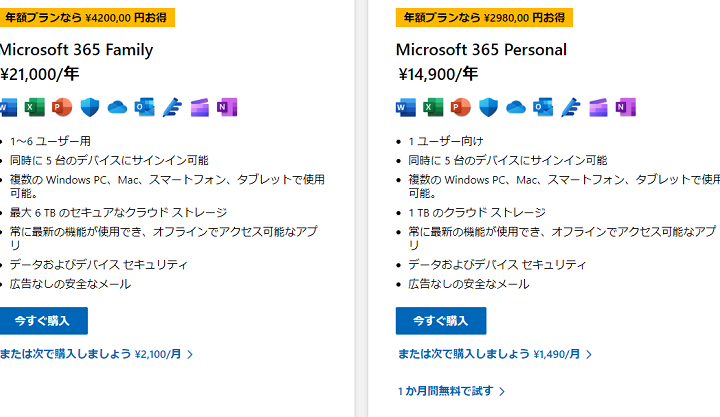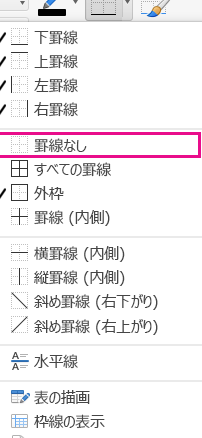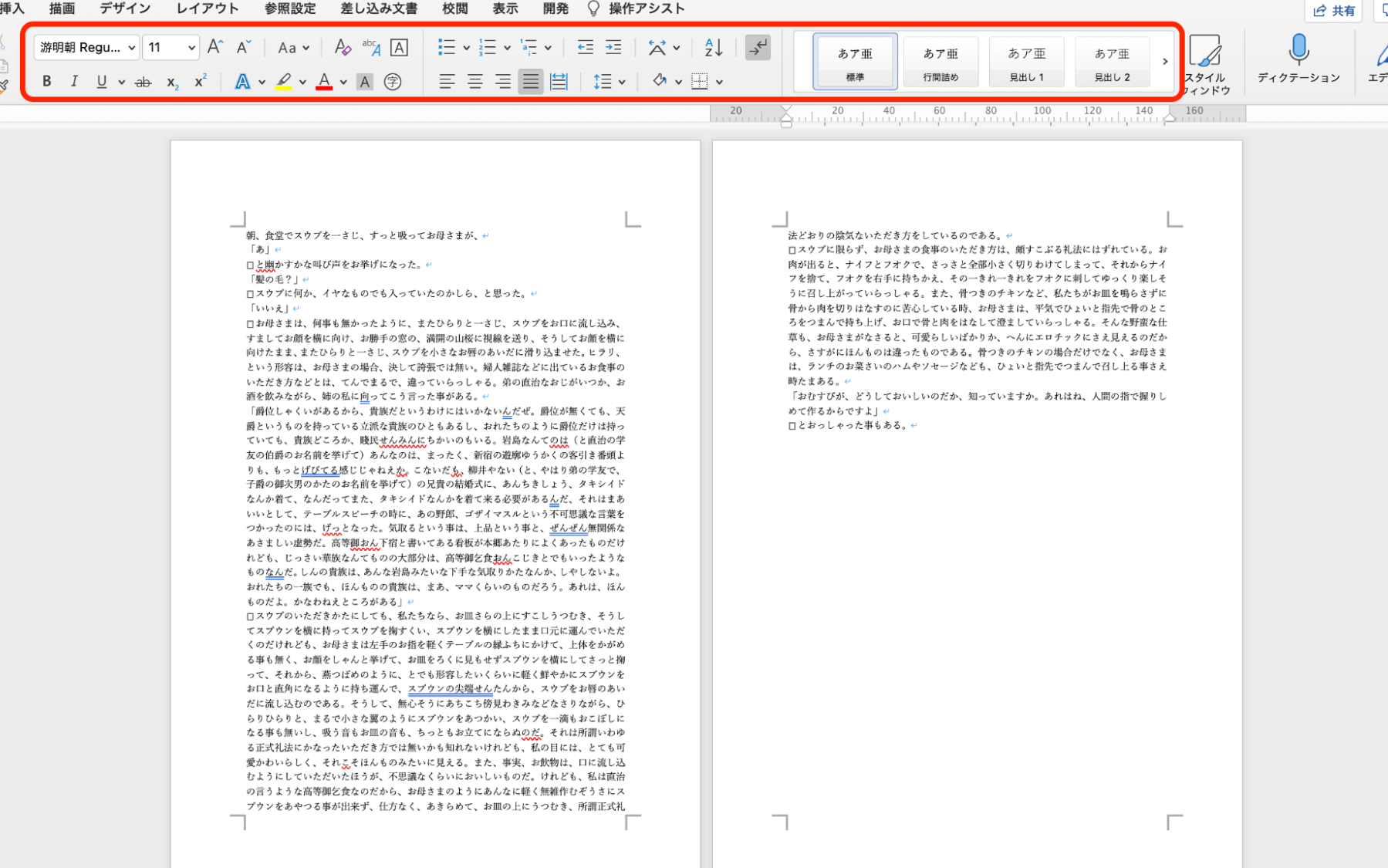📄 Word 文字間隔詰める:文字間隔を狭くする

文字間隔詰めるという機能は、Word文書の文字間隔を狭くすることで、文書の見た目を整え、読みやすさを向上させることに役立ちます。この機能は、特に日本語のような文字が密集した言語の文書において重要です。文字間隔詰める機能を適切に使用することで、文書のプロフェッショナル性を高め、読者の理解を促すことができます。本記事では、Wordで文字間隔を詰める方法を詳しく解説します。

📄 Word 文字間隔詰める:文字間隔を狭くする方法
Wordで文字間隔を狭くする方法について詳しく説明します。文字間隔を詰めることで、文書の装飾や文字の詰め込みを効率的に行うことができます。
🔍 文字間隔詰めるの必要性
文字間隔を詰める必要がある理由は以下の通りです。 1. スペースの効率的な活用:文字間隔を狭くすることで、有限のスペースに多くの文字を収めることができます。 2. デザインの向上:文字間隔を調整することで、文書のデザインを向上させることができます。 3. 読みやすさの改善:適切な文字間隔は、文章の可読性を向上させます。
📝 文字間隔を詰める手順
Wordで文字間隔を詰める手順は以下の通りです。 1. 文字を選択します。 2. [ホーム] タブの [フォント] グループで [文字間隔] をクリックします。 3. [文字間隔] ダイアログ ボックスで、[狭める] を選択し、[量] を設定します。 4. [OK] をクリックして変更を適用します。
🔢 Word 文字数指定:文字数を制限💻 文字間隔詰めるの設定
文字間隔を詰める際の設定オプションは以下の通りです。 – 狭める:文字間隔を狭くすることで、文字を密接に詰めることができます。 – 量:文字間隔を狭める量を指定します。通常は1~10ポイントの範囲で設定します。
| 設定項目 | 説明 |
|---|---|
| 狭める | 文字間隔を狭くするオプション |
| 量 | 文字間隔を狭める量を指定 |
🔧 文字間隔詰めるの注意点
文字間隔を詰める際の注意点は以下の通りです。 – 過度な詰め過ぎ:文字間隔を過度に詰めすぎると、読みにくくなりますので注意が必要です。 – 適切なバランス:文字間隔と行間、字間などのバランスを考慮し、読みやすい文書を作成しましょう。
📚 文字間隔詰めるの応用
文字間隔を詰める技法は、以下のような場面で応用できます。 – ビジネス文書:プロポーザルや報告書など、多くの情報を収める必要がある文書で効果的です。 – 広告・ポスター:文字を目立たせたい場合に、文字間隔を調整してインパクトを強めることができます。 文字間隔を詰めることで、文書のデザインや可読性を向上させることができますので、Wordでの文書作成において重要な技術と言えます。
ワードで文字間隔を狭くするには?
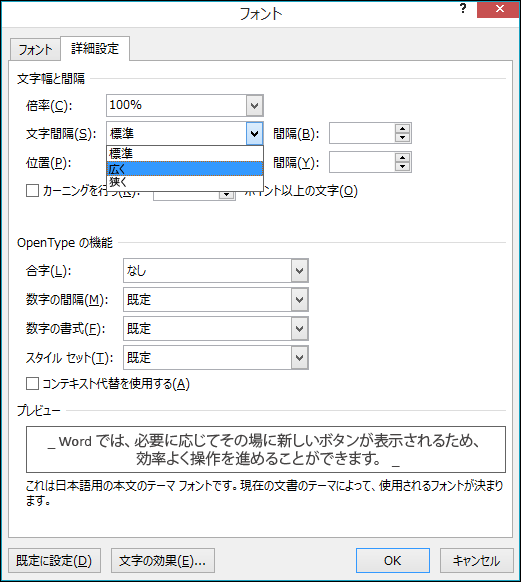
ワードで文字間隔を狭くするには、以下の手順に従ってください。
文字間隔を変更する方法
文字間隔を変更するには、フォントダイアログボックスを使用します。以下の手順で文字間隔を狭くできます。
- 変更するテキストを選択します。
- ホームタブのフォントグループで、フォントダイアログボックスを表示します。
- 文字間隔タブを選択します。
- 文字間隔を狭くするために、狭オプションを選択し、必要に応じてポイントを調整します。
- OKをクリックして、変更を適用します。
文字間隔をカスタマイズする理由
文字間隔をカスタマイズする理由はさまざまです。以下にいくつかの一般的な理由を挙げます。
- 文章の可読性を向上させるため
- 文字が詰まって見えるのを避けるため
- 特定のデザインやスタイルを実現するため
文字間隔を調整するヒント
文字間隔を調整する際には、以下のヒントを参考にしてください。
💲 Word 料金:購入方法と価格- 過度に狭くしないように注意しましょう。可読性が低下することがあります。
- 文章の内容や目的によって、適切な文字間隔を選択しましょう。
- 文字間隔の変更をほかのフォント設定と組み合わせることで、効果的なデザインが実現できます。
ワードの行間隔を狭めるにはどうすればいいですか?

ワードの行間隔を狭めるには、以下の手順で操作を行ってください。
行間隔の設定方法
行間隔を設定するには、まずドキュメント内のテキストを選択します。次に、ホームタブにある段落グループ内の行間隔オプションをクリックし、目的の行間隔を選択してください。
- テキストを選択する
- ホームタブを開く
- 段落グループ内の行間隔オプションをクリック
行間隔のカスタマイズ
行間隔をさらにカスタマイズするには、行間隔オプションの段落ダイアログボックスを開き、行間隔の値を直接入力してください。
╱ Word 斜線消す:不要な斜線を削除- 行間隔オプションから段落ダイアログボックスを開く
- 行間隔の値を直接入力する
- OKをクリックして変更を適用
行間隔の既定値の変更
行間隔の既定値を変更するには、ホームタブの段落グループで段落設定をクリックし、既定の段落設定を選択してください。
- ホームタブの段落グループを開く
- 段落設定をクリック
- 既定の段落設定を選択
Wordで文字の隙間をなくすにはどうすればいいですか?
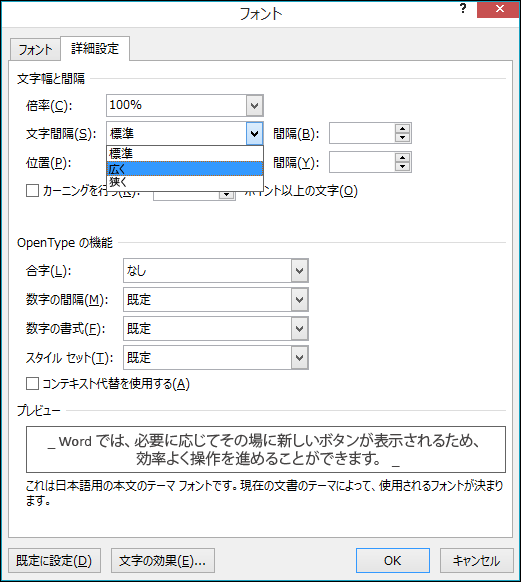
Wordで文字の隙間をなくすには、以下の手順を試してください。
文字間隔の調整
文字同士の隙間を狭めることで、文字の詰まりを改善することができます。
📄 Word 新しいページ追加:文書の途中にページを挿入- 対象の文字を選択します。
- ホームタブのフォントグループにある文字間隔をクリックします。
- プルダウンメニューから狭めるを選択します。
改行・行間の調整
改行や行間の調整を行い、文字の詰まりを改善することができます。
- 対象の段落を選択します。
- ページレイアウトタブの段落グループにある行間をクリックします。
- プルダウンメニューから狭めるを選択します。
文字の大きさとフォントの変更
文字の大きさやフォントを変更することで、文字の詰まりを改善することができます。
- 対象の文字を選択します。
- ホームタブのフォントグループで、フォントや文字サイズを変更します。
- 適切なフォントやサイズに変更することで、文字の隙間がなくなることがあります。
ワードの幅を狭めるにはどうすればいいですか?

ワードの幅を狭めるには、以下の手順を試してみてください。
ページマージンを調整する
ページマージンを狭めることで、ワードの幅を狭めることができます。手順は以下の通りです。
- 「ページレイアウト」タブを開く
- 「マージン」を選択する
- 狭いマージン設定を選ぶか、カスタムマージンで任意の幅に設定する
文字サイズを変更する
文字サイズを小さくすることで、ワードの幅を狭めることができます。手順は以下の通りです。
- 変更したいテキストを選択する
- 「ホーム」タブのフォントサイズを小さな値に変更する
段落のスペースを調整する
段落のスペースを狭めることで、ワードの幅を狭めることができます。手順は以下の通りです。
- 変更したい段落を選択する
- 「ページレイアウト」タブを開く
- 「段落」で、行間や段落間のスペースを狭める
よくある質問
📄 Word 文字間隔詰める:文字間隔を狭くするにはどうしたらいいですか?
Wordで文字間隔を詰めるには、まず文字を選択し、ホームタブのフォントグループにある文字間隔ボタンをクリックします。次に、表示されるドロップダウンメニューから狭げるを選択し、OKをクリックします。これにより、選択した文字の間隔が狭くなります。
文字間隔を狭くすることで、どのような効果が期待できますか?
文字間隔を狭くすることで、文章の可読性が向上し、スペースを効率的に利用することができます。また、デザインの面でも、文字がコンパクトに収まり、見た目のインパクトが高まります。しかし、過度に狭くしすぎると可読性が低下するため、調節は適度に行うことが重要です。
Wordで文字間隔を調整できる機能は、どのバージョンから利用可能ですか?
Wordで文字間隔を調整できる機能は、Word 2007以降のバージョンで利用可能です。Word 2007以降のバージョンでは、ホームタブのフォントグループから簡単に文字間隔を調整することができますので、より柔軟な文字配置が可能です。
文字間隔を狭くする以外に、文章の可読性を向上させる方法はありますか?
文字間隔を狭くする以外にも、文章の可読性を向上させる方法があります。例えば、字体やフォントサイズを適切に選択することで、明瞭で読みやすい文章になるように工夫することができます。また、行間を適切に調整し、段落や改行を効果的に使い分けることで、文章のリズムや流れを整えることができます。