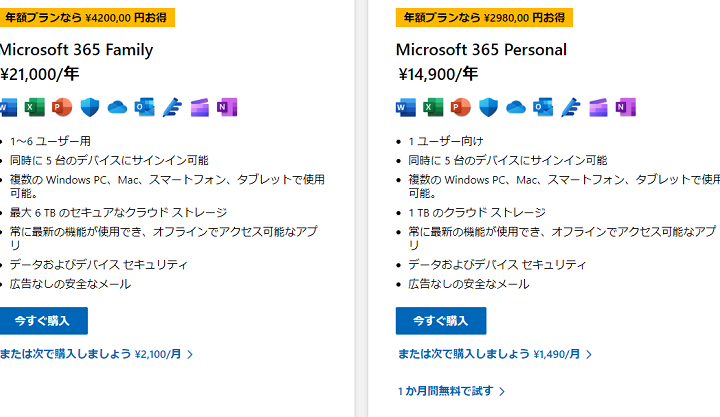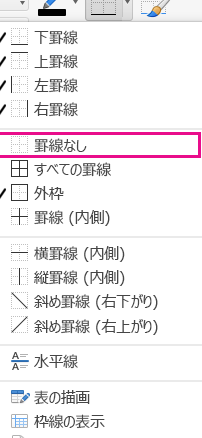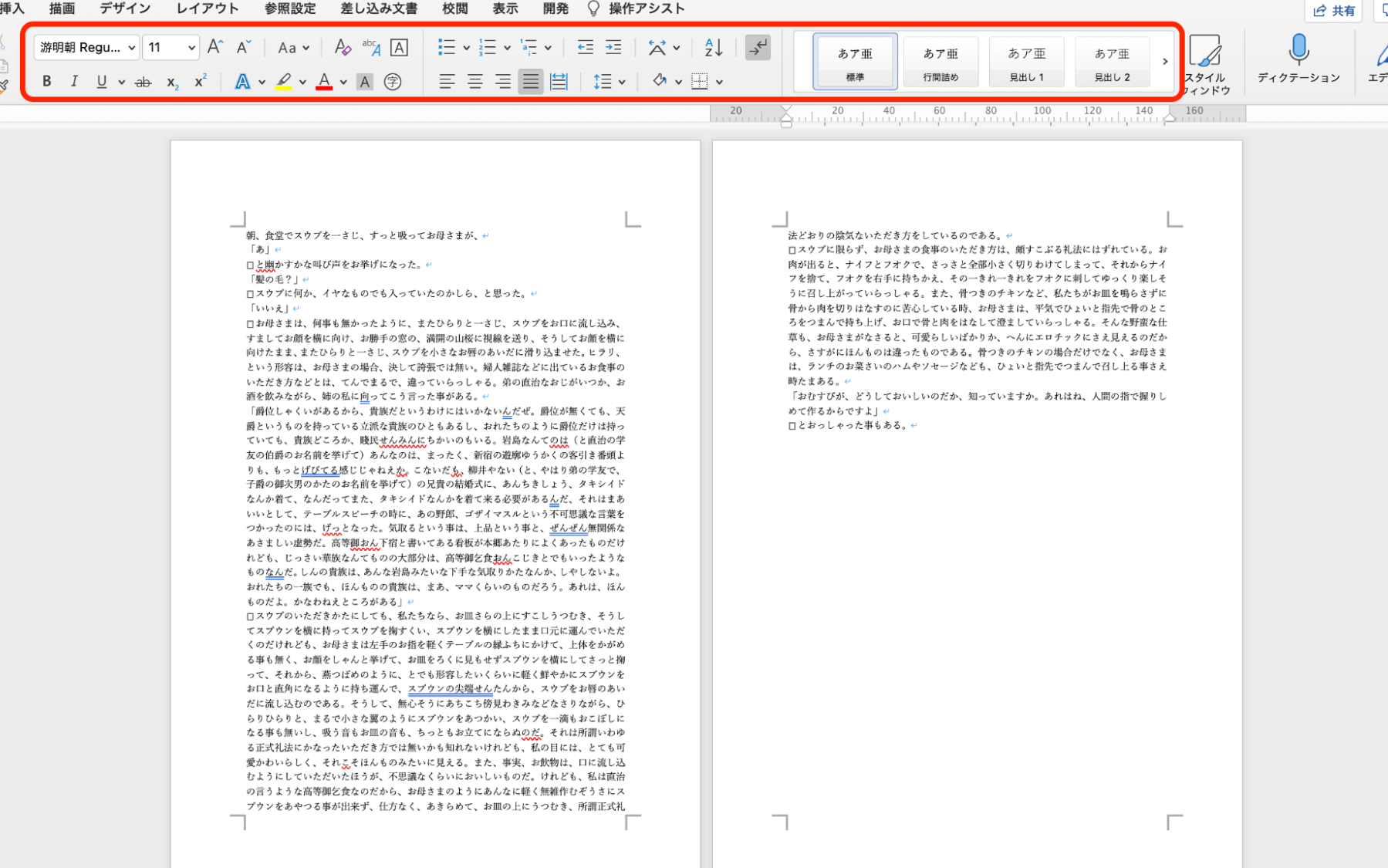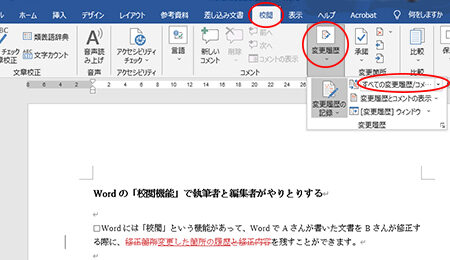🔢 Word 文字数指定:文字数を制限
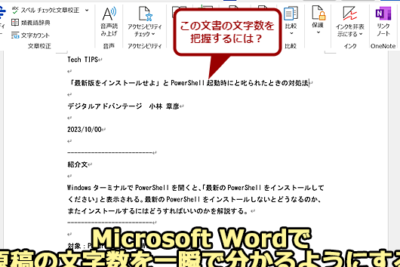
「🔢ワード文字数指定:文字数を制限」は、文章やドキュメントを作成する際に、指定された文字数に収まるように内容を調整する技法です。この機能は、大学の入学試験やビジネスの提案書、広告コピーなど、文字数に制限のある場面で特に重要です。この記事では、ワード文字数指定の重要性、効果的な文字数制限の方法、そして文字数を減らすためのテクニックについて詳しく説明します。また、文字数制限に悩む方々のために、便利なツールやアプリも紹介しますので、ぜひ参考にしてください。

🔢 Word 文字数指定:文字数を制限
Wordで文字数を指定して制限する方法について説明します。文字数の制限は、文章の分かりやすさや制約ある文書の作成において重要な要素です。
文字数制限の設定方法
Wordで文字数を制限するには、以下の手順を実行します。
- 「レビュー」タブを開く
- 「文字数」ツールをクリック
- 「制限の設定」を選択
- 「制限の種類」で「文字数」を選択
- 制限する文字数を入力
- 「OK」をクリック
これで、指定した文字数を超えると警告が表示されるようになります。
📄 Word 文頭そろえる:段落の先頭を揃える文字数制限の利点
文字数を制限することで、以下のような利点があります。
- 文章を簡潔に保つことができる
- 読み手への負担が軽減される
- 指定された制約に沿った文書を作成できる
文字数制限に注意する点
文字数制限を設定する際は、以下の点に注意してください。
- 制限が厳しすぎると、必要な情報が省略される恐れがある
- 逆に、制限が緩すぎると、文章が冗長になる可能性がある
| 制限の種類 | 設定方法 |
|---|---|
| 文字数制限 | レビュー > 文字数 > 制限の設定 > 制限の種類で「文字数」を選択 |
文字数制限の解除方法
文字数制限を解除するには、以下の手順を実行します。
- 「レビュー」タブを開く
- 「文字数」ツールをクリック
- 「制限の解除」を選択
これで、文字数制限が解除されます。
💲 Word 料金:購入方法と価格文字数制限と文字数カウントの違い
文字数制限と文字数カウントは異なる機能です。
- 文字数制限: 文字数を制限し、指定した文字数を超えると警告が表示される機能
- 文字数カウント: 文書の文字数をカウントする機能
文字数カウントは、レビュー > 文字数と進むと表示されます。文字数制限とは異なり、単なるカウント功能にすぎません。
ワードで文字数を制限するにはどうすればいいですか?
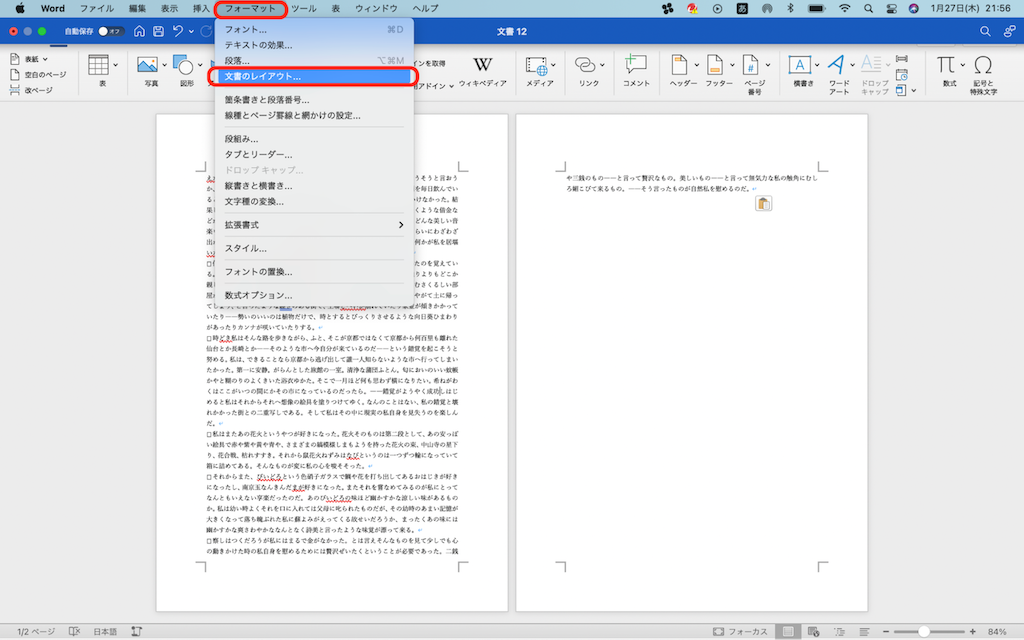
ワードで文字数を制限するには、以下の手順に従ってください。
╱ Word 斜線消す:不要な斜線を削除文字数制限の設定方法
ワードで文字数を制限するには、文字数制限機能を利用します。この機能を設定することで、文書の文字数が指定した範囲内に収まるように制御できます。
- まず、レビュータブを開きます。
- 次に、文字数をクリックします。
- 表示されるダイアログボックスで、制限を設定を選択します。
- 最小文字数と最大文字数を入力して、OKをクリックします。
文字数制限の確認方法
文字数制限を設定したら、実際に文字数が制限されているか確認することが重要です。
- ステータスバーに表示される文字数をチェックします。
- 文字数が制限を超えると、警告メッセージが表示されます。
- 必要に応じて、文字数を調整してください。
文字数制限の解除方法
文字数制限を解除する場合も、簡単な手順で行うことができます。
- 再度、レビュータブを開きます。
- 文字数をクリックします。
- ダイアログボックスで、制限を解除を選択して、OKをクリックします。
Wordで文字数を指定するにはどうすればいいですか?
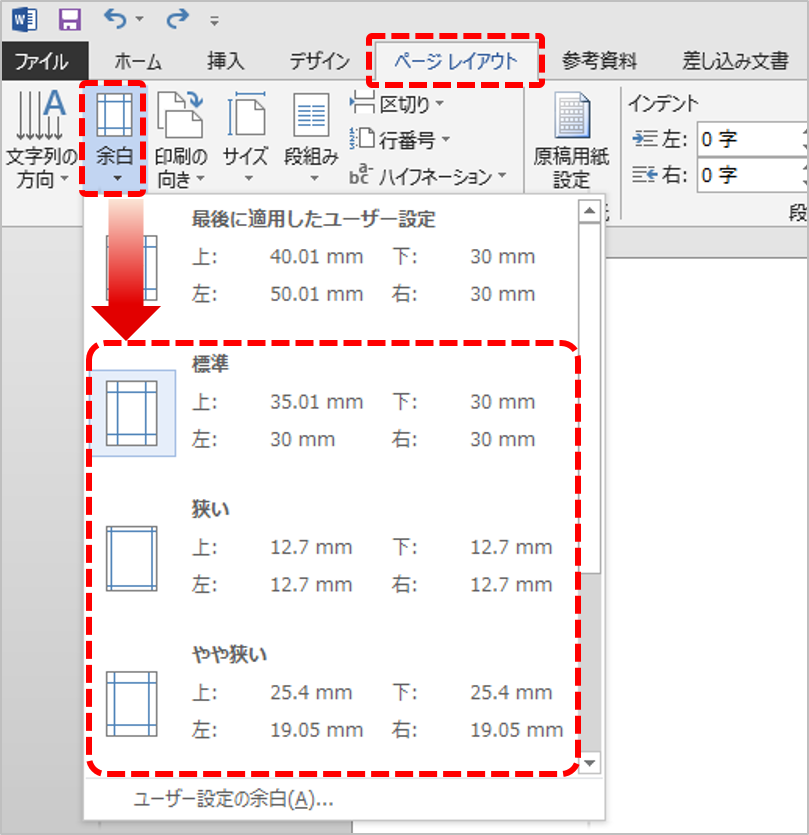
Wordで文字数を指定するには、以下の手順に従ってください。
文字数の確認方法
Wordでは、文章の文字数を簡単に確認することができます。以下の手順で文字数を確認しましょう。
- 確認したい文章を開く
- メニューバーの「レビュー」タブをクリック
- 「文字数」ボタンをクリック
これで、文字数、単語数、段落数、行数などが表示されます。
文字数の制限を設定する方法
Wordでは、文字数に制限を設定することもできます。以下の手順で制限を設定しましょう。
📄 Word 書式どこ:書式設定を変更- メニューバーの「ページレイアウト」タブをクリック
- 「ページ設定」ダイアログを開く
- 「ドキュメントグリッド」タブを選択
- 「文字数の制限を設定」にチェックを入れる
- 最大文字数を入力し、「OK」をクリック
これで、設定した文字数を超えると警告が表示されるようになります。
文字数に基づいて文書を整形する方法
Wordでは、文字数に基づいて文書を自動的に整形する機能があります。以下の手順で設定しましょう。
- メニューバーの「ホーム」タブをクリック
- 「スタイル」グループを開く
- 「文字数に基づいて整形」スタイルを選択
これで、文章が自動的に指定した文字数に合わせて整形されます。例えば、1行20文字や1ページ200文字など、様々なパターンが用意されています。
Wordで文字数カウントで選択範囲を指定するには?
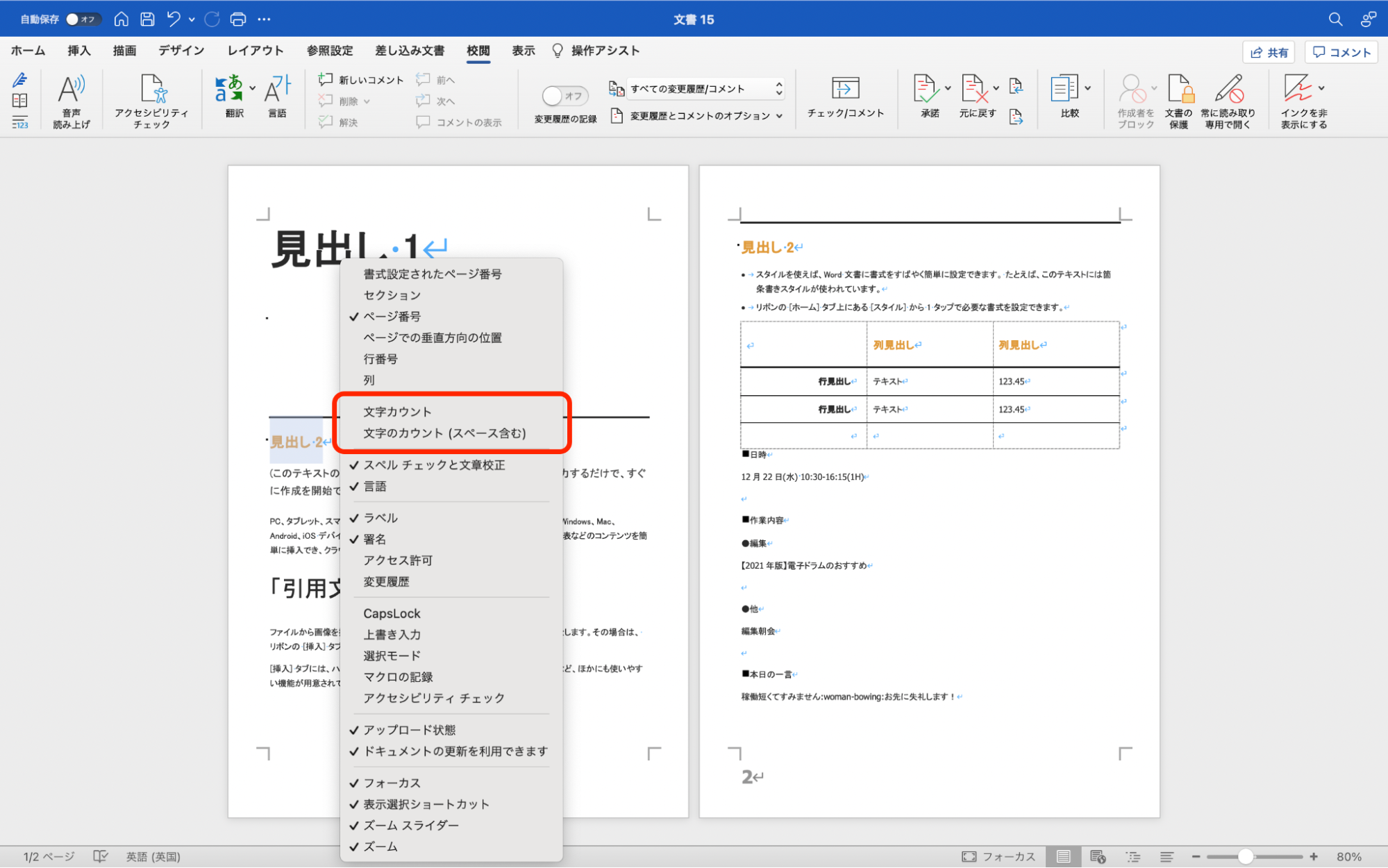
Wordで文字数カウントで選択範囲を指定するには、以下の手順を実行します。
選択範囲の指定方法
Wordで文字数カウントを行う際に、特定の範囲を選択する方法は以下の通りです。
- Word文書を開き、文字数をカウントしたい範囲をマウスでドラッグして選択します。
- 選択が終わると、選択範囲の文字数が下のステータスバーに表示されます。
- さらに詳細な情報が欲しい場合は、レビュータブにある文字数ボタンをクリックすると、選択範囲の文字数、Word数、文字数(スペースを含む)、段落数、行数が表示されます。
ページやセクションごとの文字数カウント
特定のページやセクションの文字数をカウントする方法もあります。
- ページやセクションの先頭から末尾までを選択します。
- 選択したら、レビュータブの文字数ボタンをクリックすると、その範囲の文字数が表示されます。
選択範囲を指定しない文字数カウント
選択範囲を指定せず、文書全体の文字数をカウントする方法もあります。
- 文書を開いた状態で、レビュータブにある文字数ボタンをクリックします。
- すると、文書全体の文字数、Word数、文字数(スペースを含む)、段落数、行数が表示されます。
ワードで文字数を指定できないのはなぜですか?
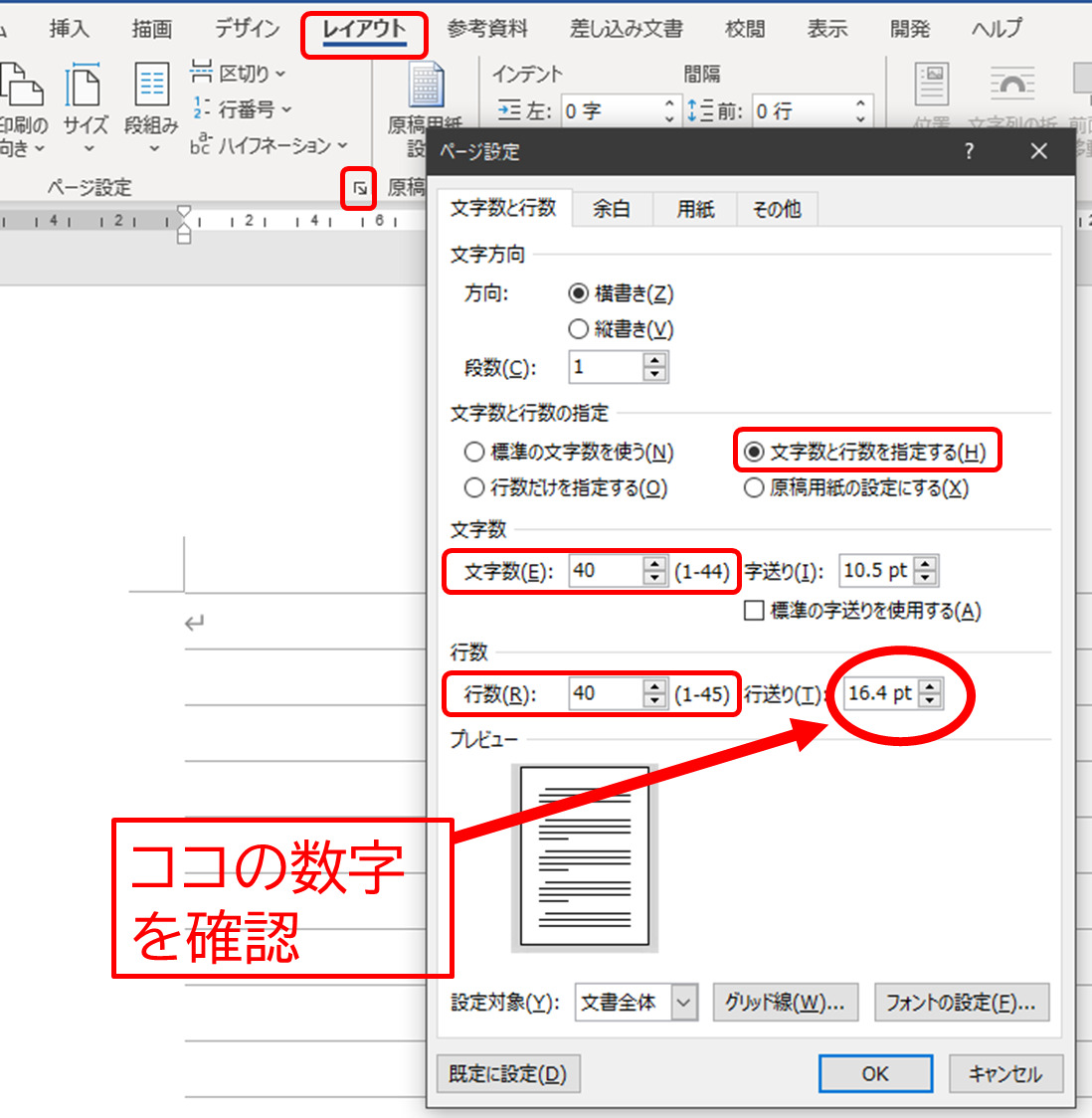
Microsoft Wordで文字数を指定できない理由は、WordがPCソフトウェアであり、文字数制限があらかじめ設定されているわけではないからです。Wordは、ユーザーが自由に文章を入力し、編集できるワープロソフトであり、その点が特徴的です。しかし、その自由度の高さが故に、文字数を指定する機能が標準で備わっていません。
ワードの文字数カウント機能
Wordには、文字数をカウントする機能がありますが、これはあくまで文章の文字数を確認するためのものであり、指定するためのものではありません。具体的には、以下の方法で文字数を確認することができます。
- Wordのメニューバーにある「校閲」タブをクリックします。
- 「校閲」タブ内の「文字数」ボタンをクリックします。
- 「文字数の統計」ウィンドウが表示され、文字数や行数、段落数などが確認できます。
ワードで文字数を制限する方法
Wordで文字数を制限する方法はObjectType={},@type=前述の通り、標準では文字数を制限する機能はありませんが、VBA(Visual Basic for Applications)を使用することで、文字数を制限するマを組むことができます。ただし、この方法は少し複雑であり、以下の手順を踏む必要があります。
- Wordで「Alt+F11」を押して、VBAエディタを開きます。
- 「標準」を右クリックし、「モジュール」を挿入します。
- モジュールに文字数制限のマを記述します。
この方法を用いれば、文字数を制限することが可能です。
ワード以外の方法で文字数を制限する
Wordで文字数を制限することが難しい場合、他の方法を利用することも検討に値します。例えば、以下のような方法があります。
- オンラインの文字数カウントツールを利用する。
- テキストエディタを使用し、文字数をカウントする。
- Spreadsheetソフト(Excelなど)で文字数をカウントする。
これらの方法を活用することで、文字数制限を確認することができます。
よくある質問
🔢 Word 文字数指定で文字数を制限する方法は何ですか?
Microsoft Wordで文字数を制限するには、文字数指定機能を使用します。この機能を利用することで、文章の文字数が指定した制限を超えないようにすることができます。文字数指定を行う手順は以下の通りです。 1. Wordを開き、文字数を制限したい文章を開くか、新しい文章を作成します。 2. 「レビュー」タブをクリックし、「文字数」をクリックします。 3. 「文字数の制限」オプションを選択し、「制限を有効化」をクリックします。 4. 制限文字数を入力し、「OK」をクリックします。 これで、指定した文字数を超えると警告が表示されるようになります。
文字数指定機能を使って、特定の範囲だけ文字数を制限することはできますか?
はい、可能です。Microsoft Wordの文字数指定機能を使って、文章の一部だけ文字数を制限することができます。その方法は以下の通りです。 1. 制限したい範囲の文章を選択します。 2. 「レビュー」タブをクリックし、「文字数」をクリックします。 3. 「文字数の制限」オプションを選択し、「制限を有効化」をクリックします。 4. 制限文字数を入力し、「選択範囲に適用」をクリックします。 これで、選択した範囲のみ文字数が制限されるようになります。
文字数指定機能を使って、文書全体の文字数を制限することはできますか?
はい、可能です。Microsoft Wordの文字数指定機能を使って、文書全体の文字数を制限することができます。その方法は以下の通りです。 1. 文書を開くか、新しい文書を作成します。 2. 「レビュー」タブをクリックし、「文字数」をクリックします。 3. 「文字数の制限」オプションを選択し、「制限を有効化」をクリックします。 4. 制限文字数を入力し、「文書全体に適用」をクリックします。 これで、文書全体の文字数が制限されるようになります。
文字数指定機能を使って、複数の範囲に異なる文字数制限を設定することはできますか?
はい、可能です。Microsoft Wordの文字数指定機能を使って、複数の範囲に異なる文字数制限を設定することができます。その方法は以下の通りです。 1. 最初の範囲の文章を選択します。 2. 「レビュー」タブをクリックし、「文字数」をクリックします。 3. 「文字数の制限」オプションを選択し、「制限を有効化」をクリックします。 4. 制限文字数を入力し、「選択範囲に適用」をクリックします。 5. 次の範囲の文章を選択し、同様の手順で異なる制限文字数を設定します。 これで、複数の範囲に異なる文字数制限を設定することができます。