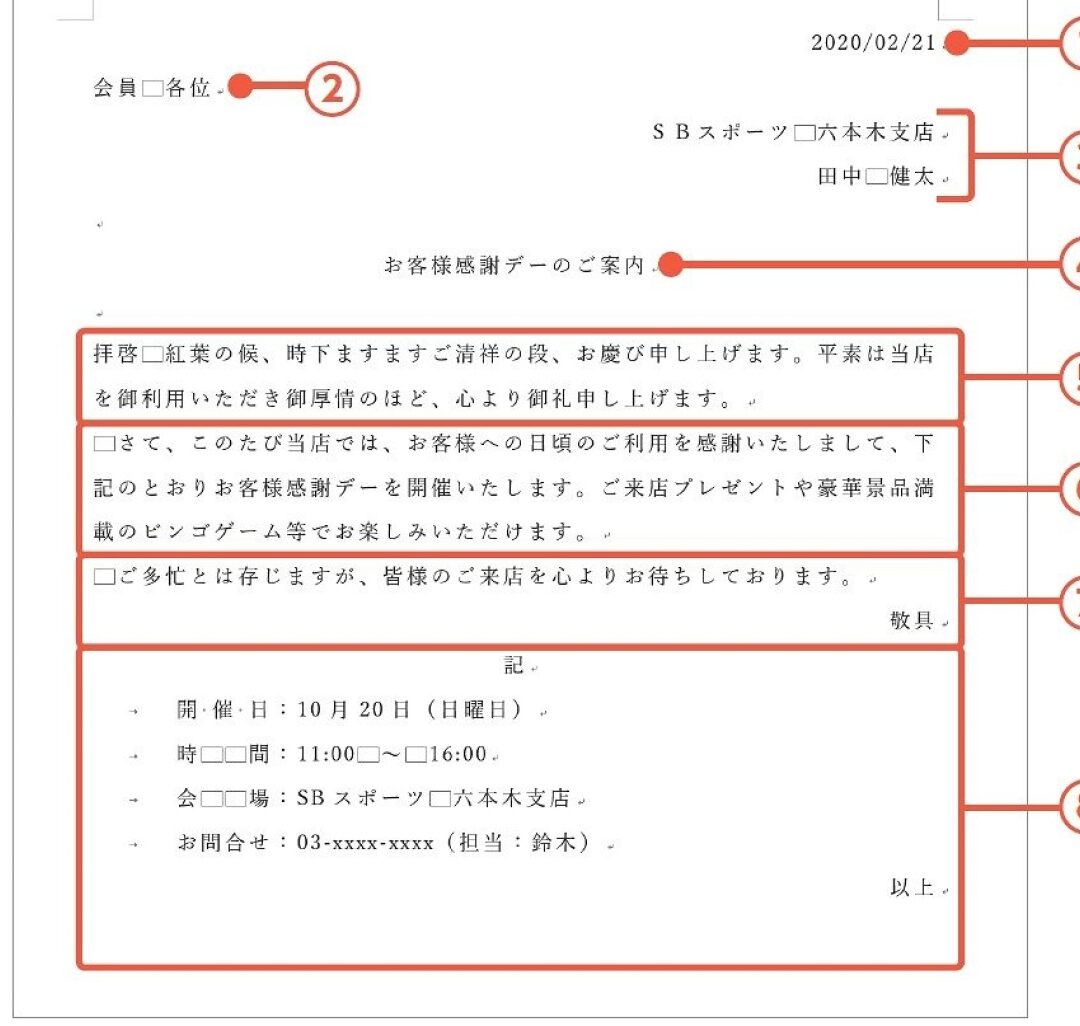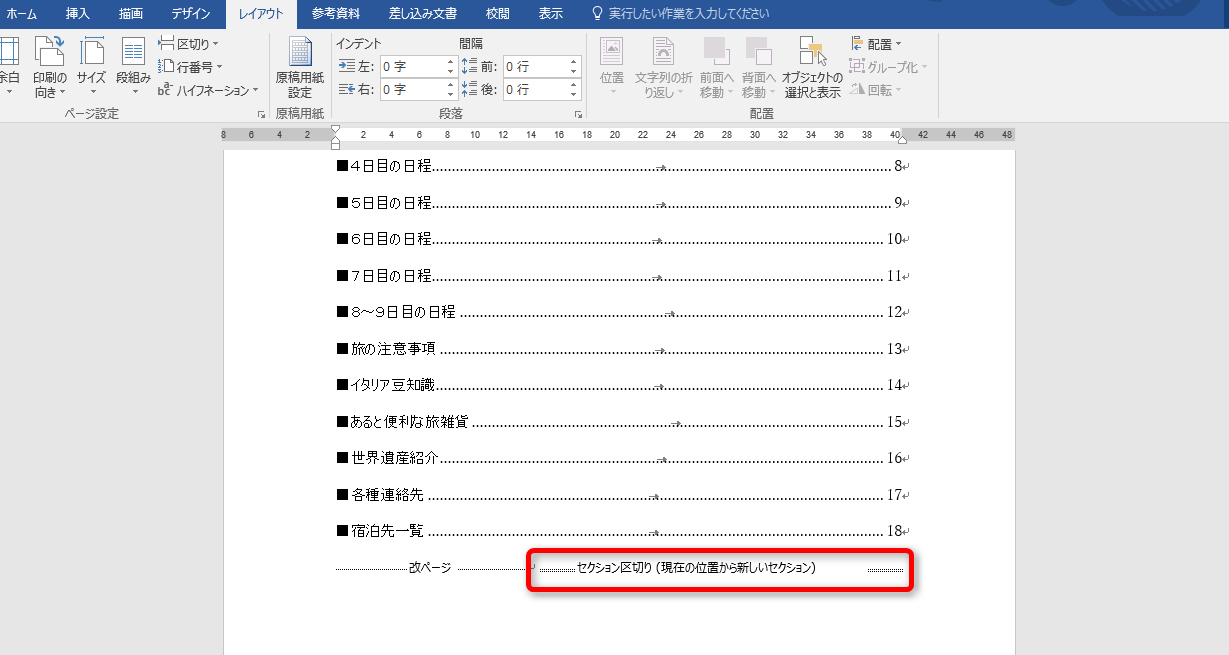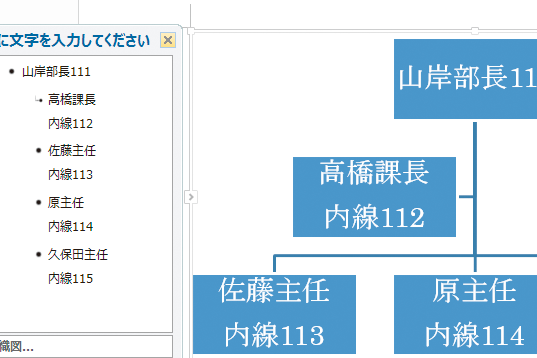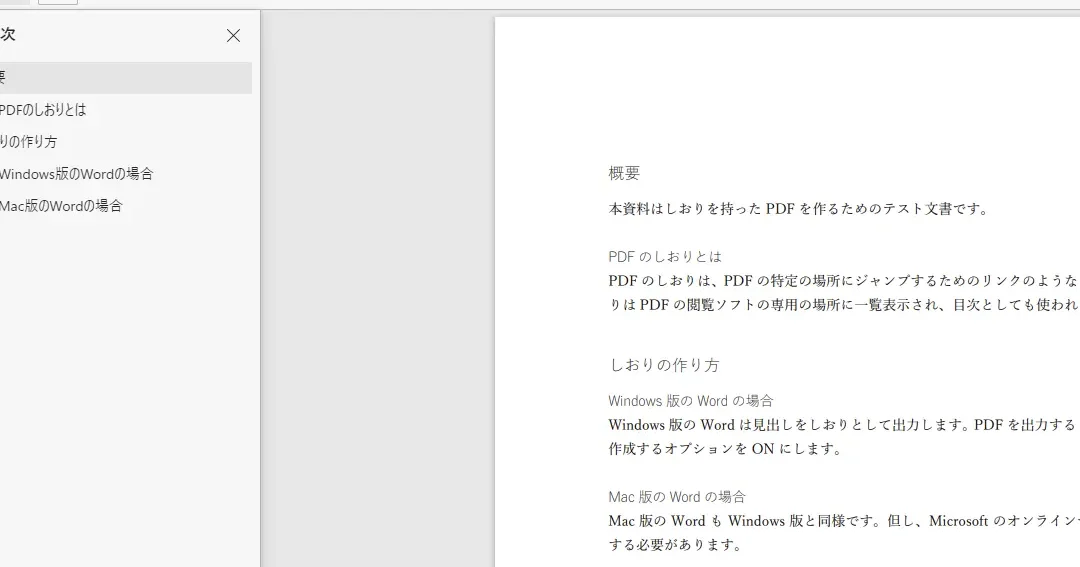📄 Word 文書結合:複数の文書を1つにまとめる

文書結合は、複数の文書を1つにまとめる作業であり、効率的で効果的なドキュメント管理のための重要な技術です。ビジネス、学術、法律など、さまざまな分野で広く用いられています。複数の文書を統合することで、情報の重複を排除し、整理された一連の流れを作り出すことができます。また、文書結合を活用することで、データの整理や分析が容易になり、意思決定や戦略立案にも貢献します。本記事では、Word文書結合の方法やそのメリット、注意点などを詳しく解説します。

📄 Word 文書結合:複数の文書を1つにまとめる方法
Wordで複数の文書を1つにまとめる方法について説明します。この方法を活用すると、作成した複数の文書を効率的に一つの文書に纏めることができ、資料の管理が楽になります。
方法1: コピー&ペーストで文書を結合する
最も簡単な方法は、コピー&ペーストを利用することです。以下の手順で操作してください。 1. 結合したい文書を開く 2. 文書の内容をすべて選択し、コピーする 3. 結合先の文書を開く 4. 適切な位置にカーソルを置き、ペーストする この方法は、手軽に素早く文書を結合できるため、少数の文書を結合する場合に適しています。
方法2: 印刷レイアウトで文書を結合する
複数の文書を1つの文書にまとめるもう一つの方法は、印刷レイアウトを利用することです。以下の手順で操作してください。 1. 結合先の文書を開く 2. 「挿入」タブを選択する 3. 「テキスト」グループの「オブジェクト」ボタンをクリックする 4. 「ファイルからテキスト」を選択する 5. 結合したい文書を選択し、「挿入」ボタンをクリックする この方法を用いることで、複数の文書をレイアウトを保持したまま結合することができます。
📄 Word 文章:文章作成の基本方法3: マを利用して文書を結合する
マを利用することで、より効率的に文書を結合することができます。以下に、単純なマの例を示します。 vb Sub 合併() Dim Doc As Document Dim Path As String Path = C:Usersユーザー名Documents結合したいフォルダ Set Doc = ThisDocument Doc.btr.clear FileName = Dir(Path & .docx) Do While FileName Selection.InsertFile Path & FileName FileName = Dir() Loop End Sub このマを実行することで、指定したフォルダ内の複数の文書を自動的に結合することができます。
方法4: 専用のアドインを利用する
Wordのアドインを利用すると、より効率的かつ柔軟に文書を結合することができます。代表的なアドインに以下のようなものがあります。 – Kutools for Word – DocTools – Word Merge これらのアドインを活用することで、より高度な文書結合機能を利用することができます。
方法5: 他のアプリケーションとの連携
他のアプリケーションとの連携も、文書の結合に役立ちます。例えば、ExcelやPowerPointなどのデータをWordに取り込むことができます。 – Excelデータの場合は、表をコピーしてWordに貼り付ける – PowerPointの場合は、スライドを画像としてWordに挿入する このように、他のアプリケーションとの連携を活用することで、より豊富な情報を一つの文書にまとめることができます。
| 方法 | 特徴 | 適した状況 |
|---|---|---|
| コピー&ペースト | 手軽に素早く結合できる | 少数の文書を結合する場合 |
| 印刷レイアウト | レイアウトを保持したまま結合できる | レイアウトが重要な文書を結合する場合 |
| マ | 自動的に複数の文書を結合できる | 大量の文書を効率的に結合する場合 |
| 専用のアドイン | 高度な文書結合機能が利用できる | 複雑な文書結合が必要な場合 |
| 他のアプリケーションとの連携 | より豊富な情報をまとめることができる | ExcelやPowerPointなどのデータを含める場合 |
複数のワード文書を1つにまとめる方法はありますか?

Wordで複数の文書を1つにまとめるためには、以下の方法があります。
方法1: 「挿入」功能を使う
Wordの「挿入」功能を使って、複数の文書を1つの文書にまとめることができます。
- まず、新しいWord文書を開きます。
- メニューバーの「挿入」をクリックします。
- 「テキスト」を選択し、「ファイルから…」をクリックします。
- まとめたい文書を選択し、「挿入」をクリックします。
- これを繰り返して、複数の文書を1つの文書にまとめます。
ポイントは、挿入する文書の順序に注意することです。
方法2: 「オブジェクト」機能を使う
Wordの「オブジェクト」機能を使って、複数の文書を1つの文書にまとめることができます。
📄 Word 目次 ページ 番号 右 揃え:目次を見やすく- まず、新しいWord文書を開きます。
- メニューバーの「挿入」をクリックします。
- 「テキスト」を選択し、「オブジェクト」をクリックします。
- 「ファイルから作成」を選択し、まとめたい文書を選択します。
- これを繰り返して、複数の文書を1つの文書にまとめます。
この方法では、各文書が独立したオブジェクトとして扱われます。
方法3: コピー&ペーストを使う
複数の文書を1つにまとめる最もシンプルな方法は、コピー&ペーストです。
- まず、新しいWord文書を開きます。
- まとめたい文書を開き、内容をすべて選択してコピーします。
- 新しい文書にペーストします。
- これを繰り返して、複数の文書を1つの文書にまとめます。
この方法は手間がかかる場合がありますが、最も簡単な方法です。
ワードを1枚にまとめるには?
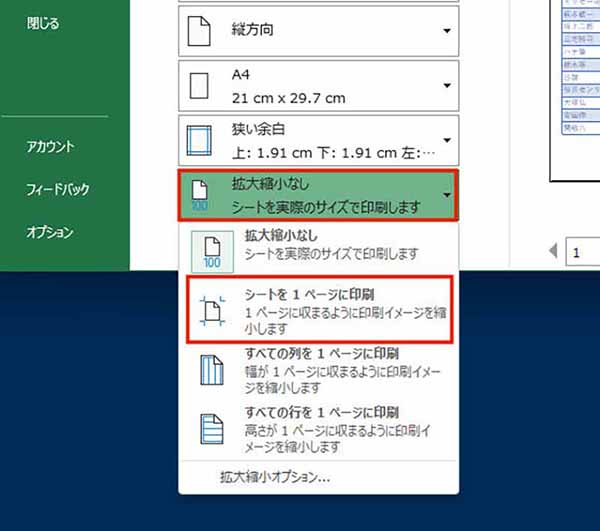
ワードを1枚にまとめるには、一つのテーマに焦点をあて、無駄な情報を排除し、わかりやすい構成にすることが重要です。以下に、ワードを1枚にまとめる方法について、3つのポイントを解説します。
1. 目的を明確にする
ワードを1枚にまとめる前に、目的を明確にしましょう。その資料が何のために作成されているのかを理解し、その目的を達成するために必要な情報のみを選択します。目的が明確であるほど、無駄な情報を排除しやすくなります。
- 資料の目的を明確にする
- 目的達成に必要な情報を選択する
- 目的と関係のない無駄な情報を排除する
2. 構成を整理する
ワードを1枚にまとめる際には、構成を整理することが大切です。情報を論理的に整理し、わかりやすい流れにすることで、読み手が容易に理解できる資料になります。
- 情報を論理的に整理する
- わかりやすい流れを作る
- 見出しや箇条書きを効果的に活用する
3. デザインを工夫する
ワードを1枚にまとめる際には、デザインも重要な要素です。見やすいフォントや色使い、図やグラフなどを効果的に使い、情報を視覚的に伝えることで、読み手の理解を助けます。
🏢 Word 組織 図:組織構造を分かりやすく図示- 見やすいフォントと色使いを選ぶ
- 図やグラフを効果的に活用する
- 情報を視覚的に伝えるデザインにする
複数のWordを1つのPDFに変換するには?

複数のWordファイルを1つのPDFに変換する方法は以下の通りです。
方法1: Microsoft Wordを使用する
Microsoft Wordを使用して複数のWordファイルを1つのPDFに変換する方法が最も簡単です。
- Wordファイルを開く: 最初のWordファイルを開きます。
- 他のWordファイルを挿入する: 「挿入」タブをクリックし、「テキスト」グループの「オブジェクト」を選択します。「ファイルから」オプションを選び、他のWordファイルを選択して開きます。
- PDFとして保存する: 「ファイル」タブをクリックし、「名前を付けて保存」を選択します。ファイルの種類を「PDF」に変更し、保存します。
方法2: オンラインコンバーターを使用する
インターネット上には、複数のWordファイルを1つのPDFに変換できるオンラインコンバーターがたくさんあります。
- オンラインコンバーターを選ぶ: 信頼できるオンラインコンバーターを選びます。例えば、SmallpdfやiLovePDFなどがあります。
- Wordファイルをアップロードする: 選択したオンラインコンバーターの指示に従って、複数のWordファイルをアップロードします。
- PDFをダウンロードする: 変換が完了したら、できたPDFファイルをダウンロードします。
方法3: Adobe Acrobatを使用する
Adobe Acrobatも複数のWordファイルを1つのPDFにまとめることができます。
- Adobe Acrobatを開く: Adobe Acrobatを開き、「ツール」タブをクリックして、「ファイルの結合」を選択します。
- Wordファイルを追加する: 「ファイルを追加」ボタンをクリックし、変換したいWordファイルを選択します。
- PDFとして保存する: すべてのファイルが追加されたら、「ファイル」タブをクリックし、「名前を付けて保存」を選択します。ファイルの種類を「PDF」に変更し、保存します。
Wordで別のWord文書の差し込みは?
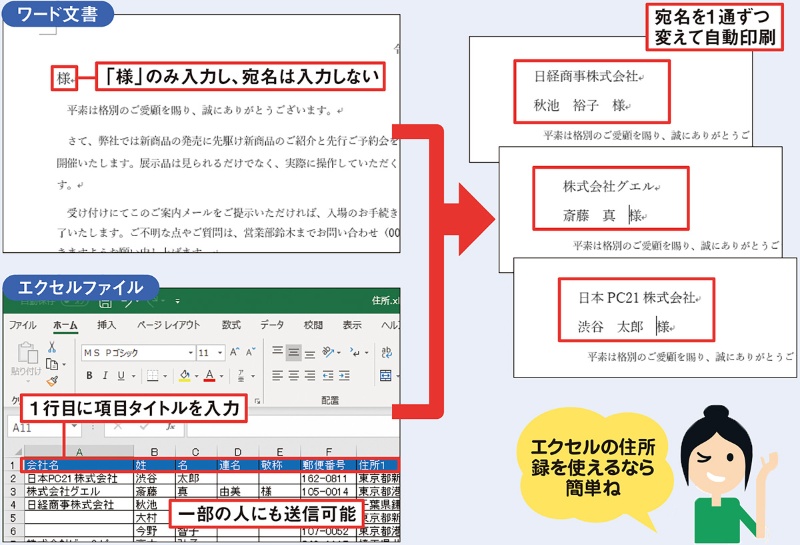
Wordで別のWord文書の差し込みは、文書内に別のWord文書の内容を挿入する機能です。これにより、複数の文書を1つにまとめることができます。
差し込み方法
Word文書に別のWord文書を差し込む方法は以下の通りです。
- 差し込み先のWord文書を開く
- 挿入位置にカーソルを置く
- 「挿入」タブの「テキスト」グループから「オブジェクト」を選択
- 「ファイルから挿入」を選択
- 差し込みたいWord文書を選んで「挿入」をクリック
差し込みオプション
Word文書の差し込みには、いくつかのオプションがあります。
- リンクとして挿入: 元の文書に変更があった場合、差し込んだ文書も自動的に更新される。
- アイコンで表示: 文書がアイコンとして表示され、ダブルクリックで開くことができる。
- 書式を保持して挿入: 元の文書の書式を保持したまま挿入する。
差し込みのメリット
Word文書の差し込みには、以下のようなメリットがあります。
- 作業効率の向上: 複数の文書を1つにまとめることで、作業が効率化される。
- 資料の統一感: 別の文書を差し込むことで、資料の統一感を保つことができる。
- 修正の容易さ: リンクとして挿入すると、元の文書の変更が自動的に反映されるため、修正が容易になる。
よくある質問
Q1: Word文書結合はどのように行いますか?
A1: Word文書の結合は、複数の文書を1つの文書にまとめる作業です。この作業を行うには、まずWordを開いて、新しい文書を作成します。次に、[挿入]タブをクリックし、[オブジェクト]を選択します。その後、[ファイルから]を選択し、結合したい文書を探して開きます。これを繰り返すことで、複数の文書を1つにまとめることができます。
Q2: 文書結合時にフォーマットが崩れるのを防ぐ方法はありますか?
A2: 文書結合時にフォーマットが崩れることを防ぐためには、スタイルやテンプレートを活用することが重要です。まず、結合元の文書のスタイルを統一しておくことで、結合後の文書でフォーマットが維持されやすくなります。また、結合先の文書でテンプレートを適用することで、統一感のあるフォーマットを保つことができます。
Q3: 大容量の文書を結合する際に注意すべき点は何ですか?
A3: 大容量の文書を結合する際は、容量と処理速度に注意する必要があります。大きな文書を結合することでファイルサイズが増加し、Wordの処理速度が低下することがあります。この問題を回避するためには、不要なデータを削除したり、画像の圧縮を行ったりすることで、ファイルサイズを小さく保つことが重要です。
Q4: 文書結合後にページ番号をcontinuousに設定するにはどうすればよいですか?
A4: 文書結合後にページ番号をcontinuousに設定するには、まず[挿入]タブをクリックし、[ページ番号]を選択します。その後、[ページ番号の書式]をクリックし、[連続で番号を割り当てる]オプションを選択します。これにより、結合された文書のページ番号が連続するようになります。