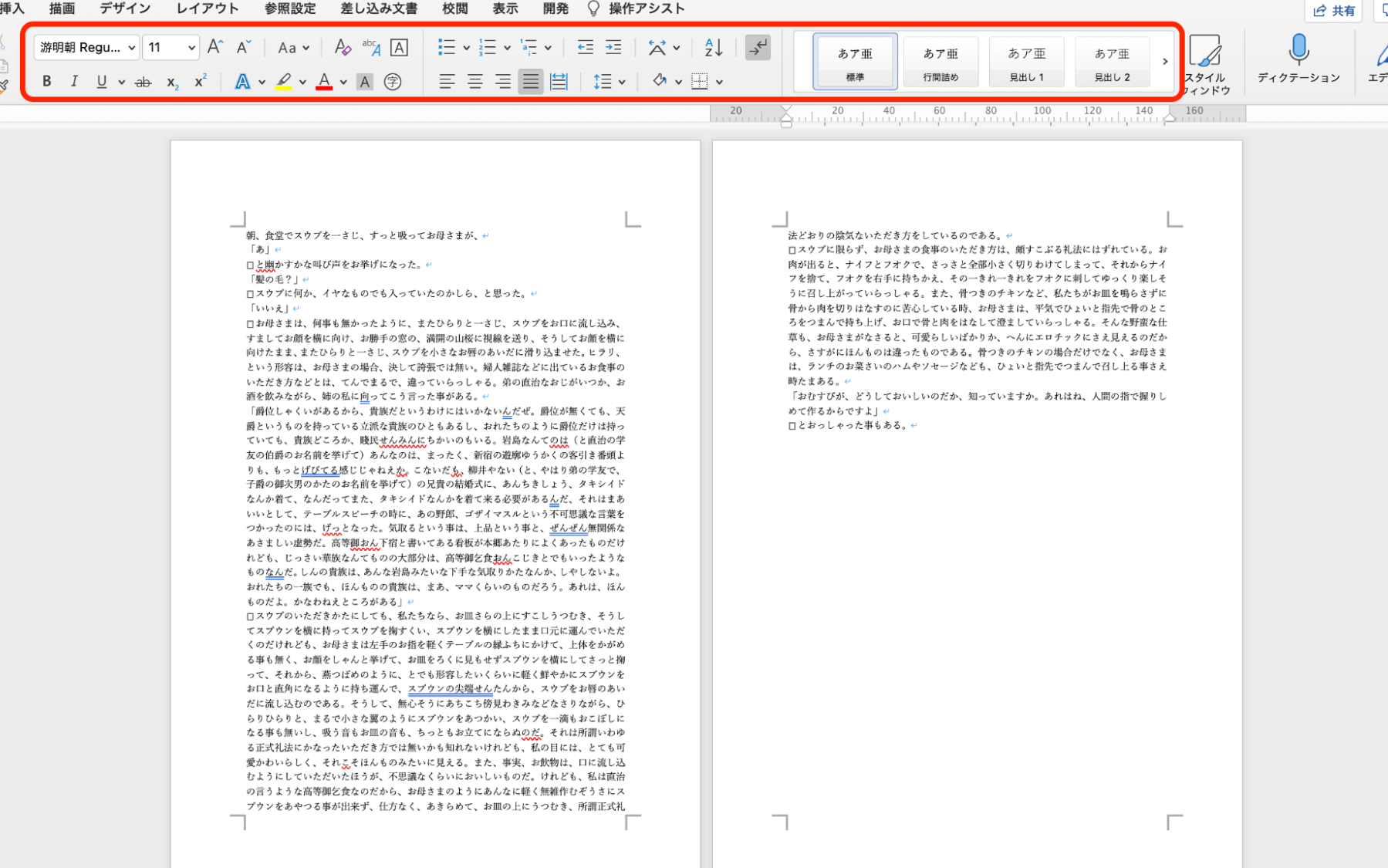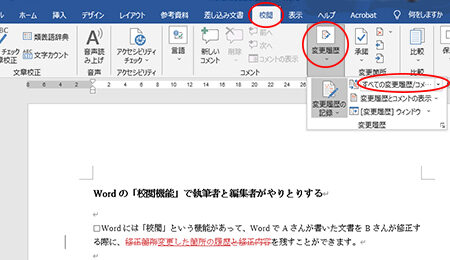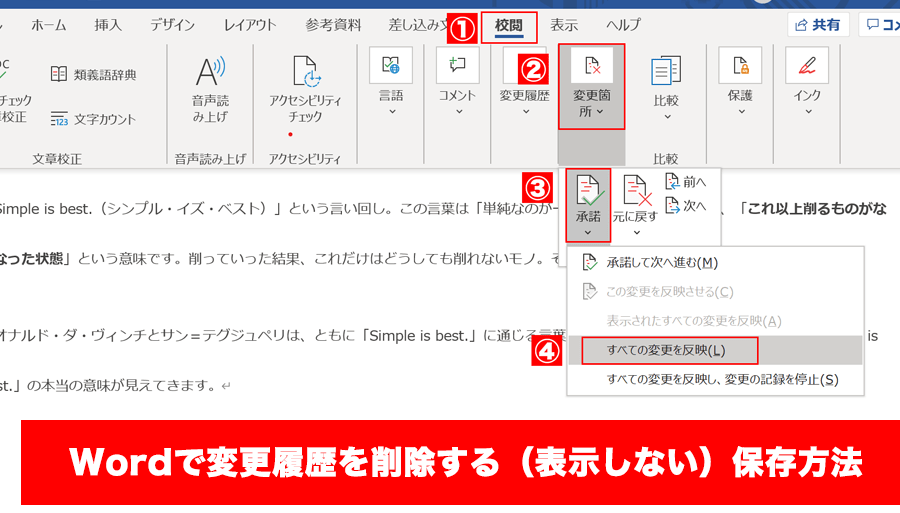╱ Word 斜線消す:不要な斜線を削除
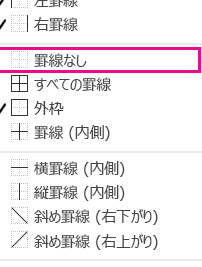
「Word斜線消す:不要な斜線を削除」についての記事のイントロダクションを100言葉以内で書きます。
Microsoft Wordを使用していると、文書内に不要な斜線が表示されることがあります。 これらの斜線は、ページの区切りや改ページ位置を示すもので、印刷する際には表示されませんが、編集中に邪魔に感じることがあります。この記事では、Word文書からこれらの不要な斜線を削除する方法を紹介します。これらの斜線を消すことで、文書の編集がスムーズに行えるようになります。また、斜線が表示される原因や、その他の Word の便利な機能についても説明します。それでは、ぜひお読みください。
Wordで斜線を削除する方法
Microsoft Wordでは、文章に斜線が含まれている場合、不要な斜線を削除する方法がいくつかあります。この記事では、不要な斜線を削除するための方法を詳しく解説します。
斜線の削除方法1: バックスペースキーを利用する
最も簡単な方法は、斜線の後の文字を選択し、バックスペースキーを押すことです。これにより、斜線とともにその後の文字が削除されます。必要な場合は、削除された文字を再入力してください。
📄 Word 新しいページ追加:文書の途中にページを挿入斜線の削除方法2: 置換機能を利用する
Wordの置換機能を利用して、斜線を一括して削除することもできます。以下の手順で操作してください。
- 置換ダイアログボックスを開く(Ctrl+H)
- 検索する文字列に「/^」と入力する(「^」はキャレット記号)
- 置換後の文字列は空白のままにしておく
- 「すべて置換」をクリックする
この操作により、文章内すべての斜線が削除されます。
斜線の削除方法3: マを利用する
Wordのマ機能を利用して、斜線を削除する自動処理を作成することもできます。以下に、簡単なマの例を示します。
Sub DeleteSlashes() Selection.HomeKey Unit:=wdStory With Selection.Find .Text = / .Replacement.Text = .Forward = True .Wrap = wdFindContinue .Format = False .MatchCase = False .MatchWholeWord = False .MatchWildcards = False .MatchSoundsLike = False .MatchAllWordForms = False End With Selection.Find.Execute Replace:=wdReplaceAll End Sub
このマを実行すると、文章内のすべての斜線が削除されます。
📄 Word 書式どこ:書式設定を変更斜線が含まれる文字列を検索する方法
斜線が含まれる文字列を検索するには、以下の手順で操作してください。
- 検索ダイアログボックスを開く(Ctrl+F)
- 検索する文字列に「/」と入力する(「」はアスタリスク)
- 「検索」をクリックする
この操作により、斜線が含まれる文字列が検索されます。
斜線の代わりに使用する文字
斜線を削除する代わりに、斜線の代わりに使用できる文字があります。たとえば、「/(スラッシュ)」の代わりに「/(全角スラッシュ)」や「|(縦棒)」を使用することができます。
| 文字 | |
|---|---|
| /(全角スラッシュ) | 半角の斜線の代わりに使用できる全角の斜線です。 |
| |(縦棒) | 斜線の代わりに使用できる縦方向の線です。 |
| ー(長音符) | 斜線の代わりに使用できる横方向の線です。 |
これらの文字を使用することで、斜線を削除することなく、文章の表現を変えることができます。
ワードの斜めの線を消すには?

ワードの斜めの線を消すには、以下の手順に従ってください。
斜めの線の削除方法
ワード文書で斜めの線を削除するには、まず該当するセルの選択が必要です。以下の手順で操作してください。
🙈 Word 校閲非表示:校閲結果を隠す- ワード文書を開き、斜めの線が引かれたセルをクリックして選択します。
- 右クリックしてショートカットメニューを開き、「セルの書式設定」を選択します。
- 「セルの書式設定」ダイアログボックスで、「境界線」タブを開きます。
- 「なし」を選択し、「OK」をクリックして変更を適用します。
斜めの線の削除に役立つショートカット
ワードでは、斜めの線を削除するためのショートカットキーも用意されています。以下の手順で操作してみてください。
- 斜めの線が引かれたセルを選択します。
- Ctrl + 1を押して、「セルの書式設定」ダイアログボックスを開きます。
- 「境界線」タブを選択します。
- 「なし」を選択し、Enterキーを押して変更を適用します。
斜めの線のカスタマイズ
ワードで斜めの線のスタイルを変更・カスタマイズすることも可能です。以下の手順で操作してみてください。
- 斜めの線が引かれたセルを選択します。
- 「セルの書式設定」ダイアログボックスを開き、「境界線」タブを選択します。
- 「カスタム」を選択し、「線のスタイル」や「色」を変更します。
- 変更が完了したら、「OK」をクリックして適用します。
ワードで不要な罫線はどうやって消せますか?

ワードで不要な罫線を消す方法は以下の通りです。
🔄 Word 横にする:ページの向きを変更罫線の削除方法
ワードで不要な罫線を消すには、まず罫線が引かれているセルを選択します。そして、「ホーム」タブにある「罫線」ボタンをクリックし、「罫線の削除」を選択します。これによって、選択されたセルの罫線が削除されます。
- 罫線が引かれているセルを選択する
- 「ホーム」タブにある「罫線」ボタンをクリックする
- 「罫線の削除」を選択する
罫線のスタイル変更
ワードでは、罫線のスタイルを変更することもできます。罫線が引かれているセルを選択し、「罫線」ボタンをクリックすると、「罫線の色」や「罫線のスタイル」を変更することができます。これによって、罫線の外観を自由にカスタマイズすることが可能です。
- 罫線が引かれているセルを選択する
- 「罫線」ボタンをクリックする
- 「罫線の色」や「罫線のスタイル」を変更する
罫線の追加
必要に応じて、ワードでは新たに罫線を追加することができます。罫線を引きたいセルを選択し、「罫線」ボタンをクリックして、「罫線の追加」を選択します。罫線の種類や位置を選ぶことで、自由に罫線を追加できます。
- 罫線を引きたいセルを選択する
- 「罫線」ボタンをクリックする
- 「罫線の追加」を選択し、罫線の種類や位置を選ぶ
斜線の消し方は?

斜線の消し方は、Microsoft Wordを使用している場合、以下の手順で行うことができます。
方法1: 文字種の変更
斜線を消す最も簡単な方法は、斜線が引かれた文字種を変更することです。
- 斜線が引かれたテキストを選択します。
- 「ホーム」タブの「フォント」グループにある文字装飾から、「取り消し線」をクリックしてオフにします。
- これで、選択したテキストの斜線が消去されます。
方法2: 置換機能を使う
ドキュメント内で複数の斜線が引かれたテキストを一括して消去するには、置換機能を利用します。
- 「ホーム」タブの「編集」グループにある「置換」をクリックします。
- 「検索と置換」ダイアログボックスが表示されるので、「検索する文字列」ボックスに「^h」を入力します。これは、取り消し線が引かれたテキストを表します。
- 「置換後の文字列」ボックスは空のままにして、「すべて置換」をクリックします。
方法3: マを使う
斜線の消去作業を繰り返し行う場合は、マを使用して効率化することができます。
- 「表示」タブの「マ」をクリックし、「マの記録」を選択します。
- マに名前をつけて「OK」をクリックします。
- 上記の方法1または方法2の手順を実行し、斜線を消去します。
- 「マの記録停止」をクリックして、マの記録を終了します。
- 以降、斜線を消去する際は、記録したマを実行するだけです。
ワードの表の罫線の削除ができません。どうしたらいいですか?
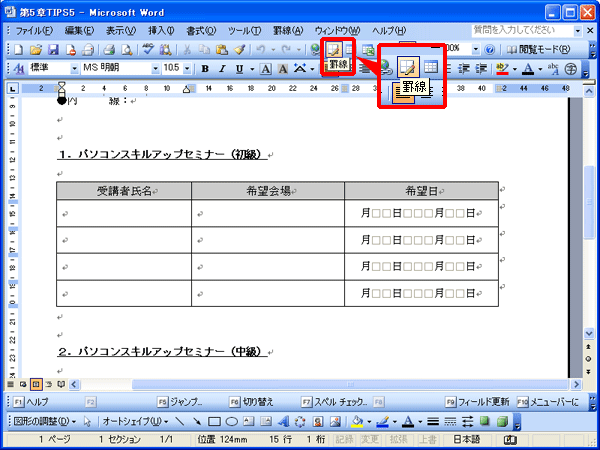
ワードで表の罫線を削除する方法は以下の通りです。
表の罫線を削除する方法
表の罫線を削除するには、まず表を選択し、「表 Tools」タブの「罫線」ボタンをクリックします。その後、「罫線なし」を選択することで、表の罫線を削除できます。
- 表を選択する
- 「表 Tools」タブを開く
- 「罫線」ボタンをクリックし、「罫線なし」を選択する
一部の罫線を削除する方法
表の一部の罫線だけを削除したい場合は、「表 Tools」タブの「罫線」ボタンをクリックし、「罫線をurette」を選択します。その後、削除したい罫線を選択し、「削除」ボタンをクリックします。
- 表を選択する
- 「表 Tools」タブを開く
- 「罫線」ボタンをクリックし、「罫線をurette」を選択する
- 削除したい罫線を選択し、「削除」をクリックする
罫線の色やスタイルを変更する方法
罫線の色やスタイルを変更するには、「表 Tools」タブの「罫線」ボタンをクリックし、「罫線とシェイプ」ストアを選択します。その後、「色」や「罫線のスタイル」を変更することができます。
- 表を選択する
- 「表 Tools」タブを開く
- 「罫線」ボタンをクリックし、「罫線とシェイプストア」を 선택する
- 「色」や「罫線のスタイル」を変更する
よくある質問
斜線消すとは何ですか?
斜線消す(不要な斜線を削除)は、Microsoft Wordなどの文書作成ソフトウェアで使用される機能です。この機能を使用すると、文書内にある不要な斜線を簡単に削除することができます。斜線は、削除されたテキストやコメントを示すために使用されることが多いため、この機能は文書の最終版をクリーンアップする際に非常に便利です。
斜線消す機能を使用するには、どのような手順がありますか?
Microsoft Wordで斜線消す機能を使用する手順は以下の通りです。まず、文書を開き、斜線が引かれたテキストを選択します。次に、リボンメニューの「校閲」タブをクリックし、「追跡の表示と削除」を探します。その中にある「削除を承認」をクリックすると、選択した斜線が削除されます。これにより、文書の不要な編集履歴を整理することができます。
斜線消す機能を使用すると、文書の原本が変更されますか?
はい、斜線消す機能を使用すると、文書の原本が変更されます。この機能は、文書から不要な斜線を削除し、クリーンな最終版を作成することを目的としています。削除された斜線は元に戻すことができますが、削除の承認前に文書のバックアップを取っておくことをお勧めします。これにより、元の編集履歴を後で参照する必要があれば、いつでもアクセスできます。
斜線消す機能を使わずに斜線を削除する方法はありますか?
はい、斜線消す機能を使わずに斜線を削除する方法はあります。手動で斜線を削除するには、斜線が引かれたテキストを選択し、削除キーを押します。これにより、選択されたテキストとそれに伴う斜線が削除されます。ただし、この方法は大量の斜線を削除する場合には効率的ではないため、多数の斜線を一度に削除する必要がある場合は、斜線消す機能を使用することをお勧めします。