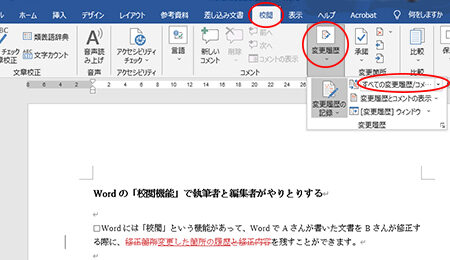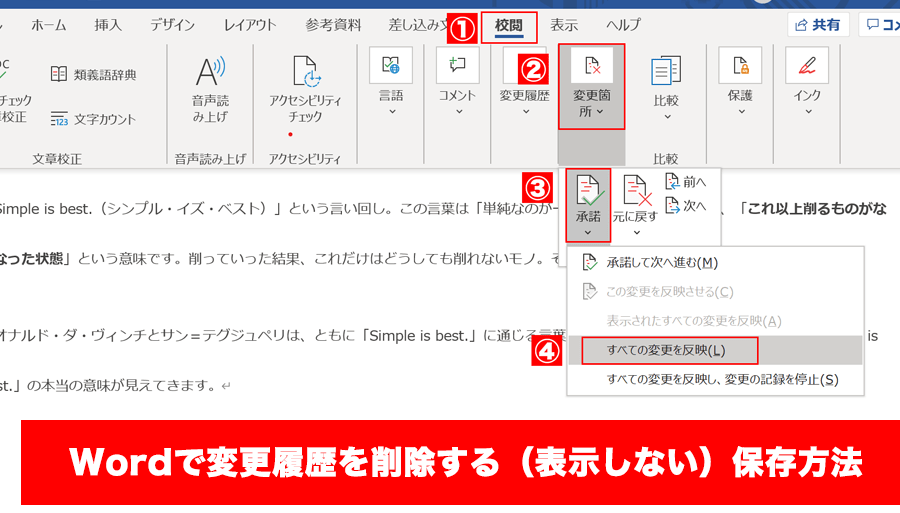📄 Word 書式どこ:書式設定を変更

Microsoft Wordは、文書作成の際に多くの機能を提供していますが、その中でも「書式設定」は特に重要です。「書式設定」を使いこなせると、文章の見た目を大幅に改善し、読み手への伝達力を向上させることができます。本記事では、「書式設定」の変更方法を詳しく解説します。具体的には、フォントの種類やサイズの変更、文字色や背景色の設定、段落の整形、行間や文字間の調整など、基本的な書式設定から高度な設定まで幅広くカバーします。また、書式設定のテンプレートの作成方法や適用方法も紹介しますので、効率的な文書作成が可能になります。

Wordの書式設定を変更する方法
Microsoft Wordは、文書を作成する際に広く使用されているワードプロセッサです。Wordでは、書式設定を変更することで、文書の見た目を自由にカスタマイズできます。この記事では、Wordで書式設定を変更する方法について詳しく説明します。
フォントの設定変更
Wordでは、フォントの種類、サイズ、色などを変更することができます。これにより、文書の見た目を魅力的にすることができます。変更するには、[ホーム]タブのフォントグループから目的の設定を選択します。
段落の設定変更
段落の文字揃えや行間、インデントなどを変更することができます。これらの設定は、[ホーム]タブまたは[ページレイアウト]タブから行うことができます。
🔎 Word 校閲最終版:校閲機能の使い方スタイルとテーマの適用
Wordには、スタイルとテーマという機能があります。これを利用することで、文書全体のデザインを一括で変更することができます。スタイルは[ホーム]タブ、テーマは[デザイン]タブから選択できます。
表の作成と設定変更
Wordでは、表を作成し、その書式を設定することができます。表の作成は[挿入]タブから、設定の変更は[デザイン]タブと[レイアウト]タブから行います。
一覧の作成と設定変更
箇条書きや番号付きリストを作成し、その書式を設定することができます。一覧の作成は[ホーム]タブから、設定の変更は[一覧を設定]オプションから行います。
| 項目 | 説明 |
|---|---|
| フォントの設定変更 | フォントの種類、サイズ、色を変更することができます。 |
| 段落の設定変更 | 文字揃え、行間、インデントなどを変更することができます。 |
| スタイルとテーマの適用 | 文書全体のデザインを一括で変更することができます。 |
| 表の作成と設定変更 | 表を作成し、その書式を設定することができます。 |
| 一覧の作成と設定変更 | 箇条書きや番号付きリストを作成し、その書式を設定することができます。 |
Wordの書式設定はどうやって変えますか?
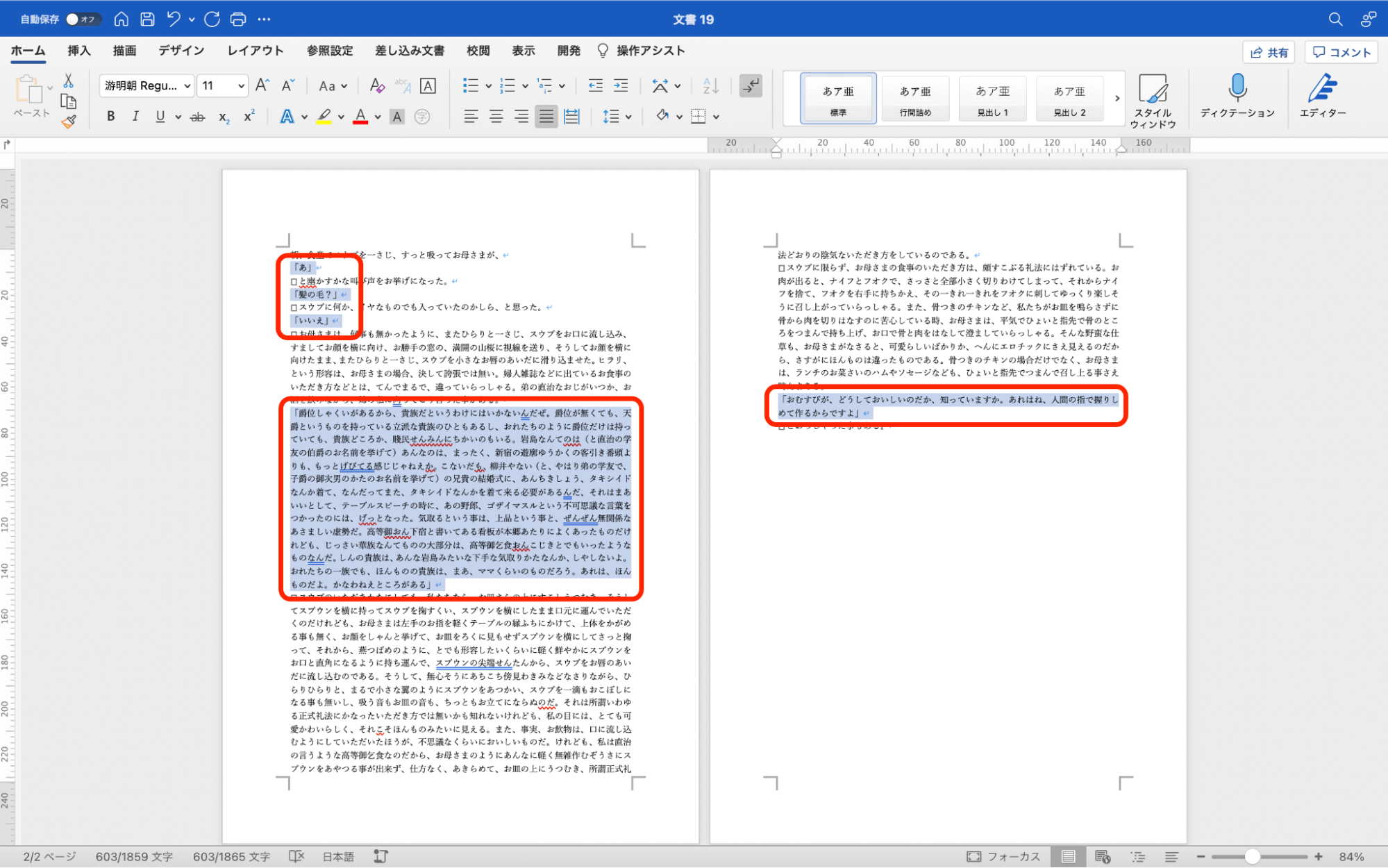
Wordの書式設定は、以下の手順で変更することができます。
文字の書式設定
文字の書式設定は、フォント、サイズ、色、装飾などを変更することができます。
- 変更したい文字を選択します。
- ホームタブのフォントグループで、目的のフォント、サイズ、色、装飾を選択します。
- 変更を反映するために、文書のどこか別の場所をクリックします。
段落の書式設定
段落の書式設定は、行間、インデント、配置、タブなどを変更することができます。
- 変更したい段落を選択します。
- ホームタブまたはページレイアウトタブの段落グループで、目的の行間、インデント、配置、タブを選択します。
- 変更を反映するために、文書のどこか別の場所をクリックします。
スタイルとテーマの適用
スタイルとテーマを適用することで、一貫性のある書式設定を素早く適用することができます。
🔄 Word 横にする:ページの向きを変更- 変更したい文字または段落を選択します。
- ホームタブのスタイルグループで、目的のスタイルを選択します。または、デザインタブのテーマグループで、目的のテーマを選択します。
- 変更を反映するために、文書のどこか別の場所をクリックします。
Wordの書式設定ツールバーはどこですか?
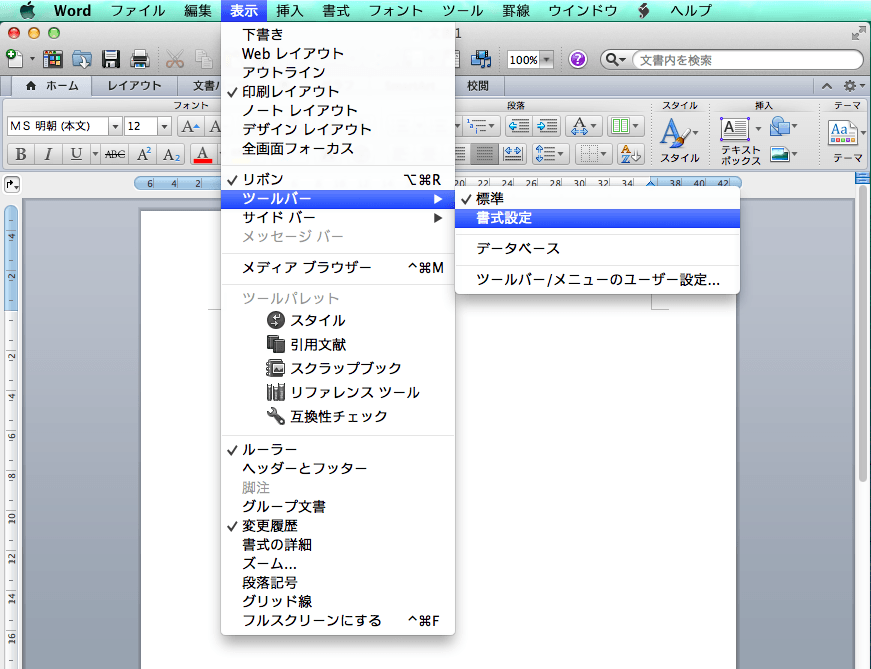
Wordの書式設定ツールバーは、通常、Wordのアプリケーションウィンドウの上部にあります。具体的には、リボンと呼ばれるメニューバーの中に、ホームタブに書式設定に関するツールが並んでいます。
リボンのホームタブ
Wordを開くと、デフォルトで表示されるリボンのホームタブには、フォント、段落、スタイルなどの書式設定ツールが用意されています。
- フォント:文字の大きさ、太さ、色、フォント種類などを変更することができます。
- 段落:行間、インデント、文字揃え、箇条書きや番号付きリストなどの段落の書式設定を変更することができます。
- スタイル:あらかじめ定義されたスタイルを適用することで、一括して文字や段落の書式を変更することができます。
リボン以外の書式設定
リボン以外にも、右クリックメニューからも書式設定を行うことができます。また、クイックアクセスツールバーに頻繁に使用する書式設定コマンドを追加することができます。
⚙️ Word 機能:Wordの便利な機能を紹介- 右クリックメニュー:テキストを選択し、右クリックすると、フォントや段落の書式設定メニューが表示されます。
- クイックアクセスツールバー:Wordウィンドウの右上にあり、よく使うコマンドを追加できます。例えば、太字、斜体、下線などを追加して、すぐに使用できます。
キーボードショートカット
また、書式設定にはさまざまなキーボードショートカットがあります。これを使いこなせば、より効率的に書式を設定できます。
- Ctrl + B:太字
- Ctrl + I:斜体
- Ctrl + U:下線
書式設定はどこにありますか?
書式設定は、一般的にワードプロセッサーやテキストエディタなどのソフトウェアで文書の見た目を調整する機能です。具体的には、文字のフォントやサイズ、文字色、行間隔、段落の設定などを変更することができます。
ワードプロセッサーの書式設定
ワードプロセッサーでは、メニューバーまたはリボンインターフェースから書式設定にアクセスできます。通常、「ホーム」タブに主要な書式設定オプションが用意されています。また、「ページレイアウト」タブや「参照」タブなどにも、ページや文書全体に関わる書式設定が存在します。
📄 Word 段組:新聞のようなレイアウト- 文字のフォントやサイズ、色を変更するには、「ホーム」タブのフォントグループを使用します。
- 段落の整形やインデント、行間隔を設定するには、「ホーム」タブの段落グループを使用します。
- ページの余白や紙の向き、サイズを変更するには、「ページレイアウト」タブのページ設定グループを使用します。
テキストエディタの書式設定
テキストエディタの場合は、「フォーマット」メニューや「編集」メニューから書式設定を行うことが一般的です。ただし、テキストエディタは主に文章の編集が目的であり、ワードプロセッサーやページレイアウトソフトほど豊富な書式設定オプションは提供されていない場合が多いです。
- 文字のフォントやサイズを変更するには、通常「フォーマット」メニューから「フォント」を選択します。
- 段落の整形やインデントを設定するには、「フォーマット」メニューから「段落」を選択します。
- テキストエディタによっては、行間隔や文字色などの設定ができない場合があります。
ページレイアウトソフトの書式設定
ページレイアウトソフトは、ワードプロセッサーやテキストエディタよりも高度な書式設定が可能です。「テキスト」ツールや「段落」パネル、「文字」パネルなどから、詳細な書式設定を行うことができます。
- 文字のフォントやサイズ、色、文字間隔を設定するには、「文字」パネルを使用します。
- 段落の整形やインデント、タブ設定、行間隔を設定するには、「段落」パネルを使用します。
- ページの余白やカラム、グリッドを設定するには、「ページ」メニューまたは「マスターページ」を使用します。
Wordの書式メニューはどこにありますか?
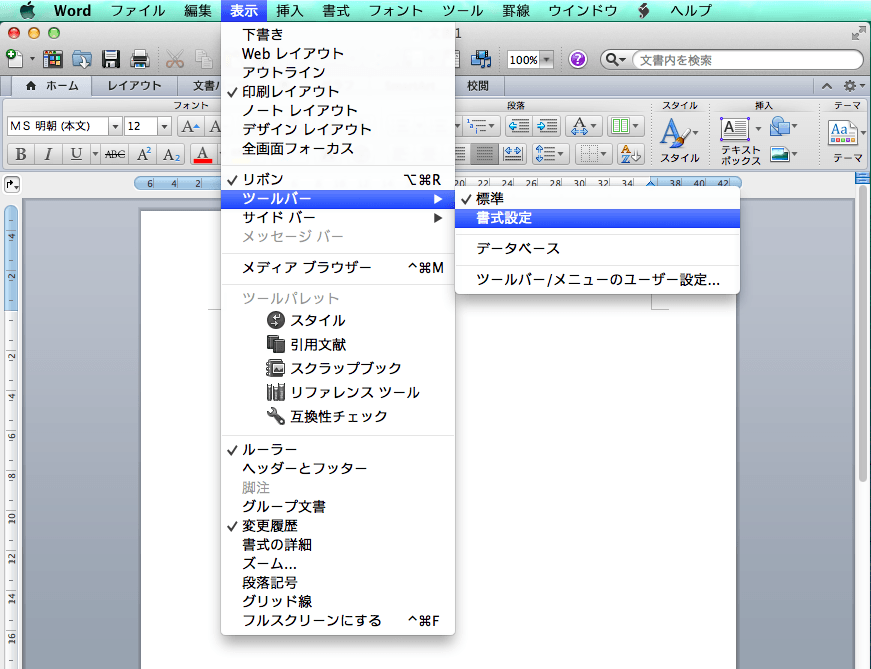
Wordの書式メニューは、以下の手順でアクセスできます。
1. Word文書を開く
2. 上部にあるリボンメニューを探す
3. 「ホーム」タブをクリックする
4. 「書式」グループを見つける
書式メニューの主な機能
書式メニューには、文字の装飾や配置、段落の設定など、文章の見た目を変更するためのさまざまな機能が用意されています。
- フォント: 文字の種類、サイズ、色、太さなどを変更できます。
- 段落: 行間、インデント、箇条書き、番号付けなどを設定できます。
- スタイル: 定義済みのスタイルを使って、一括して文字や段落の書式を適用できます。
書式メニューを使って効率的に文書を作成するコツ
書式メニューの機能を活用して、効率的に文書を作成するためのコツを紹介します。
- スタイルを利用する: 頻繁に使う書式はスタイルにしておくと、再利用が簡単になります。
- 複数の文字に一度に書式を適用: 文字を範囲選択してから書式を変更すると、一度に複数の文字に適用できます。
- キーボードショートカットを使う: 書式メニューの機能にはキーボードショートカットが設定されています。覚えることで操作が早くなります。
書式メニューのカスタマイズ方法
書式メニューをカスタマイズして、よく使う機能をすぐに使えるようにすることができます。
- クイックアクセスツールバーに追加: よく使う機能をクイックアクセスツールバーに追加して、すぐに使えるようにしましょう。
- リボンメニューのカスタマイズ: リボンメニューのタブやグループをカスタマイズして、使いやすい配置に変更できます。
- キーボードショートカットの割り当て: よく使う機能に独自のキーボードショートカットを割り当てて、操作を効率化しましょう。
よくある質問
Wordで書式設定を変更する方法は? Wordで書式設定を変更するには、まず変更したいテキストを選択します。そして、上部のリボンメニューにあるホームタブをクリックし、フォントや文字サイズ、色などを変更できます。また、段落タブから、行間やインデント、テキストの整列などを調整することができます。これらの設定を利用して、文書の見た目をカスタマイズすることができます。Wordで既定の書式設定を変更する方法は?
Wordで既定の書式設定を変更する方法は?
Wordで既定の書式設定を変更するには、ファイルタブを開き、オプションをクリックします。次に、詳細設定を選択し、既定の書式設定を変更ボタンをクリックします。ここで、フォントや段落の既定の設定を変更できます。変更が完了したら、OKをクリックして設定を適用します。これ以降、新規に作成する文書には、変更された既定の書式設定が適用されます。
Wordでページ設定を変更する方法は?
Wordでページ設定を変更するには、ページレイアウトタブを開き、ページ設定グループの余白または用紙のサイズをクリックします。ここで、ページの余白や用紙のサイズを変更することができます。また、ページの向きを変更するには、向きボタンをクリックして、縦 [縦書き] または横 [横書き] を選択します。これらの設定を変更することで、ページのレイアウトをカスタマイズすることができます。
Wordでスタイルとテーマを適用する方法は?
Wordでスタイルとテーマを適用するには、デザインタブを開きます。ここで、テーマギャラリーから目的のテーマを選択して適用することができます。また、スタイルギャラリーから、見出しや本文に適用できるさまざまなスタイルを選択できます。スタイルを適用することで、文書全体の書式設定を一貫性を持って変更することができます。さらに、カスタムスタイルを作成して、独自の書式設定を定義することもできます。