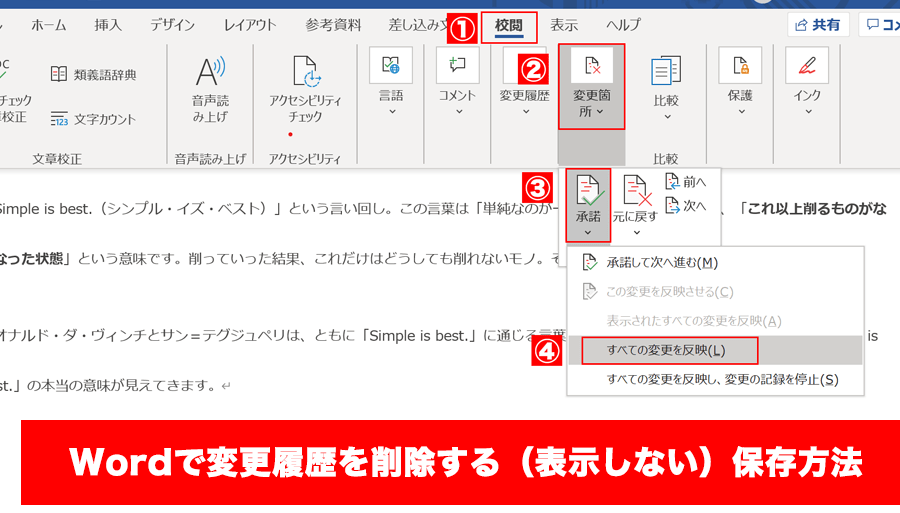🔎 Word 校閲最終版:校閲機能の使い方

校閲最終版:校閲機能の使い方
本記事では、文章の校閲において重要な最終段階である校閲最終版について説明します。校閲機能を効果的に活用することで、文章の質を大幅に上げることが可能です。一つの文字だけれども、その意味は大きい。校閲機能の使い方をマスターすることで、より正確でプロフェッショナルな文章を作成することができます。この記事では、校閲機能の基本的な使い方から、より高度なテクニックまでを紹介しますので、是非最後までお読みください。

🔎 Word 校閲最終版:校閲機能の使い方
Wordの校閲機能は、文章のミスをチェックし、校閲作業を効率化するための非常に便利な機能です。この記事では、Wordの校閲機能について詳しく説明していきます。
校閲機能とは何か?
校閲機能は、Microsoft Wordに搭載されている機能で、文章のスペルミスや文法の誤り、表記の揺らぎなどを自動的にチェックすることができます。また、校閲機能は、文章のスタイルや表現の改善提案もしてくれます。
🙈 Word 校閲非表示:校閲結果を隠す校閲機能のオン・オフの切り替え方法
Wordで校閲機能を利用するには、以下の手順で設定を変更します。 <table> <tr> <td>1. <strong>ファイル</strong> タブをクリックします。</td> </tr> <tr> <td>2. <strong>オプション</strong> を選択します。</td> </tr> <tr> <td>3. <strong>校閲</strong> タブをクリックします。</td> </tr> <tr> <td>4. <strong>校閲のオプション</strong> で、必要に応じて設定を変更します。</td> </tr> </table>
校閲機能を使って文章をチェックする方法
文章をチェックするには、以下の手順に従います。 <table> <tr> <td>1. チェックしたい文章を選択するか、ドキュメント全体をチェックする場合は、何も選択しないでください。</td> </tr> <tr> <td>2. <strong>校閲</strong> タブにある <strong>スペルチェック</strong> または <strong>文法チェック</strong> をクリックします。</td> </tr> <tr> <td>3. Wordが提案する修正案を確認し、必要に応じて修正を適用します。</td> </tr> </table>
校閲機能のカスタマイズ
校閲機能の設定をカスタマイズすることで、より効果的に利用することができます。例えば、特定の単語や表現を無視するように設定したり、校閲ルールを追加・削除したりすることができます。
校閲機能の利点
校閲機能を利用することで、以下のような利点があります。 <table> <tr> <td>1. <strong>文章のミスを減らすことができる</strong>:スペルミスや文法の誤りを自動的にチェックすることで、文章の質を向上させることができます。</td> </tr> <tr> <td>2. <strong>校閲作業の効率化</strong>:手動で文章をチェックする作業を減らし、時間を節約することができます。</td> </tr> <tr> <td>3. <strong>文章のスタイルや表現の改善</strong>:校閲機能は、文章のスタイルや表現の改善提案も行うため、より良い文章を作成することができます。</td> </tr> </table>
🔄 Word 横にする:ページの向きを変更ワードの校閲機能で最終版にするには?

ワードの校閲機能で最終版にするには、以下の手順を踏んでください。
校閲機能の活用
ワードには、文章の校閲を効率的に行うためのさまざまな機能があります。次の手順で、これらの機能を活用しましょう。
- スペルチェックと文法チェック: ワードが自動的にスペルミスや文法の誤りを検出し、修正提案を表示します。これらの提案を確認し、必要に応じて修正します。
- スタイルガイドの設定: ワードでは、文章のスタイルガイドを設定できます。これにより、文章のフォーマットや表現の統一感を保つことができます。
- 校閲ツールの活用: ワードには、「校閲」タブにさまざまな校閲ツールが用意されています。これらのツールを活用して、文章の質を向上させましょう。
最終校正のポイント
最終版にするために、以下のポイントに注意して最終校正を行います。
⚙️ Word 機能:Wordの便利な機能を紹介- 一貫性の確認: 文章全体を通して、用語の使用やフォーマットが一貫しているか確認します。
- 表現の改善: 文章が読み手にとってわかりやすいか確認し、必要に応じて表現を改善します。
- 整形の確認: 文章の整形が適切かどうか確認します。特に、改行やインデント、フォントのサイズや種類に注意します。
最終版の作成
校閲が完了したら、以下の手順で最終版を作成します。
- ファイルの保存: 最終版を新しいファイル名で保存します。元のファイルは、後で変更が必要になった場合のために保管しておくことをお勧めします。
- 最終確認: 最終版を再度確認し、校閲で指摘されたすべての問題が修正されていることを確認します。
- 提出: 最終版を提出先に送付します。提出方法は、電子メールやクラウドストレージ、プリントアウトなど、目的や状況に応じて選びます。
Wordの校閲機能の使い方は?
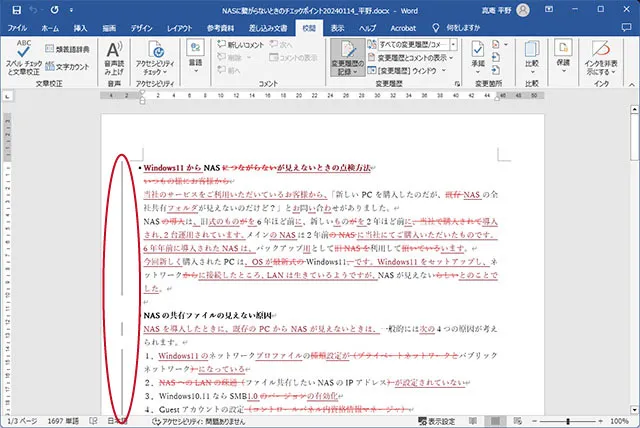
Wordの校閲機能の使い方は、文章のスペルチェックや文法チェックを行い、文章の質を向上させるための機能です。以下に、Wordの校閲機能の使い方について説明します。
スペルチェックの実行
Wordでは、文章入力中にスペルミスやタイポを自動的にチェックします。誤りのある単語は赤い波線で表示されます。また、以下の手順で手動でスペルチェックを行うこともできます。
📄 Word 段組:新聞のようなレイアウト- リボンメニューの「校閲」タブをクリックします。
- 「スペルチェック」ボタンをクリックします。
- 誤りの指摘された単語について、修正案が表示されるので、適切なものを選択するか、自分で修正を加えます。
文法チェックの実行
Wordの文法チェック機能を使用すると、文法上の誤りや表現の改善点をチェックできます。文法の誤りは緑の波線で表示されます。以下は、文法チェックを実行する手順です。
- リボンメニューの「校閲」タブをクリックします。
- 「文法チェック」をクリックします。
- 指摘された文法上の問題に対処します。Wordが提案する修正案を選択するか、自分で修正します。
校閲機能のオプション設定
Wordの校閲機能の動作をカスタマイズすることができます。例えば、特定の 文法規則やスペルチェックのオプションを変更できます。以下に、校閲機能のオプション設定手順を示します。
- リボンメニューの「ファイル」タブをクリックします。
- 「オプション」をクリックします。
- 「校閲」カテゴリを選択し、校閲機能に関するオプションを設定します。例えば、スペルチェックの辞書の追加や削除、文法チェックの厳格さの調整などができます。
校閲の最終版はどうやって表示しますか?
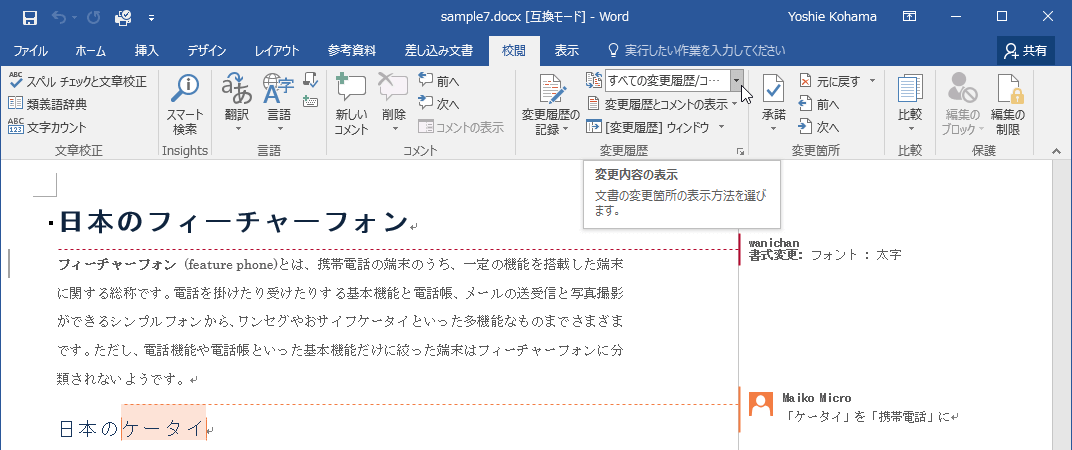
校閲の最終版を表示するには、以下の手順を実行します。
➖ Word 点線引き方:破線や点線の設定- 文書の校閲が完了したら、「校閲を終了」ボタンをクリックします。
- 校閲終了後に表示されるダイアログで、「最終版を表示」オプションを選択します。
- 最終版が表示されるため、内容を確認してください。問題がなければ、「OK」ボタンをクリックして確定します。
校閲の重要性
校閲は、文章の質を向上させるために不可欠なプロセスです。校閲者は、以下のような点に注意して校閲を行います。
- 表現の明確さ: 文章が明確かつわかりやすく書かれているか確認します。
- 文法・綴りの正確さ: 文法や綴りが正しいかチェックします。
- 一貫性: 文章のスタイルやトーンが一貫しているか確認します。
校閲の効率的な方法
校閲を効率的に行うには、以下の方法があります。
- 複数人で校閲する: 複数人の視点から校閲を行うことで、見落としが減ります。
- 校閲ツールを活用する: 校閲支援ツールを使用して、文法や綴りの誤りを自動的にチェックします。
- 時間を置いて校閲する: 文章から一定の時間を置いて校閲を行うことで、新しい視点で見直すことができます。
最終版の確認ポイント
最終版を確認する際には、以下のポイントに注意してください。
- 校閲者のコメント: 校閲者が残したコメントをすべて確認し、必要な修正を行います。
- 整形式: 文章のフォーマットやスタイルが適切か確認します。
- 全体の流れ: 文章の流れや論理性が問題ないか最終チェックを行います。
ワードの校正機能の使い方は?
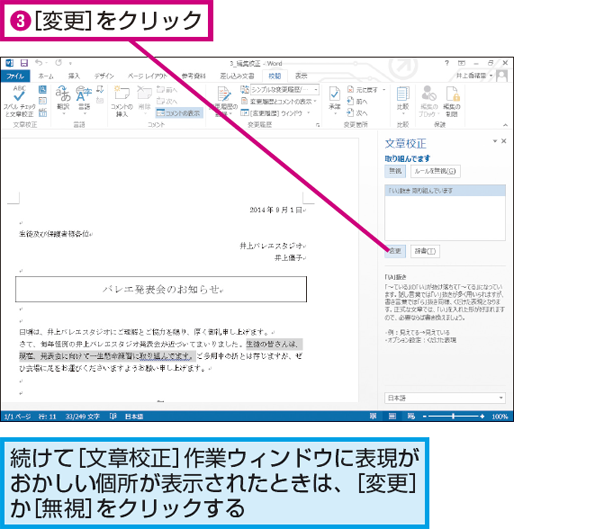
ワードの校正機能の使い方は、以下の手順で行います。
校正機能のオン/オフ
ワードで校正機能を使用するには、まず校正機能をオンにする必要があります。以下の手順で校正機能をオン/オフにできます。
- ファイルタブをクリックして、オプションを選択します。
- オプションダイアログボックスで、文章校正をクリックします。
- 校正オプションで、必要な校正機能を選択/解除します。
校正の実行
ワード文書の校正を実行するには、以下の手順に従います。
- 校正を行いたい文書を開きます。
- 校閲タブをクリックして、スペルと文法をチェックを選択します。
- エラーが検出された場合、スペルと文法ダイアログボックスが表示されます。提案された修正を確認し、適切な修正を選択します。
校正オプションのカスタマイズ
ワードの校正機能をカスタマイズして、自分に合った校正を行うことができます。以下の手順で校正オプションをカスタマイズできます。
- ファイルタブをクリックして、オプションを選択します。
- オプションダイアログボックスで、文章校正をクリックします。
- 校正オプションで、校正ルールやスタイルをカスタマイズします。例えば、文法とスタイルで、特定の文法ルールをオン/オフにできます。
よくある質問
🔎 Word 校閲最終版:校閲機能の使い方についてよくある質問
Q1: Wordの校閲機能を利用するための基本的な手順は何ですか?
Wordの校閲機能を利用するためには、まずドキュメントを開いて、校閲タブをクリックします。その後、校閲の開始をクリックして、校閲を始めることができます。また、特定の部分だけを校閲したい場合は、その部分を選択してから校閲を開始することも可能です。
Q2: 校閲機能を使って、文法や表現の誤りを検出する方法はありますか?
Wordの校閲機能には、文法と表現のチェック機能があります。この機能を利用することで、文法や表現の誤りを自動的に検出することができます。この機能は、校閲タブの校閲設定から有効にすることができます。
Q3: 校閲機能を使って、文章のスタイルや一貫性をチェックする方法はありますか?
Wordの校閲機能には、スタイルガイドのチェック機能があります。この機能を利用することで、文章のスタイルや一貫性をチェックすることができます。この機能は、校閲タブの校閲設定から有効にすることができます。
Q4: 校閲が終わった後、変更を元に戻す方法はありますか?
校閲が終わった後、変更を元に戻すことができます。変更を元に戻すためには、校閲タブの変更履歴をクリックして、変更履歴一覧から元に戻すを選択します。これにより、選択した変更が元に戻ります。