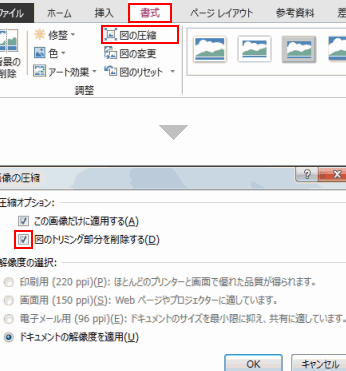🔄 Word 横にする:ページの向きを変更
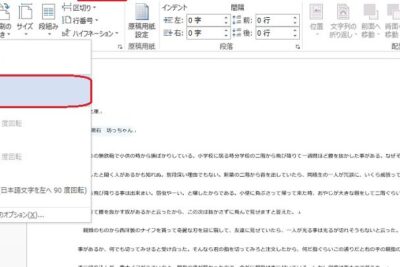
ページの向きを変更することについて、Microsoft Wordでは「横にする」という機能があります。これにより、文書のレイアウトを簡単に変更することが可能になります。本記事では、この機能の使い方や、横にすることによる効果、またその活用方法について詳しく解説していきます。 Wordを使ってプレゼンテーション資料やポスターを作成する際など、ページの向きを変える必要がある場面は数多く存在します。そのような場面で役立つ「横にする」機能をマスターすることで、より効果的な文書を作成できるようになるでしょう。

🔄 Wordでページの向きを変更する方法
Microsoft Wordでは、文書のページの向きを縦(縦書き)から横(横書き)に変更することができます。この機能は、図表や画像を効果的に配置する際に便利です。以下に、Wordでページの向きを変更する方法を詳しく説明します。
ページの向きを変更する手順
ページの向きを変更するには、以下の手順に従ってください。 1. Word文書を開き、向きを変更したいページを選択します。 2. 上部のメニューバーにある「レイアウト」タブをクリックします。 3. 「ページ設定」グループ内の「向き」ボタンをクリックします。 4. ドロップダウンメニューから「横」を選択します。 これで、選択したページの向きが横になります。
特定のページだけ向きを変更する方法
文書の特定のページだけ向きを変更するには、セクションブレークを使用します。 1. 向きを変更したいページの先頭にカーソルを置きます。 2. 「レイアウト」タブの「ページ設定」グループで「セクションブレーク」をクリックし、「次のページ」を選択します。 3. 新しいセクションのページで、上記の手順に従って向きを変更します。 これで、特定のページだけ向きを変更できます。
⚙️ Word 機能:Wordの便利な機能を紹介ページの向き変更に伴う주의点
ページの向きを変更すると、以下の点に注意してください。 – ページの余白や文字の向きが自動的に調整されない場合があります。必要に応じて、手動で調整してください。 – 縦書きと横書きが混在する文書では、見栄えが悪くなることがあります。デザインに注意してください。
ページの向きを元に戻す方法
ページの向きを元の縦書きに戻すには、以下の手順に従ってください。 1. 向きを変更したページを選択します。 2. 「レイアウト」タブの「ページ設定」グループで「向き」ボタンをクリックします。 3. ドロップダウンメニューから「縦」を選択します。 これで、ページの向きが元の縦書きに戻ります。
ページの向きに関するよくある質問
| 質問 | 回答 |
|---|---|
| ページの向きを変更しても、文字の向きは変わらないのですか? | いえ、ページの向きを変更しても、文字の向きは自動的に変更されません。文字の向きを変更するには、文字方向の設定を手動で調整する必要があります。 |
| ページの向きを変更すると、ページ番号やヘッダー・フッターも自動的に調整されますか? | はい、ページの向きを変更すると、ページ番号やヘッダー・フッターも自動的に調整されます。しかし、必要に応じて、手動で位置やフォーマットを調整することができます。 |
Wordでページの向きを変更することで、文書の使いやすさと見やすさが向上します。上記の手順を参考にして、ページの向きを効果的に活用しましょう。
ワードでページの向きを回転させるには?

ワードでページの向きを回転させるには、以下の手順を実行します。
ページの向きを変更する
ページの向きを変更するには、レイアウトタブを開き、ページ設定グループの向きをクリックします。そこから、横または縦を選択します。
- レイアウトタブを開く
- ページ設定グループの向きをクリック
- 横または縦を選択
ページの向きをカスタマイズする
より詳細な設定を行うには、ページ設定ダイアログボックスを開きます。それには、レイアウトタブのページ設定グループにある余白をクリックし、カスタム余白を選択します。
- レイアウトタブのページ設定グループにある余白をクリック
- カスタム余白を選択
- ページ設定ダイアログボックスで向きを選択
複数ページの向きを変更する
複数のページの向きを変更するには、ページ設定ダイアログボックスで適用範囲を選択します。そこから、全てのセクションまたは選択したセクションを選択できます。
➖ Word 点線引き方:破線や点線の設定- ページ設定ダイアログボックスを開く
- 向きを選択
- 適用範囲で全てのセクションまたは選択したセクションを選択
ワードのページの縦横の向きはどうやって変えますか?
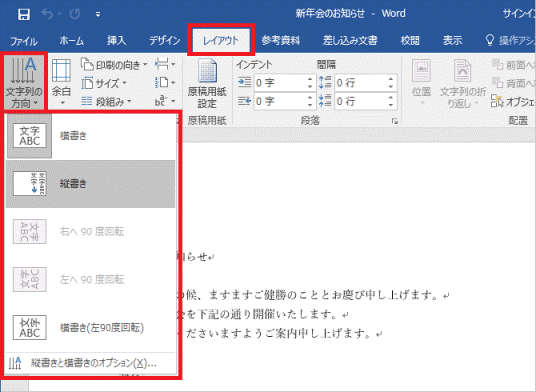
ワードのページの縦横の向きを変更するには、以下の手順に従ってください。
ページ設定から向きを変更する
ワードでページの縦横の向きを変更する最も一般的な方法は、ページ設定を使用することです。
- ページレイアウトタブを開く
- ページ設定グループの中の向きをクリック
- 横または縦を選択する
印刷レイアウトビューで向きを変更する
ワード2013以降のバージョンでは、印刷レイアウトビューで直接ページの向きを変更することができます。
🔄 Word 用紙横向き:横書き設定- ドキュメントの任意の場所を右クリックする
- ポップアップメニューのページの向きを選択
- 横または縦をクリックして向きを変更する
キー操作で向きを変更する
ワードでは、キーボードショートカットを使用してページの向きをすばやく変更することができます。
- Altキーを押す
- Pキーを押す
- Oキーを押す
- Lを押して横向きに、またはPを押して縦向きにする
ワードで横向きと縦向きを混在させるにはどうすればいいですか?
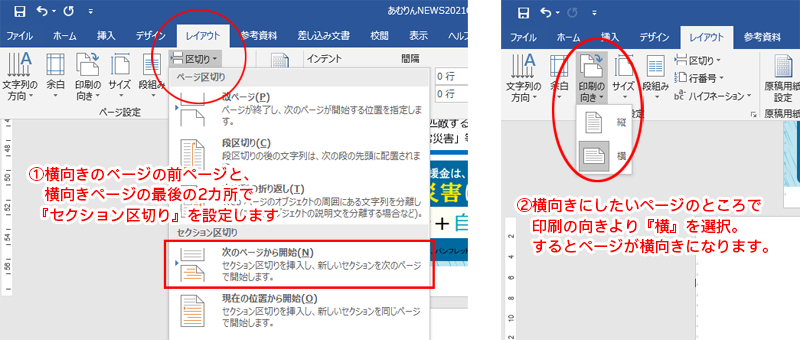
ワードで横向きと縦向きを混在させるには、以下の手順に従ってください。
ページ設定の変更
ワード文書で横向きと縦向きのページを混在させるためには、まずページ設定を変更する必要があります。以下の手順でページ設定を行ってください。
🖼️ Word 画像切り取り:不要な部分を削除- レイアウトタブのページ設定をクリックします。
- ページの向きで、縦向きまたは横向きを選択します。
- 適用対象で、選択範囲または選択したセクションに適用するかを指定します。
セクションの作成と設定
異なる向きのページを混在させるためには、セクションを区切る必要があります。以下の手順でセクションを作成し、向きを設定してください。
- 異なる向きのページを開始する場所にカーソルを置きます。
- レイアウトタブのセクションの設定をクリックします。
- セクションの開始で、新しいセクションを開始する位置を指定します。
- 新しいセクションで、ページの向きを縦向きまたは横向きに設定します。
ページ番号の設定
横向きと縦向きのページを混在させると、ページ番号の位置がずれることがあります。以下の手順でページ番号の設定を調整してください。
- 挿入タブのページ番号をクリックします。
- ページ番号の書式で、ページ番号の位置を指定します。
- ヘッダーとフッターで、ページ番号が正確に表示されるように調整します。
ワードのレイアウト方向はどのように変えますか?
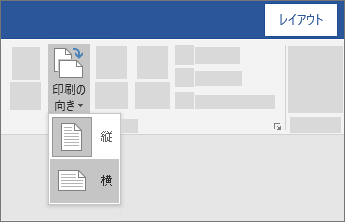
ワードのレイアウト方向を変更するには、以下の手順に従ってください。
ページ設定からレイアウト方向を変更
- ページレイアウトタブをクリックします。
- ページ設定をクリックします。
- 紙のサイズセクションで、方向を選択します。
- 横または縦を選択して、レイアウト方向を変更します。
セクションごとにレイアウト方向を変更
ワードでは、ドキュメントの特定のセクションに対して異なるレイアウト方向を設定することができます。これは、たとえば、ドキュメントの一部を縦方向、別の部分を横方向に設定したい場合に便利です。
表のレイアウト方向を変更
ワードでは、表のレイアウト方向も変更できます。これは、縦方向の表と横方向の表を組み合わせたい場合に役立ちます。
テキストボックスのレイアウト方向を変更
テキストボックス内のテキストの向きを変更することで、テキストのレイアウト方向を制御することができます。これは、デザイン要素として縦書きや横書きを組み合わせたい場合に便利です。
よくある質問
Wordでページの向きを変更する方法は何ですか?
Wordでページの向きを変更するには、まずページ上部の「レイアウト」タブを開きます。その後、「向き」オプションをクリックし、「横」を選択します。これにより、ページの向きが縦から横に変更されます。
ページの向きを変更しても、ページ全体に適用されない場合はどうしたらよいですか?
ページの向きを変更しても、ページ全体に適用されない場合は、変更を適用するページを選択しているか確認してください。特定のページだけ向きを変更したい場合は、そのページのセクションを分けてから、向きの変更を行ってください。これにより、選択したセクションのみが変更されます。
ページの向きを変更するショートカットはありますか?
Wordには、ページの向きを変更するためのショートカットはありません。しかし、「向き」オプションまでのナビゲーションは、キーボードの矢印キーとEnterキーを使用して迅速に行うことができます。
縦書きの文書でページの向きを変更する方法は?
縦書きの文書でページの向きを変更する場合でも、手順は同じです。「レイアウト」タブを開き、「向き」オプションを選択して「横」をクリックします。ただし、縦書きの文書では、向きを変更することで、ページの上下が左右に変わることに注意してください。