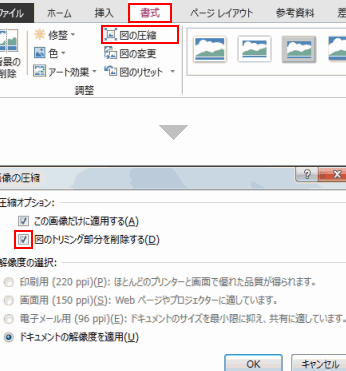⚙️ Word 機能:Wordの便利な機能を紹介

Wordは、多くの人々が日常的に使用するワードプロセッサであり、その便利な機能は業務や学業、プライベートなど様々な場面で活用されています。本記事では、Wordが提供する便利な機能に焦点を当て、使い方や効果的な活用方法を紹介します。Wordの基本操作や文書作成の効率化、フォーマット設定のコツなど、初心者から上級者まで幅広いユーザーに役立つ情報を提供します。また、最近のアップデートで追加された新機能についても取り上げ、最先端の情報を届けます。是非、Wordの可能性を最大限に引き出すために、本記事をご覧ください。

⚙️ Word 機能:Wordの便利な機能を紹介
Microsoft Wordは、世界中で広く使われているワードプロセッサです。その便利な機能により、文書の作成、編集、整形が簡単に行えます。このセクションでは、Wordの便利な機能をいくつか紹介します。
1. ⚡️ ショートカットキー
Wordでは、様々な操作をショートカットキーで行えます。これにより、マウスを使用することなく、素早く作業を行うことができます。例えば、「Ctrl + C」でコピー、「Ctrl + V」でペーストなどがあります。
2. 🖍 テキストの装飾
Wordでは、文字の色やサイズ、フォントを変更することで、文章を装飾することができます。また、太字や斜体などの効果も簡単に適用できます。
📄 Word 段組:新聞のようなレイアウト3. 📊 表とグラフの作成
Wordでは、表やグラフを作成することができます。これにより、データを視覚的に表現し、理解しやすくすることができます。
4. 📚 目次の自動生成
Wordでは、見出しにスタイルを適用することで、自動的に目次を作成することができます。これにより、長い文書の整理が簡単になります。
5. 🌐 多言語対応
Wordは多言語に対応しており、様々な言語で文書を作成することができます。また、スペルチェックや文法チェックも各言語に対応しています。
| 機能 | 説明 |
|---|---|
| ショートカットキー | 操作を素早く行うことができる |
| テキストの装飾 | 文字の色やサイズ、フォントを変更できる |
| 表とグラフの作成 | データを視覚的に表現できる |
| 目次の自動生成 | 見出しにスタイルを適用して、自動的に目次を作成できる |
| 多言語対応 | 様々な言語で文書を作成できる |
ワードの便利な機能は?

ワードの便利な機能は、マイソフトが開発した文書作成ソフトウェアであるMicrosoft Wordには、多くの便利な機能が搭載されています。これらの機能を使うことで、効率的に文書を作成し、編集することができます。
1. スタイルとテンプレートの適用
ワードでは、スタイルとテンプレートを利用することで、一貫性のある文書フォーマットを簡単に適用できます。これにより、見た目の統一感を保ちながら、効率的に文書を作成することが可能です。
- スタイルを使用して、文字の大きさ、フォント、色などを一度に設定できます。
- テンプレートを利用すれば、目次、ヘッダー、フッターなどの文書構造を簡単に作成できます。
- 自分だけのカスタムスタイルやテンプレートを作成し、再利用することも可能です。
2. 自動校正とスペルチェック
ワードの自動校正機能とスペルチェック機能を使うことで、入力された文字の誤りや脱字、スペルの誤りを素早く発見し、修正することができます。
- 自動校正は文書の作成中に実行され、一般的なタイポや誤字を自動的に修正します。
- スペルチェックは、文書内でスペルの誤りや脱字を検出し、修正提案を表示します。
- これらの機能を利用することで、文書の正確性を向上させることができます。
3. 表と図の挿入
ワードでは、表や図を簡単に挿入することができます。これにより、データや情報を視覚的に表現し、文書の理解を助けることができます。
🔄 Word 用紙横向き:横書き設定- 表を挿入して、データを整理し、見やすく表現できます。
- 図(グラフ、チャートなど)を挿入して、データの趨勢や比較を視覚的に表現できます。
- ワードの表や図の作成ツールを使って、オリジナルのデザインを作成することも可能です。
Wordでできることは?

Wordでできることは、文章の作成や編集、フォーマットの設定、表や図の挿入など、多岐にわたる。以下に3つの主要な機能を紹介する。
文章の作成と編集
Wordでは、自由に文章を作成し、編集することができる。また、スペルチェックや文法チェック機能も備わっているので、文章の質を維持するのに役立つ。
- 文字の入力: キーボードを使って自由に文字を入力できる。
- 修正と削除: 文章を修正したり、不要な部分を削除したりできる。
- コピーアンドペースト: 文章や段落を複製したり、移動させたりできる。
フォーマットの設定
Wordでは、フォントの種類やサイズ、色などを変更することができる。また、段落の整形やページ設定も可能だ。
🖼️ Word 画像切り取り:不要な部分を削除- フォントの設定: フォントの種類、サイズ、色などを変更できる。
- 段落の整形: 行間、字間、インデントなどを調整できる。
- ページ設定: 用紙のサイズ、向き、余白などを設定できる。
表や図の挿入
Wordでは、表や図、画像などを簡単に挿入することができる。これにより、文章に視覚的な要素を追加し、理解を助けることができる。
- 表の挿入: 行と列を持つ表を作成できる。
- 図の挿入: 図形やグラフを挿入できる。
- 画像の挿入: 画像ファイルを挿入できる。
Wordの便利なショートカットは?

Wordの便利なショートカットは以下の通りです。
基本的なショートカット
Wordでよく使われる基本的なショートカットは以下の通りです。
🖼️ Word 画像切り抜き:特定の形状に切り抜き- Ctrl+C: コピー
- Ctrl+V: 貼り付け
- Ctrl+X: カット
- Ctrl+Z: 元に戻す
- Ctrl+Y: やり直し
フォーマット関連のショートカット
文書のフォーマットを調整するのに便利なショートカットは以下の通りです。
- Ctrl+B: 太字
- Ctrl+I: イタリック
- Ctrl+U: 下線
- Ctrl+Shift+>または<: フォントサイズの増減
- Ctrl+Shift+A: すべて大文字/小文字に変換
ナビゲーション関連のショートカット
文書内を効率的に移動するためのショートカットは以下の通りです。
- Ctrl+矢印キー: 単語または段落単位でのカーソル移動
- Ctrl+Home/End: 文書の先頭/末尾へ移動
- Ctrl+F: 検索
- Ctrl+H: 置換
- F5: 行番号・ページ番号に移動
Wordを使うメリットは?

Microsoft Wordを使用する主なメリットは以下の通りです。
高度な文書作成機能
Wordは、文字装飾、段落設定、表や図の挿入など、文書作成に必要な多彩な機能を提供しています。これにより、ユーザーはプロフェッショナルな文書を作成することができます。
- 文字装飾: フォント、サイズ、色、太字、斜体、下線などの装飾が可能です。
- 段落設定: 行間、インデント、タブストップなどを細かく設定できます。
- 表や図の挿入: Excelのような表や、グラフ、図形などの図を簡単に挿入できます。
タイピング効率の向上
Wordは、オートコレクトや入力候補の表示など、タイピング効率を向上させる機能があります。これにより、入力ミスを減らし、より速くタイプできるようになります。
- オートコレクト: 一般的なタイピングミスを自動的に修正します。
- 入力候補の表示: タイプしている途中で、候補を表示してくれるので、入力を早めることができます。
- キー操作のカスタマイズ: ショートカットキーをカスタマイズすることで、より効率的な操作が可能になります。
クラウドとの連携
WordはOneDriveなどのクラウドストレージとの連携が可能です。これにより、どこからでも文書にアクセスでき、複数人での同時編集も可能になります。
- どこからでもアクセス: クラウドに保存すれば、スマートフォンやタブレットからも文書を編集できます。
- 同時編集: 複数人が同時に同じ文書を編集できます。これにより、チームでの作業がスムーズになります。
- 自動保存: クラウドに保存すれば、自動的に保存されるため、データ損失の心配が少なくなります。
よくある質問
Wordで文書の校閲を効率的に行うには?
Wordでは、校閲作業を効率的に行うための多くの機能が用意されています。スペルチェックや文法チェックは、文章内の誤りを自動的に検出して修正を提案します。また、校閲ツールを使って、文章の構造や表現を改善するための提案も受けることができます。
Word文書に図や表を挿入する方法は?
Word文書に図や表を挿入するのは非常に簡単です。挿入タブから図や表を選択し、目的の種類の図や表を選択して挿入します。また、Excelデータから表を挿入することもできますし、スクリーンショットを直接貼り付けることも可能です。
Word文書のフォントやスタイルを一括で変更するには?
Word文書のフォントやスタイルを一括で変更するには、ホームタブからスタイルを選択します。ここでは、既存のスタイルを適用したり、新しいスタイルを作成して適用したりすることができます。また、選択範囲に適用オプションを使って、特定の部分だけフォントやスタイルを変更することもできます。
Word文書をPDF形式で保存する方法は?
Word文書をPDF形式で保存するには、ファイルタブから名前を付けて保存を選択します。ファイルの種類をPDFに変更し、保存先とファイル名を指定して保存をクリックします。これにより、Word文書がPDF形式で保存されます。この機能は、文書を共有する際に形式の統一や編集防止目的で非常に役立ちます。