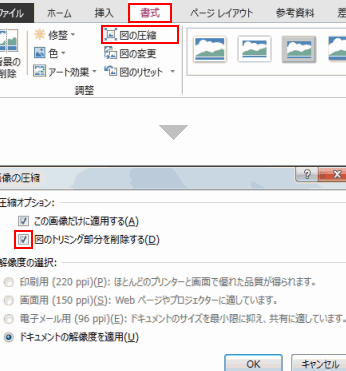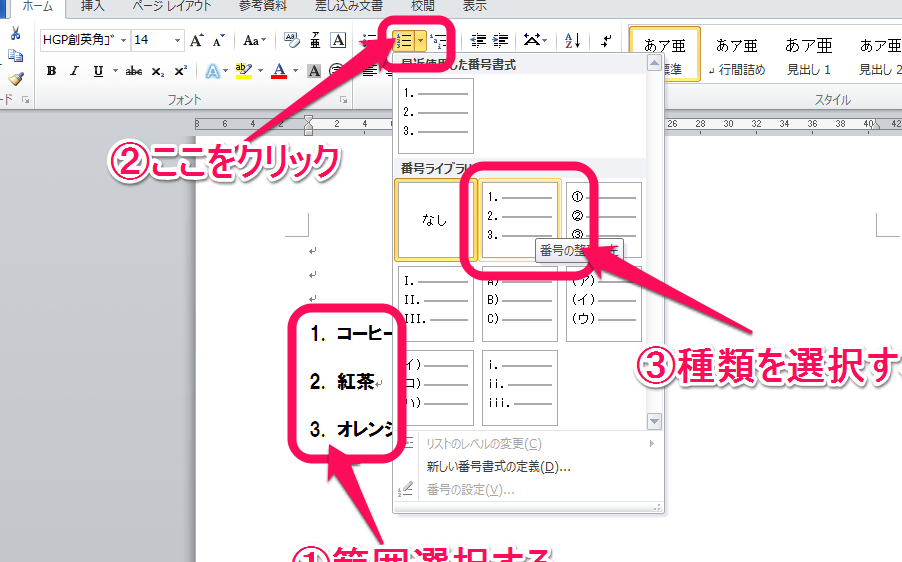📄 Word 段組:新聞のようなレイアウト
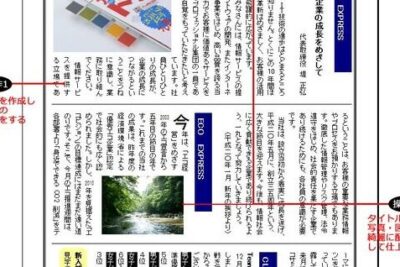
Wordの段組み機能を使って、新聞のようなレイアウトを作成する方法についてご紹介します。段組みとは、ページを縦や横に分割して、複数の記事や情報を効率的に配置するレイウト技法です。新聞や雑誌でよく見られるレイアウトですが、Wordでも簡単に実現できます。この記事では、段組みの基本的な使い方から、より高度なカスタマイズ方法まで、わかりやすく解説します。是非、お手元のWordで新聞風のドキュメントを作成してみてください。

📄 Word 段組:新聞のようなレイアウトの作り方
Microsoft Wordで新聞のようなレイアウトを作成する方法を詳しく説明します。以下の手順に従えば、誰でも簡単に新聞風のドキュメントを作成できます。
段組みの設定方法
Wordで段組みを設定するには、まずページレイアウトタブを開きます。そこから「段組み」を選択し、 desiredな段数を選びます。これにより、ページが指定された段数に分割されます。
見出しと本文のスタイル設定
新聞のようなレイアウトを作成するには、見出しと本文のスタイルを適切に設定することが重要です。見出しには大きなフォントサイズと太字を、使用し、本文には slightly 小さなフォントサイズを使用することが一般的です。
➖ Word 点線引き方:破線や点線の設定画像や図表の挿入方法
新聞には often 画像や図表が使われます。これらをWordで挿入するには、挿入タブを開き、画像や図表を選択し、 desiredな位置に配置します。画像や図表は、記事の内容を視覚的に表現するのに役立ちます。
カラムの幅と間隔の調整
カラムの幅と間隔を調整することで、より新聞らしいレイアウトを作成することができます。これを行うには、ページレイアウトタブの「段組み」を選択し、「カラムの幅と間隔」を調整します。
ページ番号と日付の追加
新聞には通常、ページ番号と発行日が含まれます。これらを追加するには、挿入タブを開き、「ページ番号」を選択し、 desiredな位置に追加します。同様に、日付を追加するには、「日付と時刻」を選択し、 desiredな形式を選びます。
| 項目 | 説明 |
|---|---|
| 段組みの設定 | ページを複数の段に分割する |
| 見出しと本文のスタイル設定 | 見出しと本文に適切なフォントサイズとスタイルを適用する |
| 画像や図表の挿入 | 記事の内容を視覚的に表現するために画像や図表を追加する |
| カラムの幅と間隔の調整 | カラムの幅と間隔を調整して新聞らしいレイアウトを作成する |
| ページ番号と日付の追加 | ページ番号と発行日を追加する |
ワードで新聞みたいにするにはどうすればいいですか?

ワードで新聞みたいにするためには、以下の手順を実行します。
レイアウトの設定
新聞のようなレイアウトを作成するために、まずは用紙の向きを横にして、カラムを複数設定します。また、ヘッダーとフッターを活用して、新聞の名前や日付、ページ番号を表示するともっと本格的になります。
- 用紙の向きを横にする
- カラムを設定する(通常は3-5カラム)
- ヘッダーとフッターを設定する
文字設定とスタイル
新聞らしい文字設定とスタイルを適用することが重要です。見出しは大きく、太字にして目立たせ、本文は読みやすいフォントを使用します。また、文字間隔や行間も適切に設定しましょう。
- 見出しは大きく、太字にする
- 本文は読みやすいフォントを使用する
- 文字間隔や行間を適切に設定する
画像や図の挿入
新聞には必ずと言っていいほど画像や図が使われています。記事に関連する画像を挿入したり、図を使って説明を補ったりすることで、読者の理解を助けます。
🖼️ Word 画像切り取り:不要な部分を削除- 記事に関連する画像を挿入する
- 図を使って説明を補う
- 画像や図にはキャプションをつける
ワードで2段組みのレイアウトにするには?

ワードで2段組みのレイアウトにするには、以下の手順に従ってください。
- ワードを開き、編集したい文書を開くか、新しい文書を作成します。
- メニューバーからページレイアウトタブを選択します。
- 列セクションで、複数の列をクリックします。
- 表示されるオプションから、2列を選択します。
- 必要に応じて列の幅や間隔を調整します。
2段組みの利点
2段組みのレイアウトは、以下のような利点があります。
- 読みやすさが向上する: 視線の動きが短くなるため、読むのに疲れずにすみます。
- スペースの有効利用: 1ページに多くの情報を収めることができます。
- デザイン的に魅力的: 通常の1段組みよりも印象的で、視覚的に魅力的な文書になります。
2段組みで注意すべき点
2段組みのレイアウトを使用する際は、以下の点に注意してください。
🖼️ Word 画像切り抜き:特定の形状に切り抜き- 余白の確保: 列と列の間に十分な余白を取ることで、読みやすさが向上します。
- 文字サイズの調整: 2段組みでは、文字が小さく見えることがあるので、適切な文字サイズを選択してください。
- 画像や図表の配置: 画像や図表を配置する際は、テキストとのバランスを考慮してください。
2段組みの応用例
2段組みのレイアウトは、以下のような文書に適しています。
- ニュースレター: 多くの情報をコンパクトに伝えるのに適した形式です。
- 雑誌記事: 2段組みで読みやすさを保ちながら、豊富な情報を提供できます。
- 研究論文: 2段組みを使うことで、多い頁数を削減し、読む者の負担を軽減できます。
レイアウトの段組みとは?
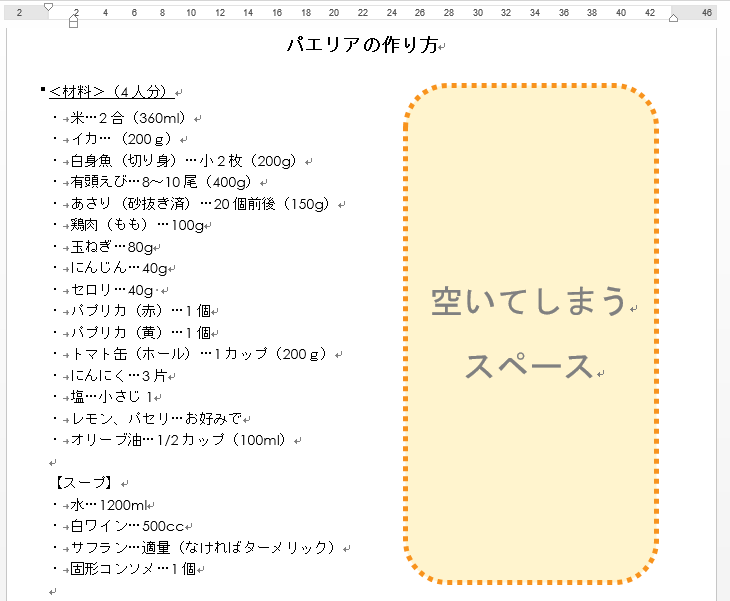
レイアウトの段組みとは、ページや画面上でテキストや画像などのコンテンツを複数の段に分けて配置することです。段組みは、読みやすさや視覚的なデザインを向上させるために使用されます。一般的に、新聞、雑誌、ウェブページなどでよく見られます。
段組みの利点
段組みを行うことで得られる主な利点は以下の通りです。
🖼️ Word 画像化:文書を画像ファイルに変換- 読みやすさの向上:テキストを複数の段に分けることで、行の長さが短くなり、目が次の行に移るのが容易になります。
- 視覚的なアピール:段組みを用いることで、ページや画面のデザインが整理されて見え、視覚的に魅力的なレイアウトになります。
- 情報の整理:コンテンツを段ごとに分けることで、情報を論理的に整理し、読者に伝わりやすくすることができます。
段組みの種類
段組みにはいくつかの種類がありますが、主なものは以下の通りです。
- 均等段組み:ページや画面を均等な幅の段に分ける方法です。
- 不等段組み:ページや画面を異なる幅の段に分ける方法です。
- 複合段組み:均等段組みと不等段組みを組み合わせた方法です。
段組みの設計要素
効果的な段組みを行うために考慮すべき要素は以下の通りです。
- 段数:ページや画面のサイズやコンテンツの量に応じて適切な段数を選択します。
- 段間:段と段の間のスペースを調整し、読みやすさとデザインのバランスを取ります。
- タイトルや見出し:各段の始めにタイトルや見出しを配置し、情報の整理と視覚的なアクセントを加えます。
Wordで段組みをするにはどうすればいいですか?
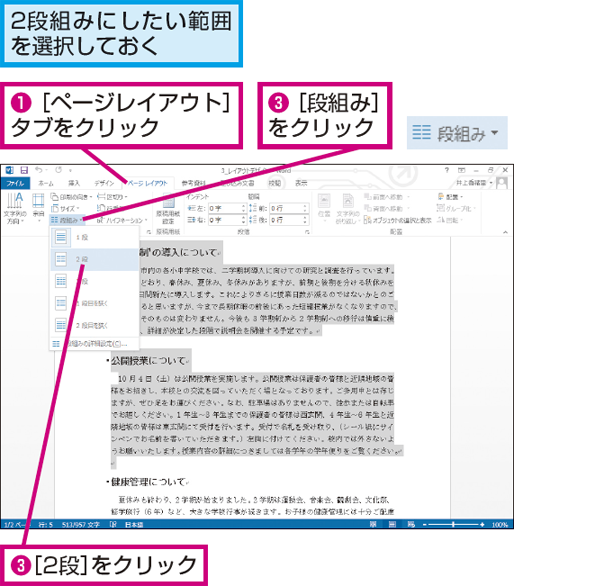
Wordで段組みをするには、以下の手順に従ってください。
段組みの設定方法
段組みを設定するには、まずページレイアウトタブを開き、「段組み」を選択します。次に、段数や段間の幅を設定し、適用する範囲を指定します。
- ページレイアウトタブを開く
- 段組みを選択
- 段数や段間の幅を設定
- 適用する範囲を指定
段組みの調整
段組みを設定後、さらに細かい調整を行うことができます。例えば、段の間の線を追加・削除したり、段の幅を変更したりすることが可能です。
- 段の間の線を追加・削除
- 段の幅を変更
- 文字揃えの調整
段組みの解除
段組みを解除するには、ページレイアウトタブの段組みから、段組みの解除を選択します。これにより、文書は通常の1段組みに戻ります。
- ページレイアウトタブを開く
- 段組みを選択
- 段組みの解除をクリック
よくある質問
Q1: 📄 Word段組みを使用して新聞のようなレイアウトを作成する方法は?
Wordで新聞のようなレイアウトを作成するには、段組み機能を利用します。まず、ページレイアウトタブを開き、段組みを選択します。次に、段数と段間余白を設定します。これにより、ページが複数の段に分割され、新聞のようなレイアウトになります。
Q2: 📄 Wordの段組みを使って縦書きと横書きを混在させる方法は?
Wordの段組みで縦書きと横書きを混在させるには、まず段組みを設定し、次に各段で文字方向を変更します。縦書きに設定する段では、ページ設定で文字方向を縦に変更します。横書きに設定する段では、文字方向は変更せずにデフォルトのままにしておきます。これにより、縦書きと横書きが混在した新聞のようなレイアウトを作成できます。
Q3: 📄 Wordの段組みで特定の段に異なるスタイルを適用する方法は?
Wordの段組みで特定の段に異なるスタイルを適用するには、その段を選択し、スタイルパネルから希望のスタイルを選択します。また、段のフォントや文字サイズ、文字色なども個別に設定できます。これにより、各段に独自のスタイルを適用し、新聞のような個性的なレイアウトを作成できます。
Q4: 📄 Wordの段組みで画像や図形を追加する方法は?
Wordの段組みで画像や図形を追加するには、挿入タブから画像または図形を選択し、希望の場所に挿入します。挿入された画像や図形は、サイズ変更や回転、位置調整などを行うことができます。また、テキストの周囲の折り返し設定を変更することで、テキストと画像や図形が適切に配置されるように調整できます。これにより、新聞のような視覚的に魅力的なレイアウトを作成できます。