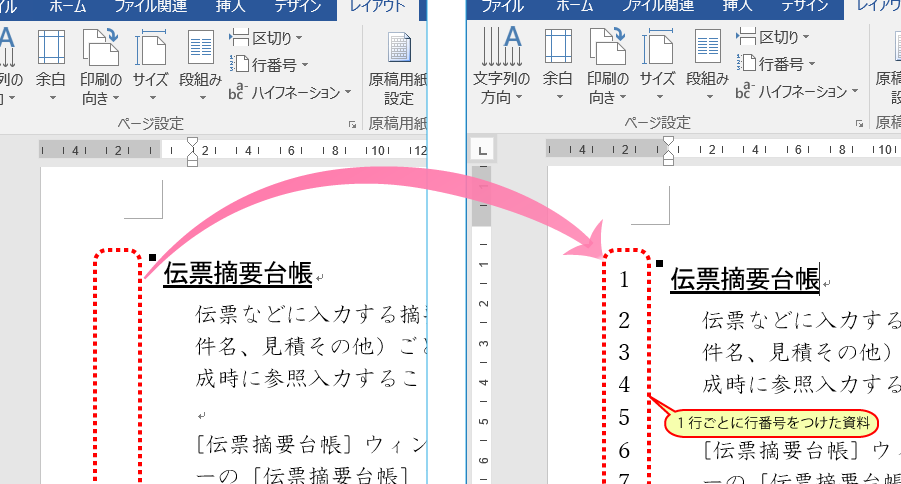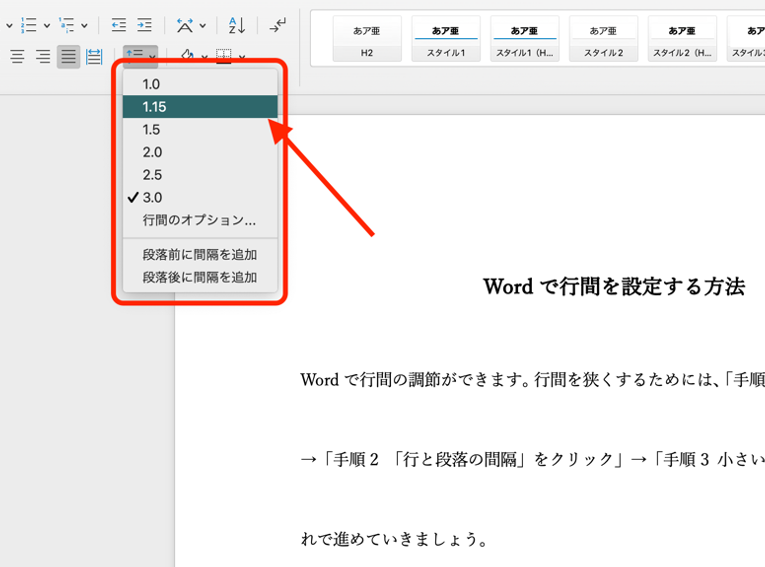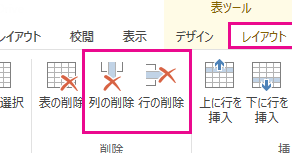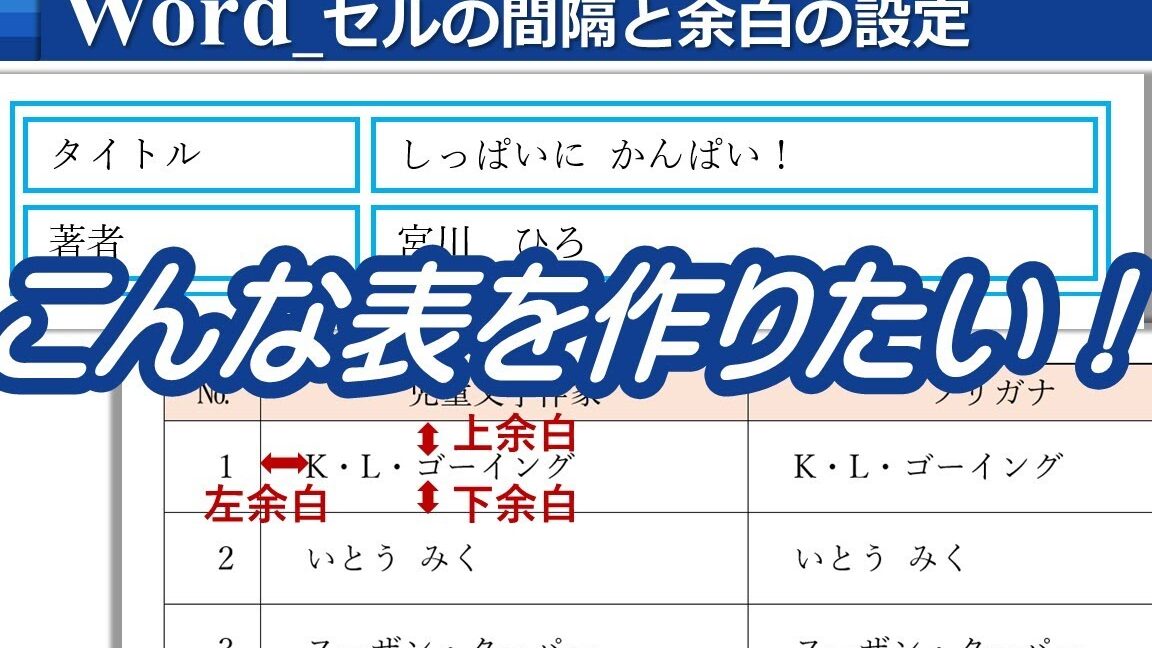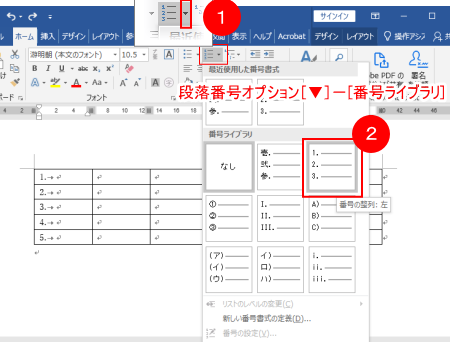📝脚注を削除!Word文書をスッキリさせる方法✨

Word文書での作業時、脚注は重要な情報を補足するための便利な機能ですが、過剰な使用や不要な脚注は文書の見た目を乱し、読む人にとって煩わしい場合があります。本記事では、Word文書をスッキリさせるための方法として、不要な脚注を効果的に削除する方法について詳しく解説します。複数の脚注を一括で削除するテクニックや、脚注を完全に削除する方法など、Wordの使い方をより効率的にするためのヒントを提供します。ぜひ、煩雑な文書をシンプルで見やすいものに変えるために、こちらの方法を試してみてください。

Word文書の脚注を削除する方法とそのメリット
Word文書で脚注を削除することは、文書の可読性を向上させるための重要なステップです。脚注が多すぎる文書は読むのが大変で、情報の核心を理解するのに時間がかかります。この記事では、Word文書から脚注を削除する方法と、そのメリットについて詳しく説明します。
脚注を削除するための基本的なステップ
Word文書から脚注を削除するのは非常にシンプルです。以下のステップに従ってください。 1. 対象のWord文書を開く。 2. 参照タブをクリックする。 3. 脚注とEndNoteを探し、脚注の表示をクリックする。 4. 脚注の一覧が表示されるので、削除したい脚注を選択し、削除をクリックする。 このように、Word文書から脚注を削除するのは非常に簡単です。
脚注を削除するメリット
脚注を削除することで、以下のようなメリットがあります。 1. 可読性の向上: 脚注が少ない文書は読みやすくなるため、情報を効率的に伝えることができます。 2. 見やすさの向上: 脚注が少ないことで、ページのレイアウトが整い、視覚的に美しい文書になります。 3. 印刷コストの削減: 脚注が少ない文書はページ数が減るため、印刷コストを削減することができます。
🔢行番号を表示!Wordで編集作業を効率化🚀脚注を削除する際の注意点
脚注を削除する際は、以下の点に注意してください。 – 情報の喪失: 脚注に重要な情報が含まれている場合、削除することでその情報を失う可能性があります。削除前に内容を確認し、必要な情報は本文に組み込むようにしましょう。 – 引用の明記: 脚注に引用情報が含まれている場合、削除前に適切な形で本文に引用を明記する必要があります。これにより、文章の信頼性を維持することができます。
脚注の代替方法
脚注を完全に削除するのではなく、代替方法を検討することもできます。例えば、以下のような方法があります。 – 本文への組み込み: 脚注の情報を本文に組み込むことで、脚注を減らすことができます。 – EndNoteの利用: 脚注の代わりにEndNoteを使用することで、文書の最後に参照情報をまとめて記載することができます。
脚注削除後の文書チェック
脚注を削除した後は、文書全体を再度チェックすることが重要です。特に、以下の点に注意して確認しましょう。 – 情報の整合性: 脚注を削除したことで、情報の整合性が損なわれていないか確認してください。 – 引用の適切さ: 引用情報が適切に記載されているか確認し、必要に応じて修正を加えましょう。
| 項目 | 説明 |
|---|---|
| 脚注削除の方法 | 参照タブから脚注を選択し、削除する |
| 脚注削除のメリット | 可読性、見やすさの向上、印刷コストの削減 |
| 注意点 | 情報の喪失、引用の明記 |
| 代替方法 | 本文への組み込み、EndNoteの利用 |
| 削除後のチェック | 情報の整合性、引用の適切さ |
Wordの脚注を消したいのですが?
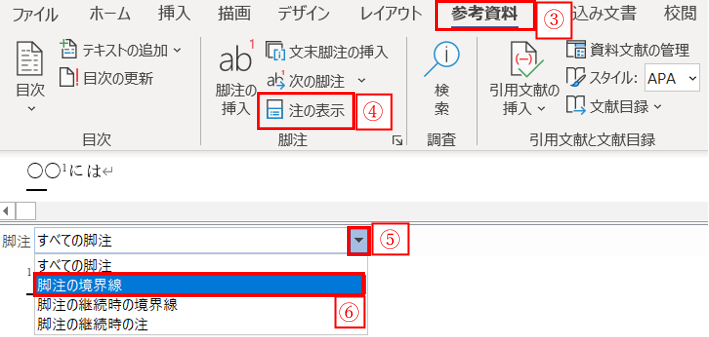
Wordの脚注を消したい場合は、以下の手順で行います。
脚注を削除する方法
Word文書の脚注を削除するには、まず削除したい脚注を選択します。次に、「参照」タブを開き、「脚注と尾注」グループにある「脚注」をクリックします。表示されるメニューから「削除」を選択してください。
- 削除したい脚注を選択する。
- 「参照」タブを開く。
- 「脚注と尾注」グループの「脚注」をクリックし、「削除」を選択する。
複数の脚注を一度に削除する方法
Word文書の複数の脚注を一度に削除する方法は、「検索と置換」機能を使います。「ホーム」タブの「編集」グループにある「置換」をクリックし、「検索」ボックスに「^f」と入力して、「すべて置換」をクリックします。
- 「ホーム」タブの「編集」グループにある「置換」をクリックする。
- 「検索」ボックスに「^f」と入力する。
- 「すべて置換」をクリックして、脚注を一度に削除する。
脚注を非表示にする方法
脚注を削除せずに非表示にすることもできます。「ファイル」タブをクリックし、「オプション」を選択します。次に、「表示」をクリックし、「印刷時のオプション」にある「脚注と尾注」のチェックを外してください。
🗑️表を削除!Wordで不要な表を消す方法- 「ファイル」タブをクリックし、「オプション」を選択する。
- 「表示」をクリックする。
- 「印刷時のオプション」にある「脚注と尾注」のチェックを外す。
脚注の棒を消すには?
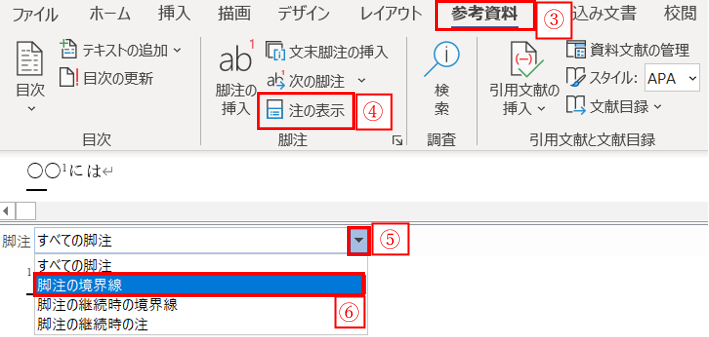
脚注の棒を消す方法は、Wordや他のワードプロセッサで編集を行っている場合に設定で変更できます。一般的には、脚注の形式や表示設定を変更することで実現できます。
Wordで脚注の棒を消す方法
Microsoft Wordでは、以下の手順で脚注の棒を消すことができます。
- 参照タブを開き、脚注と尾注をクリックします。
- 脚注と尾注ダイアログボックスで、形式をクリックします。
- 区切り線のドロップダウンからなしを選択します。
Google ドキュメントで脚注の棒を消す方法
Google ドキュメントでは、以下の手順で脚注の棒を消すことができます。
🔲表の余白を調整!Wordできれいな表を作成📏- ドキュメント内の脚注をクリックします。
- 脚注が開いたら、脚注のオプションをクリックします。
- 区切り線なしを選択します。
LibreOffice Writerで脚注の棒を消す方法
LibreOffice Writerでは、以下の手順で脚注の棒を消すことができます。
- ツールメニューからオプションを選択します。
- LibreOffice Writer -> 設定をクリックします。
- 脚注を選択し、区切り線なしを選択します。
Wordで脚注を文末註に変更するには?
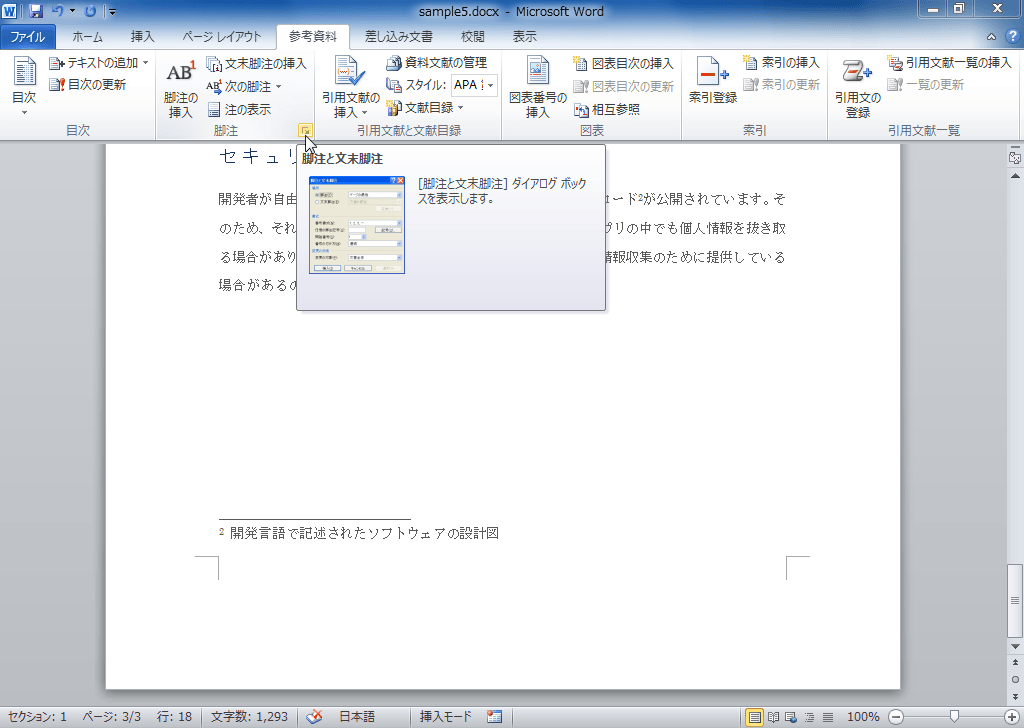
Wordで脚注を文末註に変換する方法
Wordで脚注を文末註に変更するには、以下の手順を実行します。
- 脚注の選択:まず、変更したい脚注を選択します。
- 脚注の削除:選択した脚注を削除します。
- 文末註の挿入:削除した脚注の内容を文末に挿入し、文末註として整形します。
文末註の書式設定
文末註の書式設定を行うことで、文書の見やすさが向上します。
🔢表に番号を付ける!Wordで表を見やすく管理✨- フォントの設定:文末註のフォントを変更し、本文との区別を明確にします。
- 文字サイズの調整:文末註の文字サイズを適切に設定します。
- 行間の調整:文末註の行間を調整し、読みやすさを向上させます。
文末註の効果的な活用
文末註を効果的に活用することで、文書の質を向上させることができます。
- 情報の追加:文末註を使用して、補足情報や参考文献を追加します。
- 文章の整理:文末註に余計な情報を移動させることで、本文を简潔に保ちます。
- 読者の導線:文末註を活用して、読者に追加情報の参照を促します。
Wordで脚注を最後にまとめるには?

Wordで脚注を最後にまとめる方法は以下の通りです。
まず、文書の末尾に新しいページを追加します。これが脚注をまとめるためのページになります。次に、脚注を挿入したい位置にカーソルを置き、[ 参照 ]タブにある[ 脚注 ]をクリックします。そして、[ 脚注と尾注 ]ダイアログボックスで[ 位置 ]の設定を[ 文書の最後 ]に変更します。これで、脚注が文書の最後にまとめられます。
脚注の書式設定
脚注を最後にまとめた後は、書式設定を行い、見やすくすることが重要です。以下のような設定を推奨します。
- フォント: 見やすいフォントに変更しましょう。
- 文字サイズ: 本文とは違う文字サイズに設定すると、区別しやすくなります。
- 行間: 行間を広くとることで、読みやすさが向上します。
脚注の編集
脚注を編集する際は、以下の点に注意しましょう。
- 情報の正確性: 脚注に記載する情報は正確である必要があります。情報源を確かめましょう。
- 一貫性: 脚注の書式は一貫性を持たせることが重要です。フォントや文字サイズなどを統一しましょう。
- 簡潔さ: 脚注は簡潔にまとめることが望ましいです。必要な情報のみを記載しましょう。
脚注の確認
脚注を最終確認する際は、以下の点をチェックしましょう。
- 番号の整合性: 脚注の番号が正しく振られており、順序が間違っていないか確認します。
- ページ番号: 脚注が正しいページに記載されているか確認します。
- 整形: 脚注が適切に整形されており、見やすいか確認します。
よくある質問
Word文書の脚注を削除する方法は何ですか?
Word文書の脚注を削除するには、まず脚注が含まれているページに移動します。次に、脚注を選択し、キーボードの「Delete」キーを押すだけです。これにより、選択した脚注が削除されます。もしくは、「参照」タブを開き、「脚注」をクリックし、表示されるメニューから「脚注の削除」を選択することもできます。これにより、選択した脚注が削除されます。
脚注を一括で削除する方法はありますか?
はい、Word文書の脚注を一括で削除する方法があります。「Ctrl + H」を押して、「検索と置換」ダイアログボックスを開きます。「検索」欄に「^f」と入力し、「置換」欄は空のままにして、「すべて置換」をクリックします。これにより、文書内のすべての脚注が一括で削除されます。
脚注を削除しても、文章の本文が影響を受けますか?
脚注を削除しても、文章の本文自体には影響ありません。脚注は本文から独立しており、その内容は参考情報や補足説明として扱われるため、脚注を削除しても本文の流れや内容が変わることはありません。しかし、脚注が本文の理解に重要な情報を含む場合には、削除する前に内容を確認し、必要であれば本文に組み込むことをお勧めします。
削除された脚注を元に戻す方法はありますか?
はい、削除された脚注を元に戻す方法があります。Word文書で作業している間に誤って脚注を削除した場合は、「元に戻す」機能を使って削除を取り消すことができます。「元に戻す」は、クイックアクセスツールバーにある矢印が左向きのアイコンで、クリックすることで直前の操作を取り消すことができます。削除された脚注を元に戻すには、削除直後に「元に戻す」をクリックすればよいです。