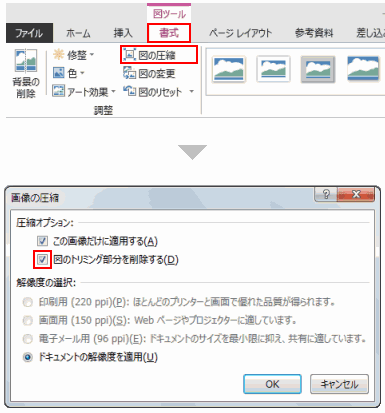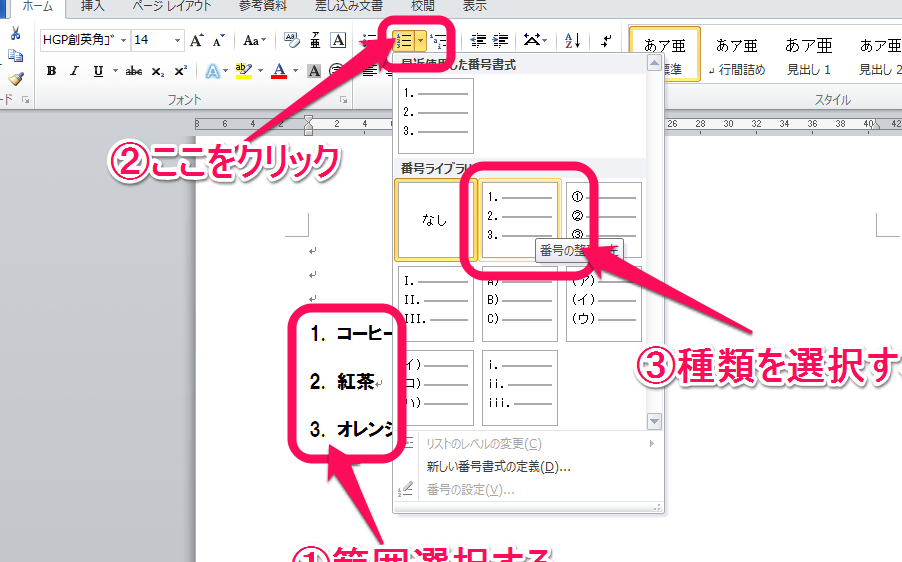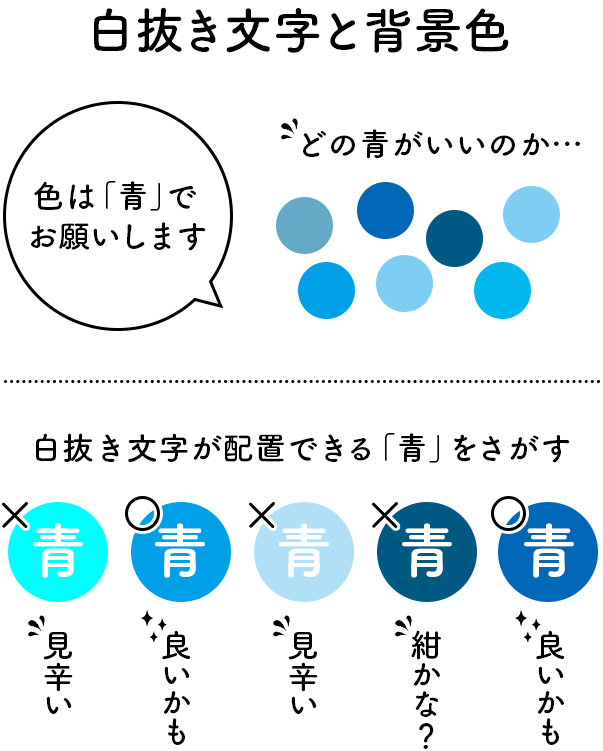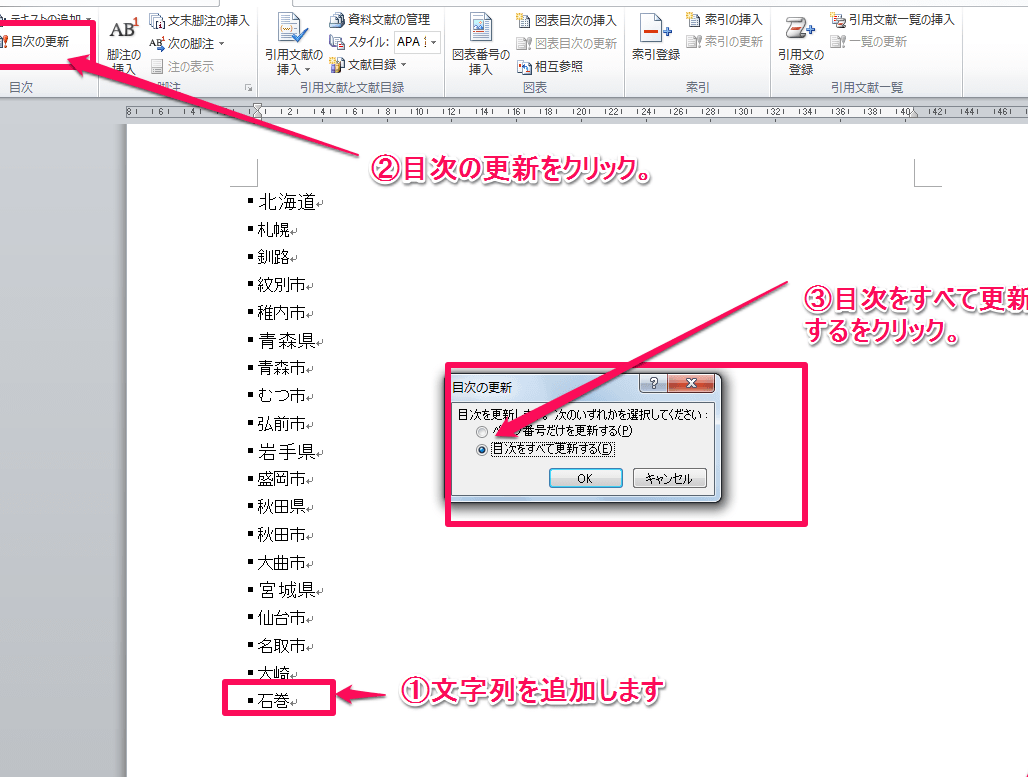🖼️ Word 画像切り取り:不要な部分を削除

Wordの画像切り取り機能は、不要な部分を簡単に削除できる便利なツールです。この機能を利用することで、ドキュメントに挿入した画像から不要な部分を切り取ることができます。例えば、プレゼンテーションやレポートで使用する画像から背景や余分な要素を取り除きたい場合、この機能が非常に役立ちます。本記事では、Wordの画像切り抜き機能の使い方や、その利点について詳しく解説していきます。

🖼️ Word 画像切り取り:不要な部分を削除
Wordで画像を切り取ることは、ドキュメントを作成する上で非常に便利な機能です。不要な部分を削除することで、画像を最適化し、視覚的に魅力的なドキュメントを作成することができます。この記事では、Wordで画像を切り取る方法とその利点について詳しく説明します。
🔍 Wordの画像切り取り機能を利用する利点
Wordの画像切り取り機能を利用することで、以下のような利点があります。 1. 不要な部分の削除: 画像から不要な部分を削除することで、画像の焦点を合わせることができます。 2. 画像の最適化: 画像を切り取ることで、画像のサイズを小さくし、ドキュメントの読み込み速度を向上させることができます。 3. 視覚的なアピール: 切り取った画像を適切に配置することで、ドキュメントの視覚的なアピール力を向上させることができます。
| 利点 | 説明 |
|---|---|
| 不要な部分の削除 | 画像から不要な部分を削除することで、画像の焦点を合わせることができます。 |
| 画像の最適化 | 画像を切り取ることで、画像のサイズを小さくし、ドキュメントの読み込み速度を向上させることができます。 |
| 視覚的なアピール | 切り取った画像を適切に配置することで、ドキュメントの視覚的なアピール力を向上させることができます。 |
✂️ Wordで画像を切り取る方法
Wordで画像を切り取る方法は以下の通りです。 1. 画像を選択: ドキュメント上の画像をクリックして選択します。 2. 画像編集ツール: 選択した画像の周りに表示される画像編集ツールを使用します。 3. 切り取りツール: 画像編集ツールバーから「切り取り」を選択します。 4. 切り取り範囲の選択: 画像上で切り取りたい範囲をドラッグして選択します。 5. 切り取りの確定: 選択範囲が適切であることを確認し、「確定」ボタンをクリックします。
🖼️ Word 画像切り抜き:特定の形状に切り抜き| 手順 | 説明 |
|---|---|
| 画像を選択 | ドキュメント上の画像をクリックして選択します。 |
| 画像編集ツール | 選択した画像の周りに表示される画像編集ツールを使用します。 |
| 切り取りツール | 画像編集ツールバーから「切り取り」を選択します。 |
| 切り取り範囲の選択 | 画像上で切り取りたい範囲をドラッグして選択します。 |
| 切り取りの確定 | 選択範囲が適切であることを確認し、「確定」ボタンをクリックします。 |
🌅 切り取り後の画像の調整
切り取り後の画像をさらに調整することで、ドキュメントの視覚的な効果を高めることができます。以下のような調整を行うことができます。 – サイズ変更: 画像のサイズを変更して、ドキュメントに適した大きさに調整します。 – 位置調整: 画像の位置を調整して、ドキュメントのレイアウトを最適化します。 – 枠線や影の追加: 枠線や影を追加することで、画像を目立たせます。
| 調整項目 | 説明 |
|---|---|
| サイズ変更 | 画像のサイズを変更して、ドキュメントに適した大きさに調整します。 |
| 位置調整 | 画像の位置を調整して、ドキュメントのレイアウトを最適化します。 |
| 枠線や影の追加 | 枠線や影を追加することで、画像を目立たせます。 |
📝 画像切り取りのヒントとテクニック
画像切り取りを効果的に行うためのヒントとテクニックをいくつか紹介します。 – 一貫性の保持: ドキュメント内で使用する画像の切り取り方に一貫性を持たせることで、プロフェッショナルな印象を与えます。 – シンプルさを追求: 不必要な要素を切り取ることで、画像のメッセージを明確に伝えることができます。 – 視覚的なバランス: 画像の切り取りを行う際は、ドキュメント全体の視覚的なバランスを考慮します。
| ヒント・テクニック | 説明 |
|---|---|
| 一貫性の保持 | ドキュメント内で使用する画像の切り取り方に一貫性を持たせることで、プロフェッショナルな印象を与えます。 |
| シンプルさを追求 | 不必要な要素を切り取ることで、画像のメッセージを明確に伝えることができます。 |
| 視覚的なバランス | 画像の切り取りを行う際は、ドキュメント全体の視覚的なバランスをWordでトリミングした不要な部分を削除するには?
Wordでトリミングした不要な部分を削除するには、以下の手順に従ってください。 まず、トリミングしたい画像を選択し、「画像のフォーマット」タブを開きます。そして、「トリミング」ボタンをクリックして、トリミングツールを起動します。その後、不要な部分を囲むようにして、「ップ」ボタンをクリックします。これで、選択した領域が切り抜かれ、不要な部分が削除されます。 トリミングツールの使い方
画像の比率を保持しながらトリミングする
トリミングした画像を元に戻す
ワードで画像のいらないところを消すには?
ワードで画像のいらないところを消すには、以下の手順を実行します。 ップツールを使用するップツールを使って、画像の不要な部分を削除します。これにより、必要な部分だけを残すことができます。
背景削除ツールを使用する背景削除ツールを使って、画像の背景を削除することもできます。これにより、目的のオブジェクトだけを残すことができます。
画像の透明度を調整する画像の透明度を調整して、画像の一部を目立たなくすることもできます。これにより、画像の一部を効果的に隠すことができます。
Wordで写真の一部を削除するには?
Wordで写真の一部を削除する方法は以下の通りです。 方法1: ップツールを使用するWordでは、ップツールを使って写真の一部を削除することができます。
方法2: シェイプを使用して一部を隠す写真の一部を隠すためにシェイプを使用する方法もあります。
方法3: 画像編集ソフトを使用するより詳細な編集を行う場合は、画像編集ソフトを使用して写真の一部を削除することができます。
図のトリミング部分を削除するには?
図のトリミング部分を削除するには、以下の手順を実行します。 1. トリミングツールの選択まず、使用する画像編集ソフトやアプリに依存するため、トリミングツールを選択します。一般的なものでは、Adobe Photoshop、GIMP、Microsoft Paintなどがあります。 2. トリミング範囲の設定トリミングツールを選択したら、図の不要な部分を削除するための範囲を設定します。これは、通常、画像上で選択ボックスをドラッグすることで行います。
3. トリミングの適用トリミング範囲を設定したら、実際にトリミングを適用します。これは、通常、トリミングツールの適用ボタンをクリックするか、キーボードのショートカットを使用することで行います。
この手順を実行することで、図のトリミング部分を削除することができます。適切な画像編集ツールを使用すると、不要な部分を正確に削除し、必要な部分だけを残すことができます。 よくある質問🖼️ Word 画像切り取り:不要な部分を削除とは何ですか?Word 画像切り取り:不要な部分を削除は、Microsoft Wordで使用できる機能です。この機能を使用すると、文書に挿入された画像から不要な部分を簡単に削除することができます。例えば、画像の背景や余分な要素を取り除くことで、ドキュメントの見やすさやプロフェッショナルな印象を向上させることができます。 この機能を使用するためには、どのような操作が必要ですか?この機能を使用するには、まずMicrosoft Wordで文書を開き、編集したい画像を選択します。その後、「画像の編集」オプションをクリックし、「切り取り」または「切り抜き」というボタンを探します。このボタンをクリックすると、画像上に切り取り枠が表示されるので、その枠をドラッグして不要な部分を選択し、削除します。 画像の切り取り機能は、どのような場面で役立つでしょうか?画像の切り取り機能は、ドキュメントの見た目を整える際に非常に役立ちます。例えば、製品カタログや報告書、プレゼンテーション資料などで、画像が本文に埋もれてしまわないように、不要な背景や余分な空間を削除することができます。また、画像の焦点を特定の部分に絞りたい場合にも、この機能を利用することで効果的な視覚表現が可能になります。 画像の切り取りを行った後、元に戻すことは可能ですか?切り取りを行った後に元の画像に戻す必要がある場合は、「元に戻す」または「やり直し」オプションを使用することができます。Microsoft Wordでは、編集操作の履歴が保持されているので、切り取り前の状態に簡単に戻すことが可能です。ただし、文書を保存して閉じた後に戻す場合は、編集履歴が消失している可能性があるため、注意が必要です。 |