🔄 Word 目次の更新:目次を最新の状態にする

「目次の更新:目次を最新の状態にする」についての記事の紹介です。本日の記事では、ドキュメントや書籍、レポートなどで目次を更新する重要性と、その方法について詳しく解説します。目次は、読者が必要な情報を見つけやすくするための道標であり、その情報が最新であることは非常に重要です。目次の更新が不十分だと、読者は混乱し、目的の情報にたどり着けなくなる可能性があります。この記事では、目次の更新方法や、そのメリット、最新の状態を保つためのポイントなどを紹介しますので、是非お読みいただければと思います。
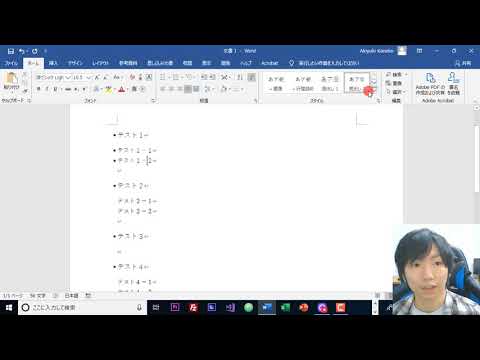
🔄 Word 目次の更新:目次を最新の状態にする方法
Microsoft Wordで文書を作成していると、目次の更新が必要になることがよくあります。目次を最新の状態に保つことで、読者が文書内の情報を簡単にナビゲートできるようになります。この記事では、Wordで目次を更新する方法と、その方法に関する詳細情報を提供します。
目次の更新の重要性
目次は、文書の構造を示し、読者が目的の情報に迅速하게アクセスできるようにします。文書が変更されるたびに、目次も更新することが重要です。そうすることで、読者は常に正確で最新の情報にアクセスできます。
目次の更新方法
Wordで目次を更新する方法は簡単です。目次を右クリックし、「目次の更新」を選択します。その後、「ページ番号のみ更新」または「すべて更新」を選択できます。「ページ番号のみ更新」を選択すると、ページ番号が更新されますが、見出しの追加や削除は反映されません。「すべて更新」を選択すると、ページ番号だけでなく、見出しの変更も反映されます。
🔤 Word 目次 フォント:目次のフォントを変更| 更新オプション | 説明 |
|---|---|
| ページ番号のみ更新 | ページ番号を更新しますが、見出しの変更は反映されません。 |
| すべて更新 | ページ番号と見出しの変更をすべて反映します。 |
自動更新の設定
Wordでは、文書を開くたびに目次が自動的に更新されるように設定できます。これを行うには、目次を右クリックし、「目次の更新」を選択した後、「目次を自動更新」を選択します。この設定を有効にすると、文書を開くたびに目次が最新の状態になります。
目次のスタイルの変更
目次のスタイルを変更することもできます。目次を右クリックし、「目次の編集」を選択します。そこから、デザインタブで目次のスタイルを選択できます。また、カスタム目次を作成して、目次の見出しレベルやスタイルをカスタマイズすることもできます。
目次の作成
文書にまだ目次がない場合は、作成する必要があります。Wordで目次を作成するには、参照タブに移動し、目次を選択します。そこから、自動目次またはカスタム目次を選択できます。自動目次を選択すると、Wordが文書の見出しを基に目次を作成します。カスタム目次を選択すると、目次の見出しレベルやスタイルをカスタマイズできます。
Wordで目次を最新にするにはどうしたらいいですか?

Wordで目次を最新にするには、以下の手順に従ってください。
目次の更新方法
Word文書の目次を最新の状態に保つためには、以下の手順で目次を更新します。
- 目次を挿入したWord文書を開きます。
- 目次を右クリックして、「目次の更新」を選択します。
- 「ページ番号のみ更新」または「全体を更新」のいずれかを選択します。
ページ番号のみ更新と全体を更新の違い
目次の更新時に表示される2つのオプションの違いについて説明します。
- ページ番号のみ更新:目次の項目名は変更せず、ページ番号のみを更新します。
- 全体を更新:目次の項目名とページ番号の両方を更新します。文書の構造や見出しが変更された場合は、このオプションを選択します。
目次の自動更新設定
Word文書を印刷するときや開くときに目次が自動的に更新されるように設定する方法です。
📄 Word 目次 設定:自動目次作成- 「ファイル」メニューを開き、「オプション」をクリックします。
- 「表示」タブを選択し、「印刷時のフィールドの更新」にチェックを入れます。
- 文書を保存し、閉じてから再度開くことで、目次が自動的に更新されるようになります。
Wordファイルの目次を更新するにはどうすればいいですか?

Wordファイルの目次を更新するには、以下の手順に従ってください。
目次を作成する
Word文書に目次を作成するには、まず文書内に見出しを設定する必要があります。見出しは、スタイルを使用して適用できます。
- ホームタブのスタイルグループから、見出しレベル(見出し 1、見出し 2など)を選択します。
- 文書内の各見出しに適切なスタイルを適用します。
- 参照タブの目次グループで、目次をクリックし、目的の目次スタイルを選択します。
目次を手動で更新する
文書の内容が変更された後に目次を更新するには、目次を手動で更新する必要があります。
🔄 Word 相互 参照 更新:図表番号などを更新- 目次をクリックして選択します。
- 目次が選択された状態で、参照タブの目次グループで目次を更新をクリックします。
- ページ番号のみ更新または全体を更新を選択します。
目次の自動更新設定
Word文書の設定を変更して、文書を開くたびに目次が自動的に更新されるようにすることができます。
- ファイルタブをクリックし、オプションを選択します。
- 表示カテゴリをクリックします。
- 印刷設定グループで、文書を開くときにフィールドを更新のチェックボックスをオンにします。
Wordの目次が更新されないのはなぜですか?

Wordの目次が更新されないのは、以下の理由が考えられます。
1. 目次が手動更新設定になっている
Wordでは、目次の更新が自動的に行われる設定と、手動で更新する設定があります。目次が更新されない場合は、手動更新設定になっている可能性があります。この場合は、目次を右クリックして「目次の更新」を選択し、更新する必要があります。
〰️ Word 真ん中 に 線 を 引く:罫線の使い方- 目次を右クリックする
- 「目次の更新」を選択する
- 「ページ番号のみ更新」または「全部更新」を選択する
2. 見出しが正しく設定されていない
目次は、文書内の見出しに基づいて生成されます。見出しが正しく設定されていないと、目次に反映されません。見出しスタイルを適切に適用するか、見出しとして認識されるように段落の形式を設定する必要があります。
- 見出しにしたい文字列を選択する
- ホームタブのスタイルギャラリーから見出しスタイルを適用する
- 目次を更新する
- レビュー タブの「保護」グループから「制限の編集」を選択する
- 「ドキュメントの保護を停止」をクリックする
- 目次を更新する
- ドキュメントの最初に図表目次を挿入する場所にカーソルを置きます。
- 参照タブの目次グループで、目次をクリックします。
- カスタム目次を選択し、オプションをクリックします。
- 目次のスタイルで、図または表を選択し、OKをクリックします。
- キャプションを追加する図や表を選択します。
- 参照タブのキャプショングループで、キャプションの挿入をクリックします。
- キャプションダイアログボックスで、ラベルと番号を設定し、OKをクリックします。
- 図表目次を右クリックし、目次の更新を選択します。
- ページ番号のみ更新または全体を更新を選択します。
- 選択したオプションに応じて、目次が更新されます。
3. 目次が保護されている
文書に保護が設定されていると、目次の更新が制限されることがあります。編集制限を解除することで、目次を更新できるようになります。
図表目次を更新するにはどうすればいいですか?
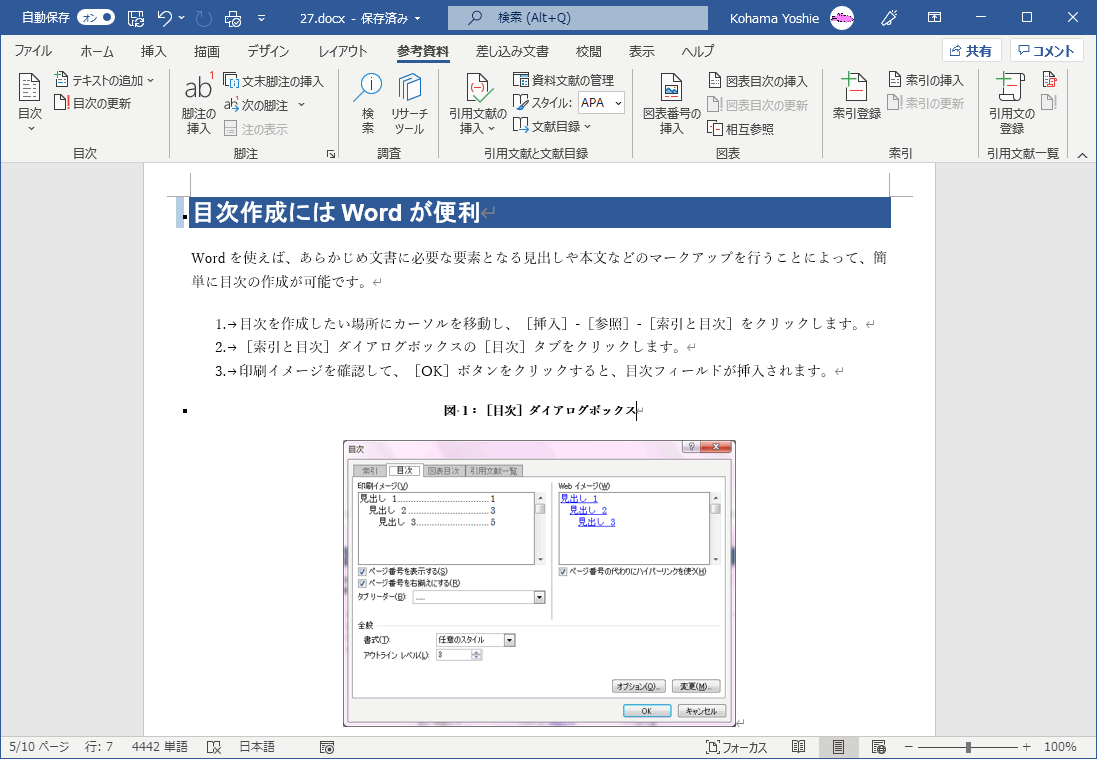
図表目次を更新するには、以下の手順に従ってください。
図表目次の作成
まず、図表目次を作成する必要があります。以下の手順で図表目次を作成しましょう。
図表のキャプションの追加
図表目次に反映されるように、各図表にキャプションを追加する必要があります。
図表目次の更新
図表のキャプションを追加または変更した後、図表目次を更新する必要があります。
よくある質問
目次の更新とは何ですか?
目次の更新は、文書や本、ウェブページなどで目次を最新の状態にする作業です。内容が追加、変更、削除された場合には、目次もそれに伴って更新する必要があります。これにより、ユーザーは常に正確な情報にアクセスできます。
目次の更新はどのように行いますか?
目次の更新は、基本的に以下の手順で行われます。まず、文書の内容が変更されたかどうかをチェックします。次に、変更があった場合には、それに応じて目次を修正します。これには、項目の追加、削除、名前の変更などが含まれます。最後に、目次が正確に反映されているかどうかを確認します。
目次の更新はどれくらいの頻度で行う必要がありますか?
目次の更新の頻度は、文書やウェブページの内容の変更頻度によって異なります。内容が頻繁に変更される場合は、目次も定期的に更新する必要があります。逆に、内容がほとんど変更されない場合は、目次の更新はそれほど頻繁に行う必要はありません。
目次の更新を自動化する方法はありますか?
はい、目次の更新は自動化することが可能です。多くの文書作成ソフトやウェブサイト構築プラットフォームには、目次を自動的に生成・更新する機能があります。これらの機能を利用することで、目次の更新作業を効率化することができます。ただし、自動生成された目次は必ずしも完璧ではないため、手動でチェックし、必要に応じて修正することが重要です。






