🔤 Word 目次 フォント:目次のフォントを変更
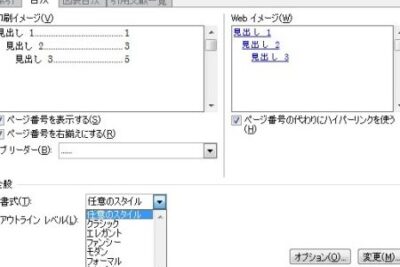
「」についての記事の導入文を100文字で作成いたします。
Microsoft Wordのドキュメント作成において、目次のデザインは重要な要素のひとつです。特に、フォントの選択と変更は、読者の視覚的な印象や文章の可読性に大きく影響します。本記事では、Wordで目次のフォントを変更する方法を詳しく解説します。目次のフォント設定をマスターすれば、よりプロフェッショナルで魅力的な文書を作成することができます。
🔤 Word 目次 フォント:目次のフォントを変更
Wordで目次を作成する際、フォントの変更は非常に重要です。適切なフォントを選択することで、読みやすさやデザインの良さを向上させることができます。以下では、Wordで目次のフォントを変更する方法と、目次フォントに関連する情報を詳しく説明します。
Wordで目次のフォントを変更する方法
Wordで目次のフォントを変更するには、まず目次を選択し、フォント変更オプションを使用します。以下の手順で行ってください。
🔗 Word 目次 リンク 設定:目次から本文へジャンプ- 目次をクリックして選択します。
- リボンの「ホーム」タブにある「フォント」グループで、変更したいフォントを選択します。
- 「フォントサイズ」ボックスで、希望のフォントサイズを選択します。
- 変更を適用するために、目次の外側をクリックします。
目次のための最適なフォント
目次には、読みやすさと見やすさを考慮したフォントを選択することが重要です。一般的に、セリフフォント(例:MS 明朝)やサンセリフフォント(例:游ゴシック)が適しています。また、フォントサイズは12ポイント程度が目安です。
| フォントタイプ | おすすめフォント |
|---|---|
| セリフフォント | MS 明朝、MS P明朝 |
| サンセリフフォント | 游ゴシック、Meiryo |
目次の階層別にフォントを変更
目次には複数の階層が含まれることがあります。各階層に対して異なるフォントやフォントサイズを設定することで、階層構造を明確にできます。この設定は、目次のスタイルを編集することで行えます。
目次の自動更新とフォントの維持
目次を更新すると、フォント設定が元に戻ることがあります。これを防ぐために、目次作成前にスタイルを設定し、更新後もフォントが維持されるようにしましょう。
目次フォントの Hierarchical な変更
Wordでは、目次の各レベルに応じて、異なるフォントやフォントサイズを適用することができます。これにより、読者がより直感的に階層構造を理解しやすくなります。各レベルのスタイルを変更することで、Hierarchical な変更を行うことができます。
📄 Word 目次 設定:自動目次作成ワードで目次のフォントを変更するには?

ワードで目次のフォントを変更するには、以下の手順に従ってください。
目次の作成
まず、文書に目次を挿入する必要があります。以下の手順で目次を作成します。
- 挿入タブを開き、目次をクリックします。
- 目次の挿入位置を選択し、目次のスタイルを選びます。
- OKをクリックして、目次を文書に挿入します。
目次のフォント変更
目次を挿入したら、以下の手順でフォントを変更できます。
🔄 Word 相互 参照 更新:図表番号などを更新- 目次を選択します。
- ホームタブを開き、フォントをクリックします。
- フォントダイアログボックスで、フォント名とサイズを選択します。
- OKをクリックして、変更を適用します。
目次の自動更新
文書の内容が変更された場合、目次を自動的に更新することができます。
- 目次を右クリックします。
- 目次の更新を選択します。
- ページ番号だけ更新するか、すべて更新を選びます。
ワードのフォントを変更するにはどうすればいいですか?
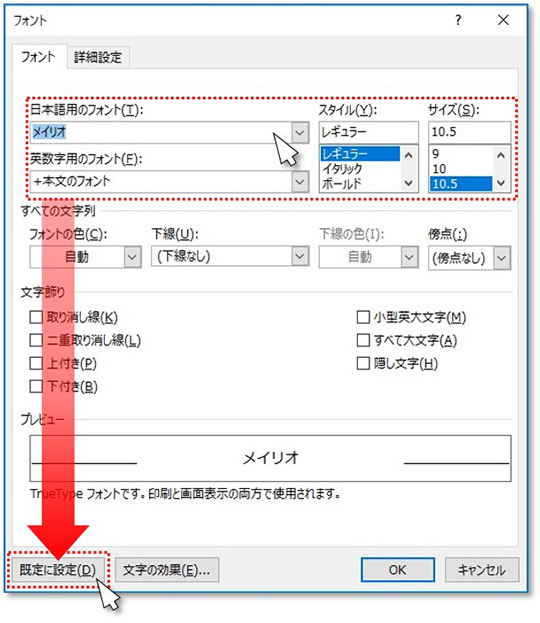
ワードのフォントを変更するには、以下の手順に従ってください。
フォントの変更方法
ワードでフォントを変更する方法は非常に簡単です。以下の手順を実行してください。
〰️ Word 真ん中 に 線 を 引く:罫線の使い方- 変更したいテキストを選択します。
- リボンメニューのホームタブにあるフォントグループで、フォント名のドロップダウン矢印をクリックします。
- 使用したいフォントをリストから選択します。
フォントサイズの変更方法
テキストのフォントサイズを変更することも可能です。以下の手順で行ってください。
- サイズを変更したいテキストを選択します。
- リボンメニューのホームタブにあるフォントグループで、フォントサイズのドロップダウン矢印をクリックします。
- 希望のフォントサイズをリストから選択するか、直接数値を入力します。
フォント色の変更方法
さらに、テキストのフォント色も変更できます。以下の手順で実行してください。
- 色を変更したいテキストを選択します。
- リボンメニューのホームタブにあるフォントグループで、色のドロップダウン矢印をクリックします。
- 使用したい色をパレットから選択します。
Wordで目次を直すには?
Wordで目次を直すには、以下の手順に従ってください。
☐ Word 空欄 四角:チェックボックスを挿入目次の作成
Wordで目次を直す前に、まず正確な目次を作成する必要があります。以下の手順で目次を作成しましょう。
- 参考文献のスタイルを選択します。
- 見出しを設定します。
- 目次を挿入します。
目次の更新
文書の内容が変更された場合、目次を更新する必要があります。目次を更新する手順は以下の通りです。
- 目次を右クリックします。
- 目次の更新を選択します。
- ページ番号のみ更新または全体を更新を選択します。
目次の編集
目次の見出しやページ番号を手動で編集する場合は、以下の手順に従ってください。
- 目次をクリックして選択します。
- 目次の編集をクリックします。
- 必要に応じて見出しやページ番号を変更します。
Wordでフォントを一気に変える方法はありますか?
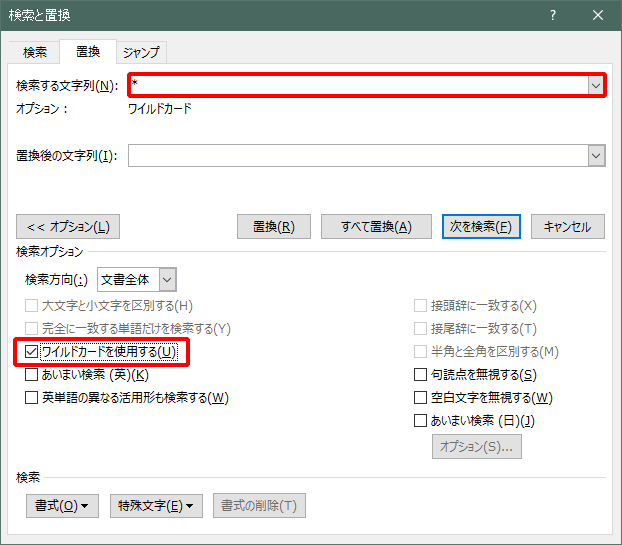
Wordでフォントを一気に変える方法があります。それは置換機能を利用する方法です。以下の手順で操作してください。
- CtrlキーとHキーを同時に押して、「検索と置換」ダイアログボックスを開きます。
- 「検索」タブを選択します。
- 「置換」の「置換前」 欄に、「^?」 と入力します。これは任意の1文字を表します。
- 「置換後」 欄に、変更後のフォント名を入力します。
- 「すべて置換」ボタンをクリックします。
これにより、ドキュメント内のすべての文字のフォントが一気に変更されます。
特定の文字列のフォントを一気に変更する方法
特定の文字列のフォントを一気に変更することも可能です。以下の手順で操作してください。
- 「検索と置換」ダイアログボックスを開きます。
- 「検索」タブを選択します。
- 「置換」の「置換前」 欄に、変更したい文字列を入力します。
- 「置換後」 欄に、同じ文字列を入力し、フォントを変更します。
- 「すべて置換」ボタンをクリックします。
選択範囲内のフォントを一気に変更する方法
選択範囲内のフォントを一気に変更する方法もあります。以下の手順で操作してください。
- 変更したい範囲を選択します。
- ホームタブのフォント名のドロップダウンリストから、変更後のフォントを選択します。
これにより、選択範囲内のすべての文字のフォントが一気に変更されます。
マを利用してフォントを一気に変更する方法
マを利用してフォントを一気に変更することもできます。以下の手順で操作してください。
- 「开发人员」 タブを開き、「マ」をクリックします。
- マビジュアルベーシックエディタが開くので、以下のコードを入力します。
Sub ChangeFont()
Dim myRange As Range
Set myRange = ActiveDocument.Content
myRange.Font.Name = 変更後のフォント名
End Sub
- コードを実行すると、ドキュメント内のすべての文字のフォントが一気に変更されます。
マを利用することで、より柔軟なフォント変更が可能になります。
よくある質問
Wordで目次のフォントを変更する方法は?
Wordで目次のフォントを変更するには、まず目次を挿入してください。次に、目次のどこかをクリックして選択し、「目次のスタイル」をクリックします。表示されるメニューから「目次のフォントを変更」を選びます。これにより、「フォント」ダイアログボックスが表示され、そこでフォントの種類、サイズ、色などを選択できます。変更が終わったら、「OK」をクリックして変更を適用します。
Wordの目次で見出しのフォントを変更できる?
はい、Wordの目次で見出しのフォントを変更することができます。まず、文書内の該当する見出しを選択し、「ホーム」タブにある「フォント」グループから希望のフォントを選択します。この変更は自動的に目次に反映されます。しかし、目次のフォントを変更するaloneでは、元の見出しのフォントは変更されませんので、注意が必要です。
Wordの目次のフォント変更後、元に戻す方法は?
Wordの目次のフォントを変更した後、元に戻すには、まず目次をクリックして選択します。次に、「目次のスタイル」をクリックし、「目次のフォントを変更」を選択します。「フォント」ダイアログボックスが表示されるので、そこで元のフォント設定に戻します。最後に、「OK」をクリックして変更を適用します。
Wordの目次のフォントを一括で変更する方法は?
Wordの目次のフォントを一括で変更するには、目次全体を選択し、「ホーム」タブにある「フォント」グループから希望のフォントを選択します。これにより、目次のすべてのエントリのフォントが一括で変更されます。ただし、この方法では、見出しとページ番号のフォントが同じになりますので、個別の設定が必要な場合は、目次のスタイルを編集する必要があります。







