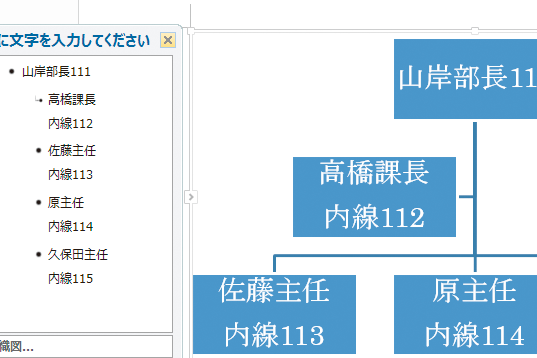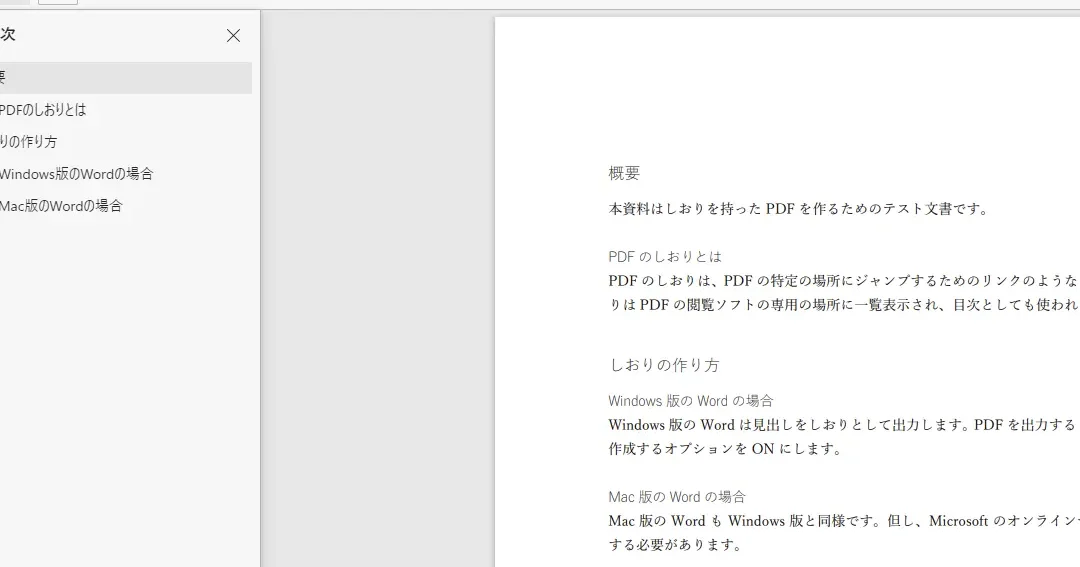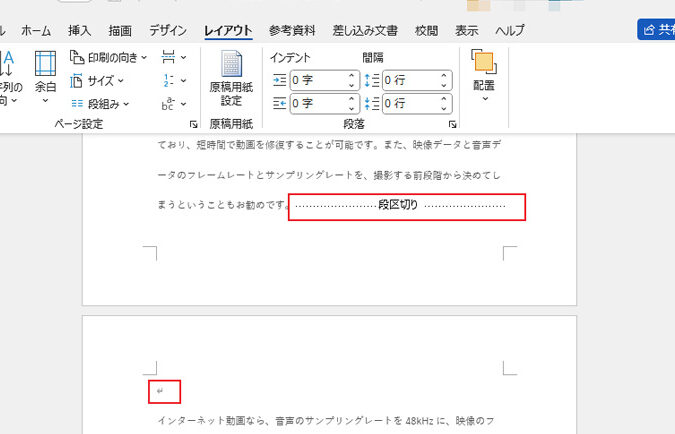📄 Word 目次 ページ 番号 右 揃え:目次を見やすく
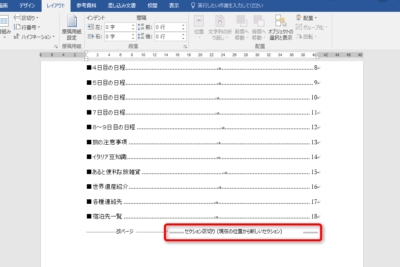
本記事では、Wordで作成する目次のページ番号を右揃えにする方法について説明します。目次は、文書の構成要素を一目で把握できる重要な要素ですが、その可読性を向上させるために、ページ番号の位置を適切に設定することが求められます。ここでは、Wordの目次機能を活用し、ページ番号を右揃えにする簡単な手順を紹介します。この方法を活用することで、見やすい目次を作成し、読者に快適な読書体験を提供できるでしょう。

📄 Word 目次 ページ 番号 右 揃え:目次を見やすくする方法
Wordで目次を作成する際、ページ番号を右揃えにすることで、見やすさが大幅に改善されます。以下に、目次のページ番号を右揃えにする方法を詳しく説明します。
🔢 ページ番号の形式を設定する
まず、ページ番号の形式を設定することが重要です。Wordの「挿入」タブにある「ページ番号」をクリックし、目的の形式を選択します。この際、右揃えに設定することをお忘れなく。
| 手順 | 操作 |
|---|---|
| 1 | 「挿入」タブを開く |
| 2 | 「ページ番号」をクリック |
| 3 | 右揃えの形式を選択 |
📑 目次のスタイルを選択する
目次のスタイルを選択することで、ページ番号を含めた目次のデザインを決定します。Wordには様々な目次のスタイルが用意されており、右揃えのページ番号に対応したものも多数存在します。
🖋️ Word 筆記 体 フォント:おしゃれなフォント| 手順 | 操作 |
|---|---|
| 1 | 「参照」タブを開く |
| 2 | 「目次」をクリック |
| 3 | 目次のスタイルを選択 |
🔍 目次の自動作成とカスタマイズ
Wordの目次機能を利用し、自動的に目次を作成することができます。作成後、必要に応じてカスタマイズを行い、ページ番号の位置を調整します。
| 手順 | 操作 |
|---|---|
| 1 | 「参照」タブを開く |
| 2 | 「目次」をクリック |
| 3 | 「自動作成する目次」を選択 |
| 4 | 目次をカスタマイズ |
📝 ページ番号の手動調整
自動作成された目次のページ番号が適切に右揃えになっていない場合は、手動で調整することができます。目次のページ番号の文字列を選択し、右揃えの設定を行ってください。
| 手順 | 操作 |
|---|---|
| 1 | 目次のページ番号を選択 |
| 2 | 「ホーム」タブを開く |
| 3 | 右揃えのアイコンをクリック |
💡 目次の見やすさを向上させるためのTips
目次の見やすさを向上させるために、以下のポイントに注意してください。 – フォントと文字サイズを適切に設定する – 行間を調整して、読みやすさを確保する – 罫線や背景色を使って、区切りを明確にする これらのポイントを意識することで、目次をより見やすく、使いやすくすることができます。
Wordでページ番号を右揃えにするには?
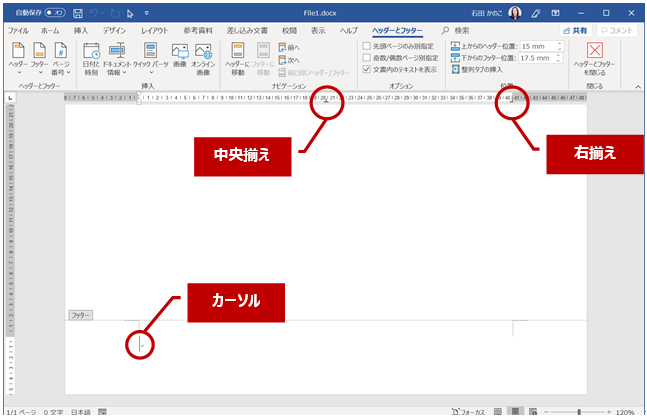
Wordでページ番号を右揃えにするには、以下の手順を実行します。
- Word文書を開き、挿入タブをクリックします。
- ヘッダー & フッターグループで、ページ番号を選択します。
- メニューからページ番号の形式を選択します。
- 位置で、ページの右上またはページの右下を選択します。
- OKをクリックして変更を適用します。
ページ番号のスタイルを変更する
ページ番号のスタイルを変更するには、以下の手順を実行します。
- ページ番号を含むヘッダーまたはフッターをダブルクリックします。
- ページ番号を選択し、ホームタブでフォントや文字装飾を変更します。
- 変更が完了したら、挿入タブのヘッダー & フッターグループで閉じるをクリックします。
ページ番号の開始番号を変更する
ページ番号の開始番号を変更するには、以下の手順を実行します。
- ページ番号を含むヘッダーまたはフッターをダブルクリックします。
- ページ番号メニューからページ番号の形式を選択します。
- 開始番号ボックスに新しい開始番号を入力し、OKをクリックします。
異なるセクションでページ番号を変更する
文書の異なるセクションでページ番号を変更するには、以下の手順を実行します。
📑 Word しおり作り方:目次作成を簡単にする方法- セクション間の区切りを挿入するには、レイアウトタブで区切りをクリックし、次のページを選択します。
- 新しいセクションのヘッダーまたはフッターをダブルクリックします。
- ページ番号メニューからページ番号の形式を選択し、番号のリセットをクリックします。
- 希望のページ番号を選択し、OKをクリックして変更を適用します。
Wordで目次のスタイルを修正するには?
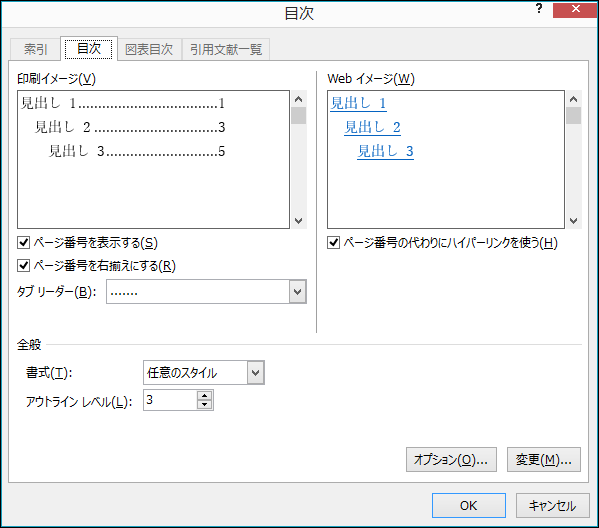
Wordで目次のスタイルを修正するには、一緒に作成された目次のスタイルを変更する方法を説明します。
目次のスタイルを選択する
目次のスタイルを修正する最初のステップは、目次をクリックして選択することです。選択したら、Wordのリボン上にある「参照」タブを開き、「目次」ボタンをクリックします。
- ドキュメント内の目次をクリックして選択します。
- 「参照」タブを開きます。
- 「目次」ボタンをクリックします。
目次のスタイルを変更する
目次のスタイルを変更するには、「目次」ボタンのメニューから希望のスタイルを選択します。Wordには、いくつかのプリセットされたスタイルが用意されていますが、カスタムスタイルを作成することもできます。
📱 Word スマホ編集:外出先でも文書作成- 「目次」ボタンのメニューを開きます。
- プリセットされたスタイルから選択するか、カスタム目次を作成します。
- 希望のスタイルをクリックして適用します。
目次の詳細設定を変更する
目次の詳細設定を変更するには、「目次」ボタンのメニューから「カスタム目次」を選択し、「修正」ボタンをクリックします。ここで、フォント、インデント、段落間隔などを調整できます。
- 「目次」ボタンのメニューから「カスタム目次」を選択します。
- 「修正」ボタンをクリックします。
- フォント、インデント、段落間隔などの設定を調整します。
Wordで目次を表示するには?
Wordで目次を表示するには、次の手順に従ってください。
目次の作成
Wordで目次を表示するには、まず文書に見出しを設定する必要があります。見出しは、文書の構造を示すために使用されます。次に、目次を挿入する位置にカーソルを置いて、[参照]タブの[目次]をクリックし、希望の目次スタイルを選択します。
📄 Word セクションページ番号:章ごとにページ番号を付ける- 文書に見出しを設定する
- 目次を挿入する位置にカーソルを置く
- [参照]タブの[目次]をクリックし、目次スタイルを選択する
目次の更新
文書の内容が変更された場合、目次を更新して最新の情報を反映させる必要があります。目次を更新するには、目次を右クリックし、[フィールドの更新]を選択します。目次が最新の状態になります。
- 目次を右クリックする
- [フィールドの更新]を選択する
目次のカスタマイズ
Wordの目次は、カスタマイズすることができます。例えば、目次のスタイルやレベルを変更できます。目次を右クリックし、[目次の編集]を選択して、希望の変更を行います。
- 目次を右クリックする
- [目次の編集]を選択する
- 目次のスタイルやレベルを変更する
ワードで目次のページ番号を反映するにはどうすればいいですか?

ワードで目次のページ番号を反映するには、以下の手順に従ってください。
ページ番号を設定する
ページ番号を設定するには、以下の手順を実行します。
- 挿入タブを開き、ページ番号をクリックします。
- ページ番号の位置とスタイルを選択します。
- OKをクリックしてページ番号を適用します。
見出しスタイルを適用する
見出しにスタイルを適用し、目次に反映されるよう設定します。
- 文書の見出しを選択します。
- ホームタブのスタイルグループ에서、適切な見出しスタイル(例:見出し 1、見出し 2)をクリックします。
- すべての見出しにスタイルを適用します。
目次を挿入する
目次を挿入し、ページ番号を反映させるには、以下の手順に従います。
- 目次を挿入したい位置にカーソルを置きます。
- 参照タブを開き、目次をクリックします。
- 目次のスタイルを選択し、OKをクリックします。
これで、ワード文書の目次にページ番号が反映されます。
よくある質問
Wordで目次のページ番号を右揃えにする方法は?
Wordで目次のページ番号を右揃えにするには、まず目次を挿入した後、目次のスタイルを変更します。目次を選択し、「ホーム」タブにある「スタイル」グループから、目次のスタイルを選択します。次に、「スタイルを変更」をクリックし、「書式設定」を選択します。「文字間」タブで、「タブの位置」を右揃えに変更し、「お好みのインデント」を設定します。最後に、「OK」をクリックして変更を適用します。これで、目次のページ番号が右揃えになり、見やすくなります。
Wordの目次でページ番号をどうやって変更しますか?
Wordの目次でページ番号を変更するには、まず変更したいページ番号を含む見出しに移動します。その見出しを選択し、「参照」タブにある「目次」グループから「目次を更新」をクリックします。「ページ番号のみ更新」オプションを選択すると、目次のページ番号が自動的に更新されます。この手順を繰り返して、必要な見出しのページ番号を変更します。ページ番号の変更が完了したら、再度「目次を更新」をクリックし、「すべて更新」を選択して、目次全体を更新します。
Wordの目次では、ページ番号をどうやって右揃えに保ちますか?
Wordの目次でページ番号を右揃えに保つには、目次のスタイルを変更する必要があります。目次を選択し、「ホーム」タブにある「スタイル」グループから、目次のスタイルを選択します。次に、「スタイルを変更」をクリックし、「書式設定」を選択します。「文字間」タブで、「タブの位置」を右揃えに設定し、必要に応じてインデントを調整します。最後に、「OK」をクリックして変更を適用します。これにより、目次のページ番号が右揃えになり、見やすさが維持されます。
Wordで目次の見出しとページ番号の間のスペースを調整する方法は?
Wordで目次の見出しとページ番号の間のスペースを調整するには、目次を選択し、「ホーム」タブにある「スタイル」グループから、目次のスタイルを選択します。次に、「スタイルを変更」をクリックし、「書式設定」を選択します。「文字間」タブで、「間隔」オプションを使用して、見出しとページ番号の間のスペースを調整します。また、「タブの位置」を右揃えに設定し、インデントを調整することで、ページ番号の位置も変更できます。変更が完了したら、「OK」をクリックして適用します。これにより、目次の見出しとページ番号の間のスペースが調整され、見やすさが向上します。