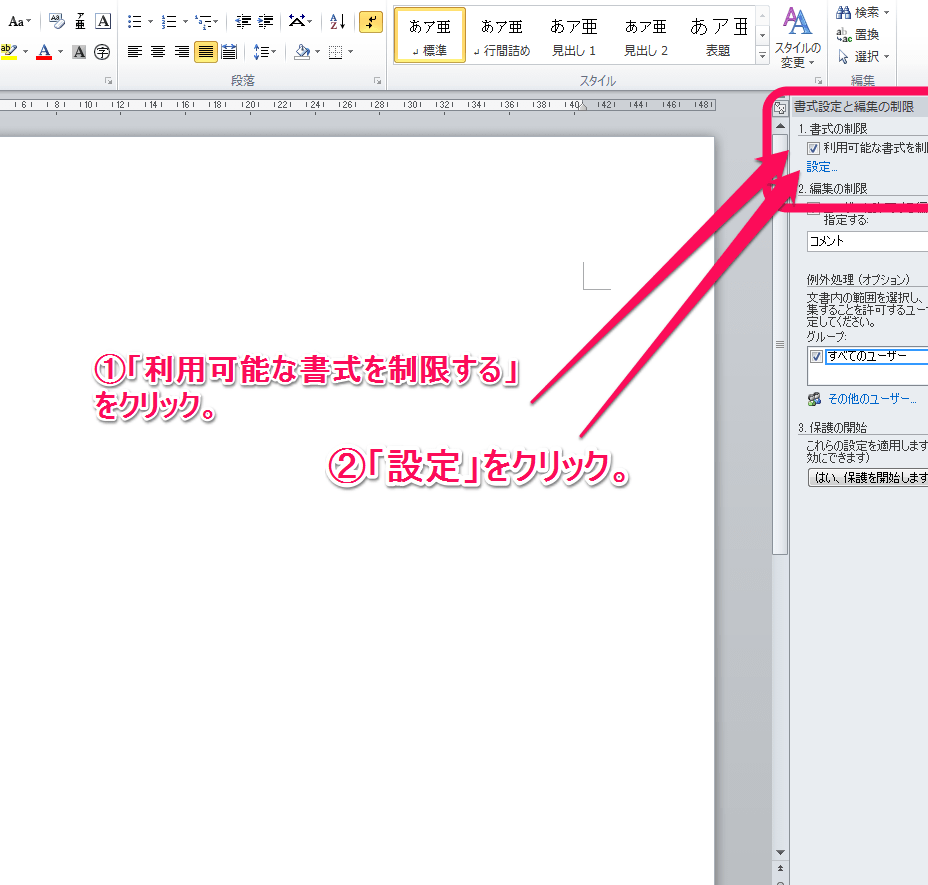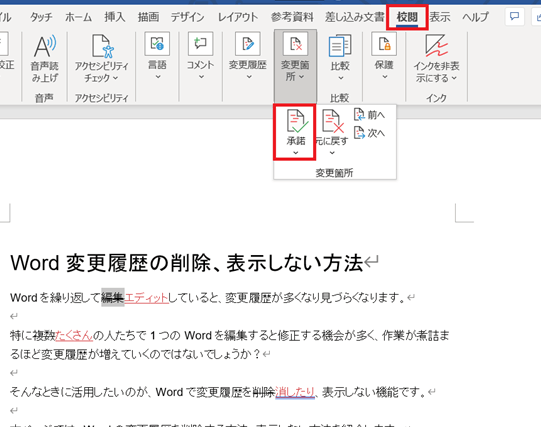📄 Word 章 立て:見出しレベルを設定
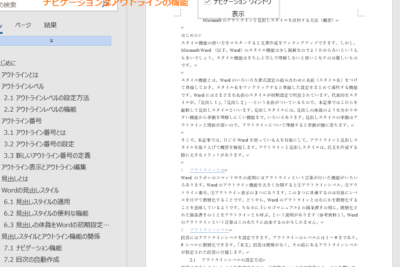
「」についての記事の導入文を100文字以内で作成いたします。
Wordで文書を作成する際、章立てを行い見出しレベルを設定することは、文章の構造を明確にするうえで非常に重要です。この記事では、Wordでの章立ての方法や見出しレベルの設定について詳しく解説します。また、見出しレベルを活用することで、目次の作成や文書のナビゲーションが格段に楽になることや、文章の整理や読みやすさが向上する効果についても紹介します。是非、Wordでの文書作成がもっと楽になるヒントをご活用ください。

📄 Wordでの見出しレベルの設定方法
Wordでは、文章の構造を明確にするために、見出しレベルを設定することができます。見出しレベルを設定することで、目次の作成や、ドキュメントのナビゲーションが容易になります。
見出しレベルの設定方法
Wordで見出しレベルを設定するには、まず見出しとして使用する文字列を選択します。その後、ホームタブにあるスタイルグループから、適切な見出しレベル(見出し1、見出し2など)を選択します。
⬚ Word 範囲 選択:マウスやキーボードで選択| 見出しレベル | 説明 |
|---|---|
| 見出し1 | 最上位の見出し。通常、ドキュメントのメインタイトルに使用されます。 |
| 見出し2 | 見出し1の下位の見出し。章のタイトルなどに使用されます。 |
| 見出し3 | 見出し2の下位の見出し。節のタイトルなどに使用されます。 |
カスタム見出しスタイルの作成
Wordでは、カスタム見出しスタイルを作成することができます。カスタム見出しスタイルを作成することで、ドキュメントに独自のフォーマットを適用することができます。
見出しレベルの変更
設定済みの見出しレベルを変更するには、見出しを選択し、ホームタブにあるスタイルグループから別の見出しレベルを選択します。
見出しレベルの削除
見出しレベルを削除するには、見出しを選択し、ホームタブにあるスタイルグループから標準を選択します。これにより、見出しは通常のテキストに戻ります。
見出しレベルを利用した目次の作成
見出しレベルを設定したドキュメントでは、Wordの目次機能を利用して自動的に目次を作成することができます。目次を作成するには、参照タブにある目次をクリックし、目次の形式を選択します。Wordは、設定済みの見出しレベルを基に目次を自動生成します。
▦ Word 網 掛け 色:セルの背景色を変更Wordの見出しのレベルを上げるには?

Wordの見出しのレベルを上げるには、以下の手順に従ってください。
Wordで見出しのレベルを上げる方法
Microsoft Wordでは、ドキュメントの構造を整理するために見出しを使用できます。見出しのレベルを上げることは、ドキュメントの階層構造を変更することになります。見出しのレベルを上げる基本的な手順は以下の通りです。
- 見出しを選択する: レベルを上げたい見出しをクリックして選択します。
- ホームタブを開く: Wordのリボンメニューのホームタブをクリックします。
- 見出しレベルの変更: 「スタイル」グループ内の「見出し」メニューで、目的のレベルを選択します。例えば、レベル2の見出しをレベル1に上げたい場合は、「見出し1」をクリックします。
見出しスタイルをカスタマイズする方法
Wordでは、見出しスタイルをカスタマイズして、フォント、色、サイズなどを変更することができます。見出しスタイルをカスタマイズする手順は以下の通りです。
🔒 Word 編集 の 制限:編集を禁止または許可- スタイルパネルを開く: ホームタブの右下にある「スタイル」パネルを開きます。
- 見出しスタイルを選択する: カスタマイズしたい見出しレベルを選択します。
- スタイルを変更する: 「変更」をクリックし、フォント、色、サイズ、段落設定などを好みに合わせて変更します。
見出しのナビゲーションを利用する方法
Wordでは、見出しを利用してドキュメント内のナビゲーションを簡単に行うことができます。見出しのナビゲーションを利用する手順は以下の通りです。
- ナビゲーションパネルを開く: Wordのビュータブで「ナビゲーションパネル」をクリックします。
- 見出しを表示する: ナビゲーションパネルで「見出し」を選択します。
- 見出しをクリックして移動する: ナビゲーションパネルに表示される見出しをクリックすると、該当する見出しまでドキュメントがスールします。
見出しレベルを変更するにはどうすればいいですか?

見出しレベルを変更するには、HTMLタグの見出しタグを使用します。見出しタグは、
から
🙈 Word 編集 履歴 非 表示:変更履歴を隠すまでの6種類があり、数字が小さいほど見出しのレベルが高いです。たとえば、最も重要な見出しには
タグを、少し重要度の低い見出しには
タグを使用します。
見出しタグの基本
見出しタグは、テキストの構造を示すために使用されるHTMLタグです。見出しタグは、
📌 Word アンカー解除:図やオブジェクトの配置を自由自在にから
までの6つのレベルがあります。レベル1の見出し(
)が最も重要で、レベル6の見出し(
)が最も重要度が低いです。
見出しレベルの選択
見出しレベルの選択は、文書の構造と重要度に基づいて決定します。重要なセクションには高いレベルの見出しを使用し、サブセクションには低いレベルの見出しを使用します。
- メイン見出し: 文書全体を代表する見出しには、
タグを使用します。 - サブ見出し: メイン見出し以下のセクションには、
タグを使用します。 - サブサブ見出し: さらに細かいセクションには、
以降のタグを使用します。
見出しタグの書式
見出しタグは、開始タグと終了タグでテキストを囲んで使用します。たとえば、レベル1の見出しを作成するには、次のように記述します。
見出しテキスト
: レベル1の見出しを作成します。見出しテキスト
: レベル2の見出しを作成します。見出しテキスト
: レベル3の見出しを作成します。
Wordでリストレベルを設定するには?
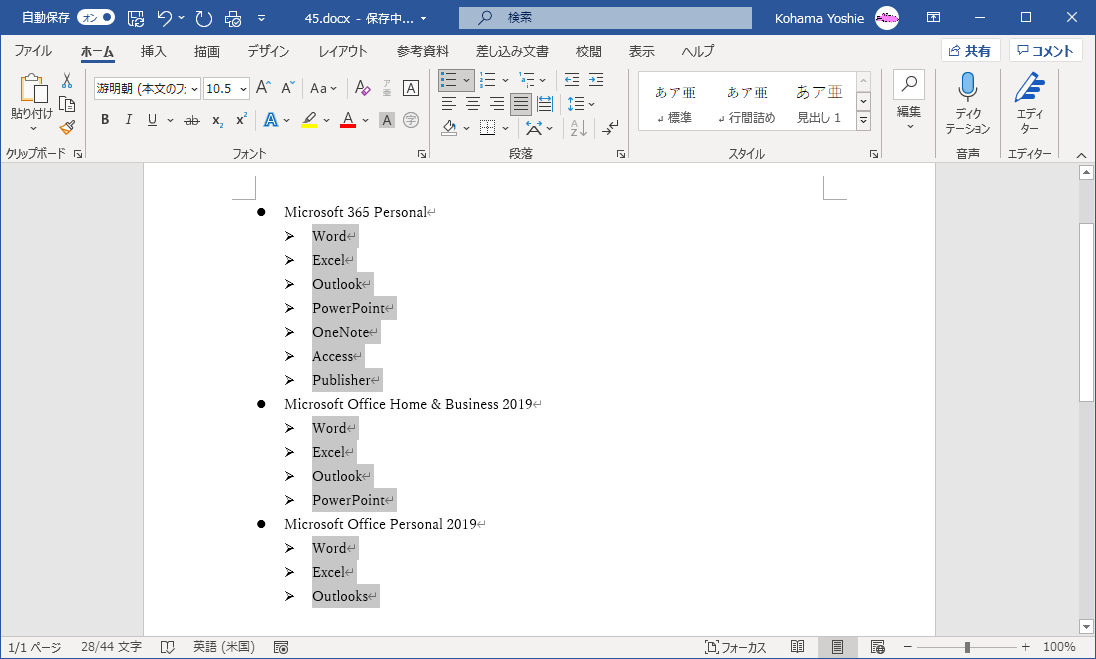
Wordでリストレベルを設定するには、以下の手順に従ってください。
- リストを選択するか、リストのある項目を選択します。
- ホームタブの段落グループで、リストの種類(番号付きリストまたは箇条書きリスト)を選択します。
- リストのレベルを変更するには、段落グループのインデントを増やすまたはインデントを減らすをクリックします。
リストのスタイルを変更する方法
リストのスタイルを変更して、リストの見た目をカスタマイズすることができます。
- リストを選択します。
- ホームタブの段落グループで、リストのスタイルをクリックします。
- 使用可能なスタイルのリストから、目的のスタイルを選択します。
カスタムリストスタイルを作成する方法
Wordには、カスタムリストスタイルを作成するオプションも用意されています。
- ホームタブの段落グループで、リストのスタイルをクリックします。
- 新しいリストスタイルを作成を選択します。
- 新しいリストスタイルダイアログボックスで、スタイルの名前を指定し、レベル、番号形式、インデントなどのオプションを設定します。
リストレベルのフォーマットを変更する方法
リストレベルのフォーマットを変更して、特定のレベルの見た目を調整することができます。
- 変更するリストレベルにカーソルを置きます。
- ホームタブの段落グループで、リストのスタイルをクリックします。
- リストレベルのフォーマットを変更を選択します。
- リストレベルのフォーマットダイアログボックスで、必要なフォーマット変更を加えます。
ワードに見出しを設定するにはどうすればいいですか?
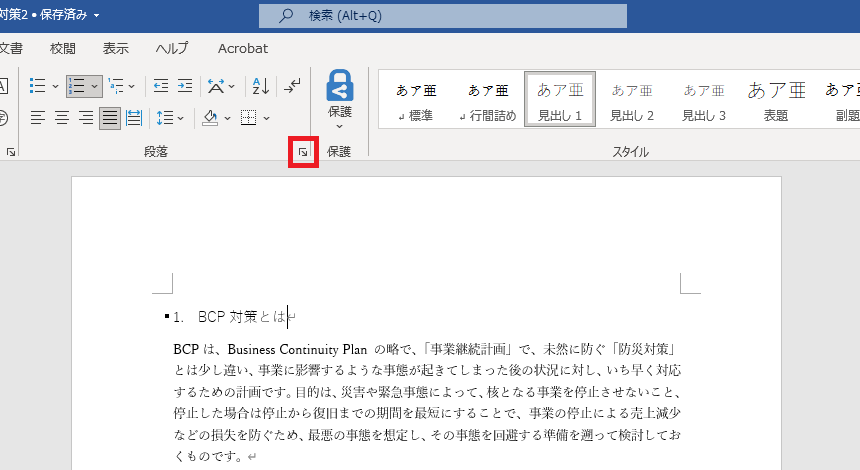
ワードで見出しを設定するには、以下の手順を実行します。
見出しスタイルを適用する
ワードでは、見出し1から見出し9までの見出しスタイルが用意されています。これらのスタイルを適用することで、ドキュメントの構造を明確にします。
- 見出しとして設定したい文字列を選択します。
- ホームタブのスタイルグループで、目的の見出しスタイルをクリックします。
- 見出しスタイルが文字列に適用されます。
カスタム見出しを作成する
用意されている見出しスタイルに加え、独自の見出しスタイルを作成することもできます。
- ホームタブのスタイルグループで、新しいスタイルをクリックします。
- 名前ボックスに、新しいスタイルの名前を入力します。
- スタイルの種類で、段落を選択します。
- フォント、文字サイズ、色など、目的の書式設定を選択します。
- OKをクリックして、新しい見出しスタイルを作成します。
見出しのナンバリングを設定する
見出しに自動ナンバリングを適用することで、ドキュメントの階層構造を明確に表すことができます。
- ホームタブの段落グループで、番号設定アイコンをクリックします。
- 番号付きリストまたは箇条書きリストを選択します。
- 見出しに適用するナンバリング形式を選択します。
- OKをクリックして、ナンバリングを適用します。
よくある質問
Wordで章立てをするにはどうすればよいですか?
Wordで章立てを行うには、まずドキュメントの構成を考え、見出しを設定します。見出しは、スタイルを使って適用することができます。見出し1、見出し2など、レベルに応じて異なるスタイルを選択します。これにより、ドキュメントの階層構造が明確になります。また、目次を作成する際にも、これらの見出しを利用することができます。
見出しレベルを変更するにはどうすればよいですか?
見出しレベルを変更するには、変更したい見出しを選択し、ホームタブにあるスタイルグループから、目的の見出しレベルを選択します。例えば、見出し1を見出し2に変更するには、見出し1のテキストを選択し、スタイルグループから見出し2を選択します。これにより、見出しのフォントサイズやインデントなどが自動的に変更されます。
Wordで目次を作成するにはどうすればよいですか?
Wordで目次を作成するには、まずドキュメントに見出しを適切に設定しておく必要があります。その後、ドキュメントの好きな場所にカーソルを置き、参照タブを開きます。目次グループにある目次をクリックし、目的の目次スタイルを選択します。Wordは自動的に見出しを基に目次を作成します。ページ番号も自動的に割り当てられます。
目次を更新するにはどうすればよいですか?
ドキュメントに変更を加えた後、目次を更新する必要がある場合は、目次を右クリックし、目次の更新を選択します。ここで、ページ番号のみ更新か全体を更新かを選ぶことができます。ページ番号のみ更新を選ぶと、見出しテキストは変更されず、ページ番号だけが更新されます。一方、全体を更新を選ぶと、見出しテキストとページ番号の両方が更新されます。