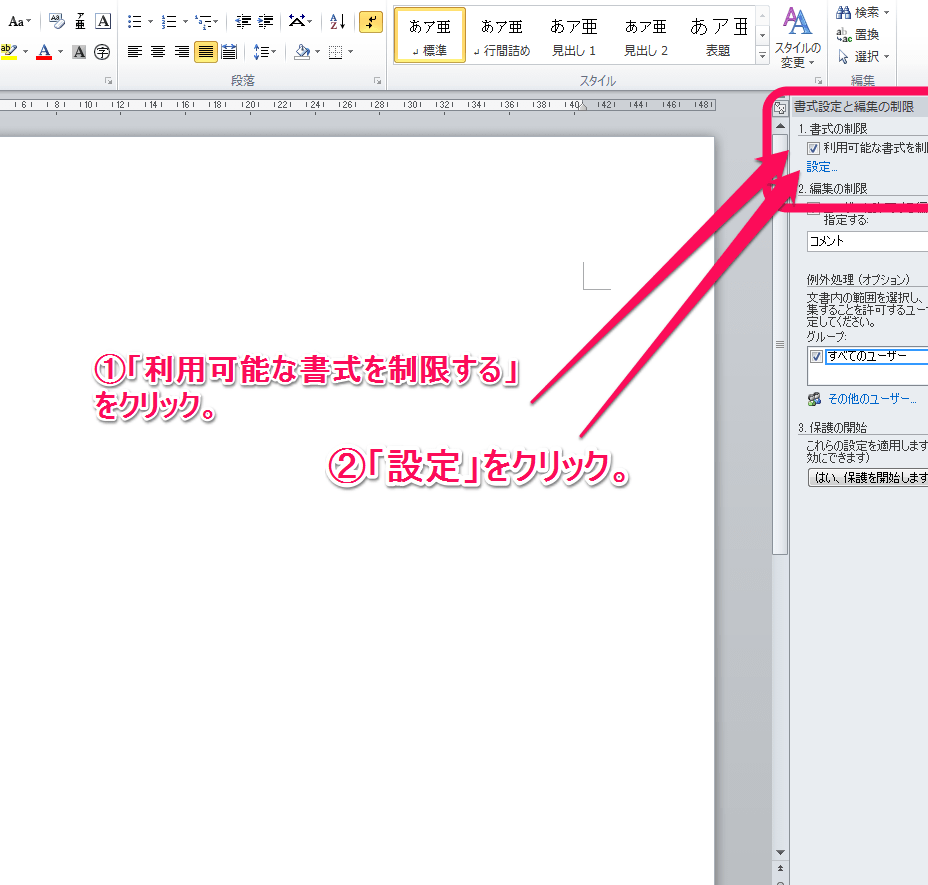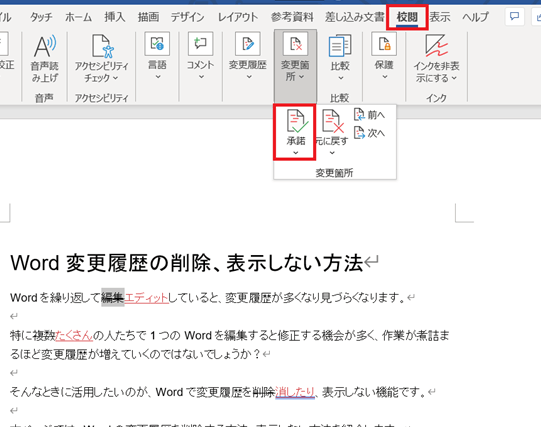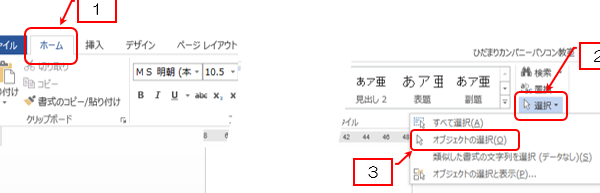⬚ Word 範囲 選択:マウスやキーボードで選択

コンピュータの操作において、テキストや画像の選択は基本的な操作のひとつです。マウスやキーボードを使って範囲を選択することで、コピー&ペーストや削除、フォーマットの変更など、様々な操作が可能になります。本記事では、Wordでマウスやキーボードを使って範囲選択を行う方法を詳しく解説します。初心者から上級者まで、誰でも使えるテクニックを紹介していますので、是非お試しください。

Wordで範囲選択をする方法:マウスとキーボードの使い分け
Wordでテキストの範囲選択を行う際、マウスやキーボードの使い方にはいくつかの方法があります。以下では、マウスとキーボードを効果的に使い分けることで、より効率的に範囲選択を行う方法を解説します。
マウスを使った範囲選択
マウスを使って範囲選択を行うのは最も基本的でシンプルな方法です。以下の手順で行います。 1. 選択したいテキストの開始位置にカーソルを置きます。 2. マウスの左ボタンを押し続けながら、カーソルをドラッグして選択範囲を広げます。 3. 目的の範囲まで選択したら、マウスの左ボタンを 離します。 この方法は直感的で簡単ですが、大きな範囲を選択する際には少し手間がかかることがあります。また、正確な選択を行いたい場合には、以下で説明するキーボードを使用する方法が向いています。
キーボードを使った範囲選択
キーボードを使って範囲選択を行うこともできます。以下のキー操作を利用します。 – Shift + 矢印キー:文字単位で範囲選択ができます。 – Ctrl + Shift + 矢印キー:単語単位で範囲選択ができます。 – Shift + Home:行頭まで範囲選択ができます。 – Shift + End:行末まで範囲選択ができます。 – Shift + PageUp/PageDown:ページ単位で範囲選択ができます。 キーボードを使った範囲選択は、精密な選択を行いたい場合や、大きな範囲を素早く選択したい場合に非常に便利です。
▦ Word 網 掛け 色:セルの背景色を変更マウスとキーボードの組み合わせた範囲選択
マウスとキーボードを組み合わせて使うことで、さらに効果的な範囲選択が可能になります。例えば、 1. マウスで選択開始位置をクリックし、 2. Shiftキーを押しながら、選択終了位置をクリックする。 この方法を使うと、一部のテキストを除外した選択や、複数の範囲を同時に選択することができます。
| 方法 | 特徴 | 向いている場合 |
|---|---|---|
| マウスのみ | 直感的で簡単 | 小さい範囲の選択 |
| キーボードのみ | 精密な選択が可能 | 大きな範囲の選択、正確な選択 |
| マウスとキーボードの組み合わせ | 柔軟な選択が可能 | 一部のテキストを除外した選択、複数範囲の選択 |
これらの方法を状況に応じて使い分けることで、Wordでの範囲選択をより効率的に行うことができます。ワードでの作業の効率化に取り組む方にとって、重要なスキルの一つです。
キーボードのみで範囲選択する方法は?

キーボードのみで範囲選択する方法は、以下の通りです。
🔒 Word 編集 の 制限:編集を禁止または許可1. シフトキーを使用した範囲選択
シフトキーを押しながらカーソル移動キーを使用することで、範囲選択が可能です。これは、テキストやリスト、表など、さまざまな場面で利用できます。
- シフトキーを押し続ける
- カーソル移動キー(上下左右の矢印キー)を使用して範囲を選択
- 範囲選択が完了したら、シフトキーを離す
2. Ctrlキーを使用した単語単位の範囲選択
Ctrlキーとシフトキーを組み合わせて使用することで、単語単位で範囲選択が可能です。これは、単語の途中で選択範囲を開始・終了させることがないため、効率的に選択を行えます。
- Ctrlキーとシフトキーを同時に押し続ける
- 左右の矢印キーを使用して、単語単位で範囲選択を行う
- 範囲選択が完了したら、Ctrlキーとシフトキーを離す
3. 行単位の範囲選択
シフトキーと行移動キーを組み合わせることで、行単位での範囲選択が可能です。これは、文章の整形やコピーを行う際に非常に便利な方法です。
- シフトキーを押し続ける
- 上下の矢印キーを使用して、行単位で範囲選択を行う
- 範囲選択が完了したら、シフトキーを離す
キーボードでコピーする範囲を指定するにはどうすればいいですか?
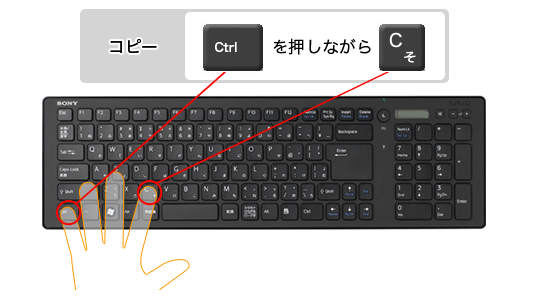
キーボードショートカットを使ってコピー範囲を指定する方法
キーボードショートカットを使ってコピーする範囲を指定するには、以下の手順を実行します。
- コピーしたいテキストの開始位置にカーソルを移動します。
- Shiftキーを押しながら、カーソルをテキストの終了位置まで移動します。これにより、テキストが選択されます。
- Ctrl + C(Windows)またはCmd + C(Mac)を押して、選択したテキストをクリップボードにコピーします。
マウスとキーボードを組み合わせてコピー範囲を指定する方法
マウスとキーボードを組み合わせてコピーする範囲を指定するには、以下の手順を実行します。
- コピーしたいテキストの開始位置にカーソルを移動します。
- Shiftキーを押しながら、マウスの左ボタンをクリックしてカーソルをテキストの終了位置までドラッグします。これにより、テキストが選択されます。
- Ctrl + C(Windows)またはCmd + C(Mac)を押
Wordで文字を選択するショートカットキーは?

Wordで文字を選択するショートカットキーは以下の通りです。
基本的な文字選択のショートカットキー
基本的な文字選択のショートカットキーには以下のようなものがあります。
- Shift + 矢印キー: カーソル位置から矢印キーに沿って文字を選択します。
- Ctrl + Shift + 矢印キー: カーソル位置から矢印キーに沿って単語単位で文字を選択します。
- Shift + Home: カーソル位置から行頭までの文字を選択します。
- Shift + End: カーソル位置から行末までの文字を選択します。
範囲指定のショートカットキー
文章や段落全体を選択するためのショートカットキーは以下の通りです。
- Ctrl + A: ドキュメント全体を選択します。
- Shift + Ctrl + Home: カーソル位置からドキュメントの先頭までの文字を選択します。
- Shift + Ctrl + End: カーソル位置からドキュメントの末尾までの文字を選択します。
特殊な選択のショートカットキー
表や画像など、特殊な要素を選択するためのショートカットキーは以下の通りです。
- Shift + Alt + 矢印キー: カーソル位置から矢印キーに沿ってセル単位で表を選択します。
- Shift + Ctrl + Alt + 矢印キー: カーソル位置から矢印キーに沿って行または列単位で表を選択します。
- Shift + F8: 選択モードに切り替え、矢印キーで選択範囲を拡大または縮小します。再度 Shift + F8 を押すと選択モードが解除されます。
Wordで複数の範囲選択をするにはどうすればいいですか?
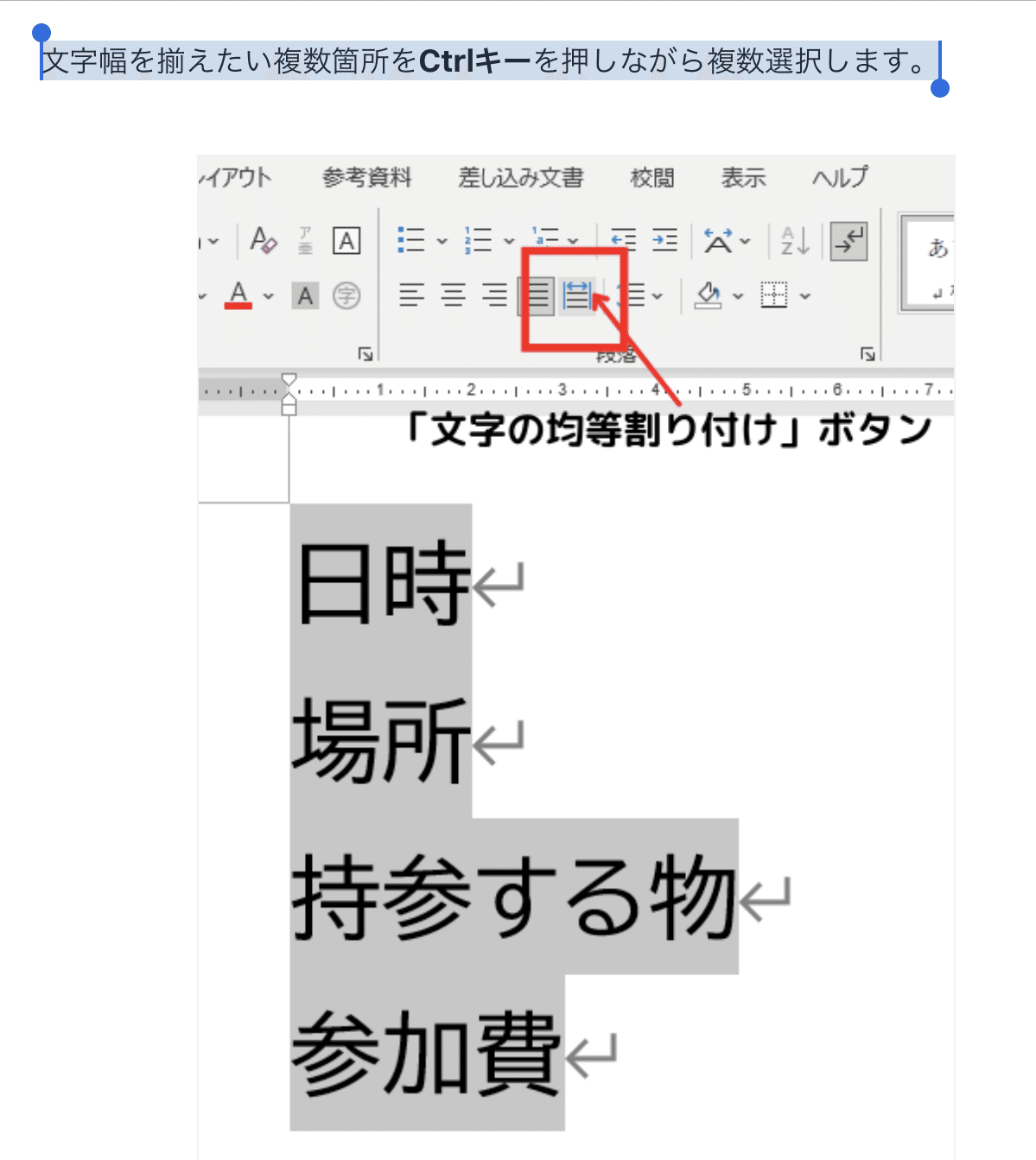
Wordで複数の範囲選択を行う方法は以下の通りです。
まず、マウスとキーボードを組み合わせて使用します。
- 最初に選択したい範囲をマウスでドラッグして選択します。
- 次に、Ctrlキーを押しながら、追加で選択したい範囲をマウスでドラッグして選択します。
- これを繰り返すことで、複数の範囲を選択することができます。
非連続のテキストを選択する
Wordでは、テキストが連続していなくても複数の範囲を選択することができます。この方法は、異なる場所にある特定の単語やフレーズを一度に選択したい場合に便利です。
- Ctrlキーを押しながら、選択したいテキストをマウスでドラッグして選択します。
- 次に選択したいテキストも同様に、Ctrlキーを押しながらドラッグして選択します。
- これにより、非連続のテキストを複数選択することができます。
テーブル内の複数のセルを選択する
Wordのテーブルでは、複数のセルを選択して一括で編集することができます。これは、複数のセルに同じスタイルや書式を適用したい場合に便利です。
- 最初に選択したいセルをクリックして選択します。
- 次に、Ctrlキーを押しながら、追加で選択したいセルをクリックします。
- これを繰り返すことで、テーブル内で複数のセルを選択することができます。
キーボードショートカットを利用する
Wordには、キーボードショートカットを利用して複数の範囲選択を行う方法もあります。これは、マウスを使わずに素早く操作したい場合に便利です。
- F8キーを押すと、拡張モードになります。
- 矢印キーを使用して、最初に選択したい範囲を選択します。
- Shift+F8キーを押すと、選択範囲が確定します。
- 再びF8キーを押し、矢印キーで次に選択したい範囲を選択し、Shift+F8キーで確定します。
- これを繰り返すことで、複数の範囲を選択することができます。
よくある質問
Wordで範囲選択を行うにはどうすればよいですか?
Wordで範囲選択を行うには、マウスやキーボードを使って行います。マウスで範囲選択を行う場合は、選択したい範囲の始めにマウスカーソルを置き、左ボタンを押しながら範囲をドラッグします。また、キーボードショートカットを使って範囲選択を行うこともできます。例えば、Shiftキーを押しながら矢印キーを使用することで、カーソル位置から指定した方向に範囲選択を行えます。
Wordで範囲選択を解除するにはどうすればよいですか?
Wordで範囲選択を解除するには、マウスやキーボードを使います。マウスで範囲選択を解除する場合は、選択範囲外をクリックするだけです。また、キーボードで選択を解除するには、Escキーを押します。これにより、選択範囲が解除され、カーソルが選択範囲の終わりに移動します。
Wordで非連続の範囲を選択する方法はありますか?
Wordでは、非連続の範囲を選択することが可能です。これを行うには、Ctrlキーを押しながら、マウスで選択したい各範囲を選択します。各範囲は個別に選択できるため、複数の異なる場所にあるテキストやオブジェクトを同時に選択することができます。この機能を使用することで、選択した複数の範囲に対して一括でフォーマット変更や削除などの操作を行うことができます。
Wordで範囲選択後に実行できる操作は何がありますか?
Wordで範囲選択を行った後に実行できる操作は多岐にわたります。例えば、選択した範囲のフォントや文字サイズ、文字色などを変更することができます。また、選択した範囲に太字や斜体、下線などの装飾を適用することも可能です。その他にも、選択範囲をコピーや切り取りして別の場所に貼り付けを行ったり、選択した範囲を削除することができます。