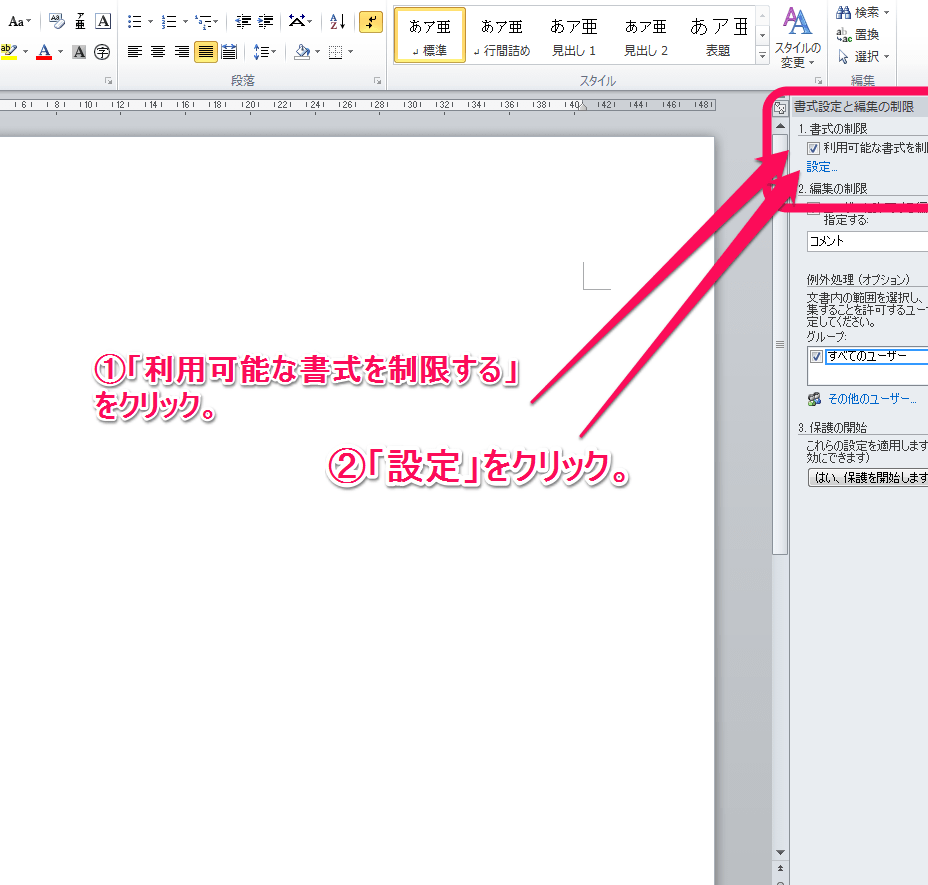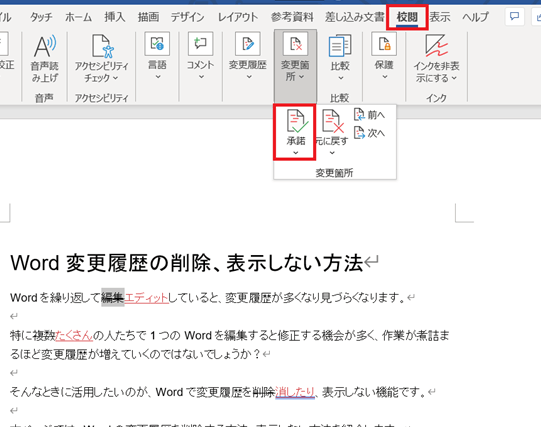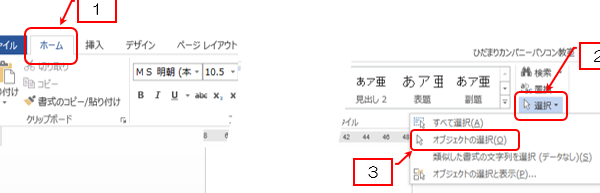▦ Word 網 掛け 色:セルの背景色を変更

「Word 網掛け色:セルの背景色を変更」についての記事の紹介です。この記事では、Microsoft Wordを使用して、表のセルの背景色を変更する方法を詳しく解説します。Wordの表のデザインを工夫する際に、セルの背景色の設定は非常に重要な要素です。この記事では、背景色の変更方法や、網掛け色の効果的な使い方について、初心者にもわかりやすく説明しています。また、網掛け色を用いた表のデザイン例も紹介し、読者の理解を深めることを目的としています。この記事を通じて、Wordの表作成スキルを向上させることができるでしょう。

Wordでセルの背景色を変更する方法
Wordで表を作成する際、セルの背景色を変更することで、表の見やすさや視覚的なインパクトを向上させることができます。この記事では、Wordでセルの背景色を変更する方法と、その際に考慮すべきポイントについて詳しく説明します。
表のセルに背景色を適用する手順
セルの背景色を変更するには、以下の手順に従ってください。
- 変更したいセルを選択します。
- リボンメニューの「表設計」タブを開きます。
- 「表のスタイルオプション」グループにある「背景色」をクリックします。
- カラーパレットから希望の色を選択します。
背景色の選択に際して考慮すべきポイント
背景色を選択する際は、以下のポイントに注意してください。
🔒 Word 編集 の 制限:編集を禁止または許可- 見やすさ: 背景色と文字色が十分にcontrastがあるか確認してください。
- 意味の明確化: 背景色を用いて、特定のデータやセルの重要性を強調できます。
- ブランドカラーの活用: 企業や組織のブランドカラーを使用することで、表のプロフェッショナル性を高めることができます。
複数のセルに一度に背景色を適用する方法
複数のセルに一度に背景色を適用するには、以下の手順に従ってください。
- 変更したい複数のセルを選択します。
- リボンメニューの「表設計」タブを開きます。
- 「表のスタイルオプション」グループにある「背景色」をクリックします。
- カラーパレットから希望の色を選択します。
背景色を元に戻す方法
背景色を元に戻すには、以下の手順に従ってください。
- 変更を取り消したいセルを選択します。
- リボンメニューの「表設計」タブを開きます。
- 「表のスタイルオプション」グループにある「背景色」をクリックします。
- カラーパレットから「塗りつぶしなし」を選択します。
背景色を使い分けることで表を魅力的にするコツ
表を魅力的にするために、以下のような背景色の使い分けを行うと効果的です。
- 行や列の強調: 行や列を交互に異なる色で塗り分けることで、見やすさが向上します。
- 分類の明確化: 同じカテゴリのデータには同じ背景色を使用することで、情報の整理がしやすくなります。
- 重要データのハイライト: 特に重要なデータには、目立つ色を使用して強調すると効果的です。
| ポイント | 効果 |
|---|---|
| 見やすさ | データの読み取りがしやすくなる |
| 意味の明確化 | データの解釈がしやすくなる |
| ブランドカラーの活用 | 表のプロフェッショナル性が向上する |
| 行や列の強調 | 表の整理性が向上する |
| 重要データのハイライト | 重要な情報が目立つようになる |
以上が、Wordでセルの背景色を変更する方法と、その際に考慮すべきポイントについての説明です。背景色を効果的に使用することで、表の見やすさや視覚的なインパクトを大幅に向上させることができます。
🙈 Word 編集 履歴 非 表示:変更履歴を隠すWordの網掛けの色はどうやって変えますか?
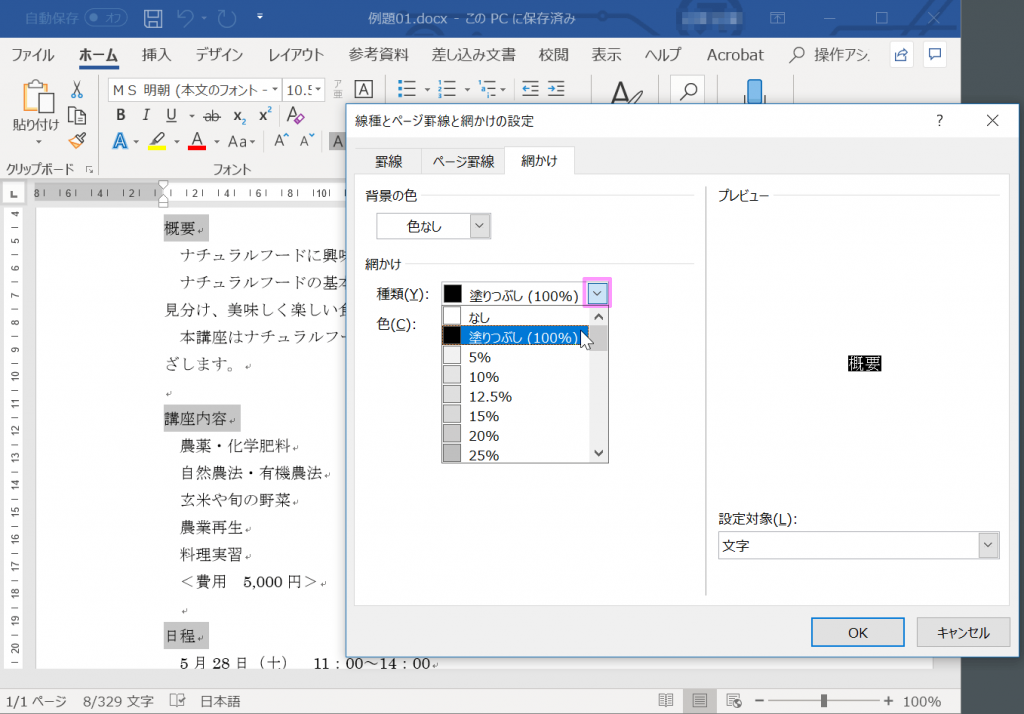
Wordの網掛けの色を変更するには、以下の手順に従ってください。
ステップ1: 網掛けを適用する
パラグラフまたはテキストを選択し、ホームタブにある網掛けボタンをクリックします。网掛けメニューが表示されます。
- テキストを選択する
- ホームタブの網掛けボタンをクリック
- 网掛けメニューから好みのスタイルを選択
ステップ2: 網掛けの色を変更する
選択したテキストに網掛けが適用されたら、網掛けボタンの右隣にある網掛けの色ボタンをクリックします。カラーパレットが表示されます。
📌 Word アンカー解除:図やオブジェクトの配置を自由自在に- 網掛けが適用されたテキストを選択したままにする
- 網掛けの色ボタンをクリック
- カラーパレットから好みの色を選択
ステップ3: 網掛けの詳細設定
さらに詳細な設定を行いたい場合は、網掛けボタンをクリックし、網掛けのオプションを選択します。網掛けダイアログボックスが表示されます。
- 網掛けボタンをクリック
- 網掛けのオプションを選択
- 網掛けダイアログボックスで、色、パターン、透明度などを設定
Wordのセルの背景色を変えるには?
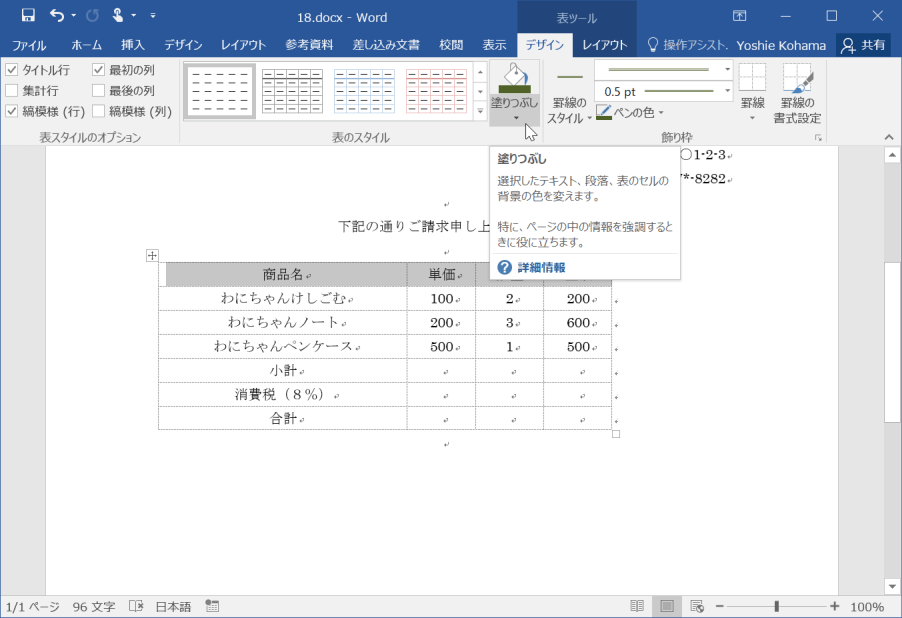
Wordのセルの背景色を変えるには、以下の手順に従ってください。
セルの背景色を変更する方法
Wordで表内のセルの背景色を変更するには、まず表内で背景色を変更したいセルを選択します。次に、「書式」メニューを開き、「セルの背景色」オプションをクリックして、希望の色を選択します。
📥 Word インストール方法:初心者でも安心!手順を解説- 表内のセルを選択する。
- 「書式」メニューを開く。
- 「セルの背景色」をクリックし、希望の色を選択する。
複数のセルの背景色を一度に変更する方法
複数のセルの背景色を一度に変更するには、変更したいセルをすべて選択してから、上記と同じ手順で背景色を変更します。
- 変更したい複数のセルを選択する。
- 「書式」メニューを開く。
- 「セルの背景色」をクリックし、希望の色を選択する。
背景色を透明にする方法
セルの背景色を透明にするには、セルを選択し、「セルの背景色」オプションで「なし」を選択します。
- 背景色を透明にしたいセルを選択する。
- 「書式」メニューを開く。
- 「セルの背景色」をクリックし、「なし」を選択する。
Wordで背景の色を変えるにはどうすればいいですか?
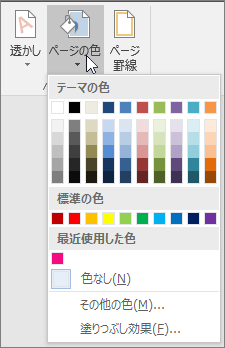
Wordで背景の色を変えるには、以下の手順に従ってください。
🖱️ Word オブジェクトの選択:複数選択や範囲選択のコツページの背景色を変更する
ページ全体の背景色を変更するには、次の手順を実行します。
- デザインタブを開く。
- ページの背景色をクリックする。
- 色パレットから希望の色を選択する。
ページの背景を画像にする
ページの背景を画像にする場合は、以下の手順になります。
- デザインタブを開く。
- ページの背景をクリックする。
- 画像から選択をクリックし、希望の画像ファイルを選択する。
ページの背景をテキスト水槽にする
背景に透かし文字を入れる場合は、以下の手順を実行します。
- デザインタブを開く。
- ページの背景をクリックする。
- テキスト水槽を選択し、希望の透かし文字を入力する。
Wordのセルに網掛けをするには?
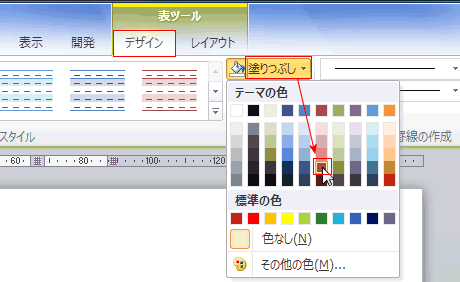
Wordのセルに網掛けをするには、以下の手順に従ってください。
1. Word文書を開き、表の中のセルを選択します。
2. 「ホーム」タブにある「セルの書式設定」ボタンをクリックします。
3. 「セルの書式設定」ダイアログボックスが表示されます。
4. 「塗りつぶし」タブを選択します。
5. 「パターン」を選択し、好みの網掛けパターンを選択します。
6. 「色」ボタンをクリックして、網掛けの色選択します。
7. 「OK」をクリックして、選択した設定を適用します。
網掛けの種類
Wordでは、複数の網掛けパターンから選択できます。
- 単色: セル全体を単一の色で塗りつぶします。
- 縞模様: 縞模様の網掛けを適用します。
- 市松模様: 市松模様の網掛けを適用します。
網掛けの色の選択
Wordでは、カラーパレットから網掛けの色を選択できます。
- 単色: 単一の色を選択して、セルに網掛けを適用します。
- グラデーション: 2つの色を組み合わせたグラデーションを適用します。
- テーマの色: 現在のドキュメントのテーマに基づいて色を選択します。
網掛けの削除
セルの網掛けを削除するには、以下の手順に従ってください。
- セルを選択します。
- 「ホーム」タブにある「セルの書式設定」ボタンをクリックします。
- 「塗りつぶし」タブを選択します。
- 「なし」を選択し、「OK」をクリックします。
よくある質問
▦ Word 網 掛け 色:セルの背景色を変更する方法は?
Microsoft Wordで表内のセルの背景色を変更するには、まず変更したいセルを選択します。次に、「表デザイン」タブに移動し、「網掛け色」オプションを探します。このオプションをクリックすると、色のパレットが表示され、そこから好みの色を選択できます。この操作により、選択したセルの背景色が変更されます。
▦ セルの背景色を一括で変更する方法は?
表内のすべてのセルの背景色を一括で変更することも可能です。まず、表全体を選択し、「表デザイン」タブにある「網掛け色」オプションをクリックします。色のパレットから希望の色を選択すると、表内のすべてのセルの背景色が一括で変更されます。これは、表のデザインを迅速に変更するのに役立ちます。
▦ セルの背景色を元に戻す方法は?
セルの背景色を元に戻すには、背景色を変更したいセルを選択し、「表デザイン」タブにある「網掛け色」オプションをクリックします。色のパレットで「なし」を選択すると、セルの背景色が元に戻ります。これは、背景色の変更を元に戻したい場合に便利です。
▦ 表のヘッダー行または列の背景色を変更する方法は?
表のヘッダー行または列の背景色を変更するには、まず変更したい行または列を選択します。次に、「表デザイン」タブにある「網掛け色」オプションをクリックし、希望の色を選択します。これにより、選択した行または列の背景色が変更されます。これは、表のヘッダーを目立たせるために役立ちます。