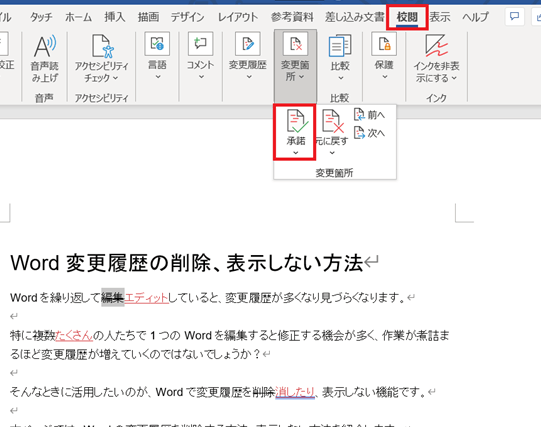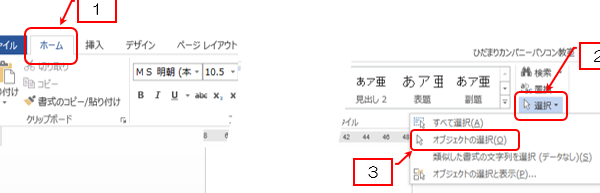🔒 Word 編集 の 制限:編集を禁止または許可
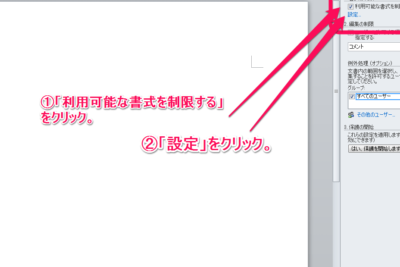
Word編集の制限は、文書の編集を制御する重要な機能です。編集を禁止または許可することで、文書の整合性を保ち、誤った変更を防止します。本記事では、Word編集の制限について詳しく解説し、編集制限の設定方法や適用範囲、解除方法などを紹介します。また、編集制限が有効なシーンや注意点もご紹介します。是非、文書の安全性を確保するために、Word編集の制限機能を活用してください。

Word編集の制限:編集を禁止または許可する方法
Microsoft Wordは、文書の編集を制限する機能を提供しています。この機能を使用すると、文書の特定の部分を保護したり、編集する権限を制限したりすることができます。以下では、Word編集の制限について詳しく説明していきます。
編集制限の種類
Wordでは、以下の3種類の編集制限を設定できます。
- 変更禁止:文書の内容を変更できないようにします。
- コメントのみ許可:文書にコメントを追加できるものの、内容の変更は許可しないようにします。
- フォーム入力のみ許可:文書に設定されたフォーム欄に入力できるものの、その他の部分は変更できないようにします。
編集制限の設定方法
編集制限を設定する手順は以下の通りです。
🙈 Word 編集 履歴 非 表示:変更履歴を隠す- レビュータブを開きます。
- 保護グループの編集制限をクリックします。
- 表示されたダイアログで、編集制限を有効にするにチェックを入れます。
- 制限種類を選択し、必要に応じてパスワードを設定します。
- OKをクリックして設定を完了します。
編集制限の解除方法
編集制限を解除するには、以下の手順に従ってください。
- レビュータブを開きます。
- 保護グループの編集制限をクリックします。
- 表示されたダイアログで、編集制限を解除をクリックします。
- 設定したパスワードを入力し、OKをクリックして解除を完了します。
保護された文書の編集
保護された文書を編集するには、以下の点に注意してください。
- 変更禁止の文書は、保護が解除されるまで編集できません。
- コメントのみ許可の文書では、コメントの追加はできますが、内容の変更はできません。
- フォーム入力のみ許可の文書では、指定されたフォーム欄に入力できますが、その他の部分は変更できません。
編集制限の利点
編集制限を設定することで、以下のような利点があります。
| 利点 | 説明 |
|---|---|
| 文書の保護 | 重要な文書を意図しない変更から保護することができます。 |
| 権限の管理 | 文書の編集権限を制限し、特定のユーザーにのみ編集を許可することができます。 |
| 入力制御 | フォーム入力のみ許可の設定により、ユーザーが特定の欄のみに入力できるように制御できます。 |
Wordの編集の制限を解除するにはどうすればいいですか?

Wordの編集の制限を解除するには、以下の手順に従ってください。
保護された文書の制限を解除する
保護された文書の編集制限を解除するには、以下の手順を実行します。
- 保護された文書を開きます。
- レビュータブをクリックします。
- 制限の管理をクリックします。
- 編集制限の停止をクリックします。
- 確認ダイアログが表示されたら、はいをクリックします。
パスワードで保護された文書の制限を解除する
パスワードで保護された文書の編集制限を解除するには、以下の手順を実行します。
- 保護された文書を開きます。
- レビュータブをクリックします。
- 制限の管理をクリックします。
- パスワードの入力をクリックします。
- 正しいパスワードを入力し、OKをクリックします。
- 編集制限の停止をクリックします。
読み取り専用の制限を解除する
読み取り専用としてマークされた文書の編集制限を解除するには、以下の手順を実行します。
📥 Word インストール方法:初心者でも安心!手順を解説- 読み取り専用の文書を開きます。
- ファイルタブをクリックします。
- 情報をクリックします。
- 保護の解除をクリックします。
- 確認ダイアログが表示されたら、はいをクリックします。
ワードで編集禁止にするには?
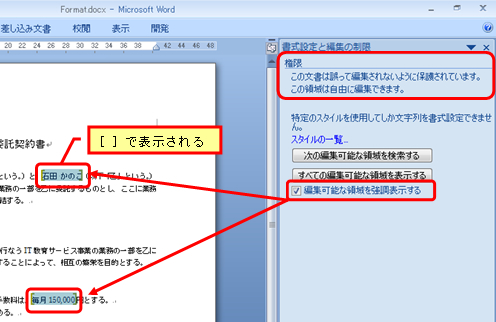
ワードで編集禁止にするためには、以下の手順を実行します。
保護の適用
ワード文書で編集を禁止するには、保護機能を利用します。保護機能を適用することで、意図しない編集を防止できます。
- リボンメニューの[レビュー]タブをクリックします。
- [保護]グループ内にある[制限の設定]をクリックします。
- 表示される[保護の設定]ダイアログで、[形式への変更を許可する]チェックボックスをオフにします。
- [OK]ボタンをクリックして、保護を適用します。
パスワード設定
保護機能にパスワードを設定することで、さらにセキュリティを強化できます。パスワードを設定すると、権限がないユーザーは編集できなくなります。
🖱️ Word オブジェクトの選択:複数選択や範囲選択のコツ- [保護の設定]ダイアログで、[パスワードを使用して文書を保護する]を選択します。
- [パスワード]フィールドに、強力なパスワードを入力し、[OK]ボタンをクリックします。
- 再度[OK]ボタンをクリックして、保護を適用します。
保護の解除
文書の保護を解除するには、保護解除の手順を実行します。パスワードが設定されている場合は、正しいパスワードを入力する必要があります。
- リボンメニューの[レビュー]タブをクリックします。
- [保護]グループ内にある[制限の設定]をクリックします。
- [保護の停止]ボタンをクリックします。
- 必要に応じて、パスワードを入力し、[OK]ボタンをクリックして保護を解除します。
ワードで編集可能にするにはどうすればいいですか?
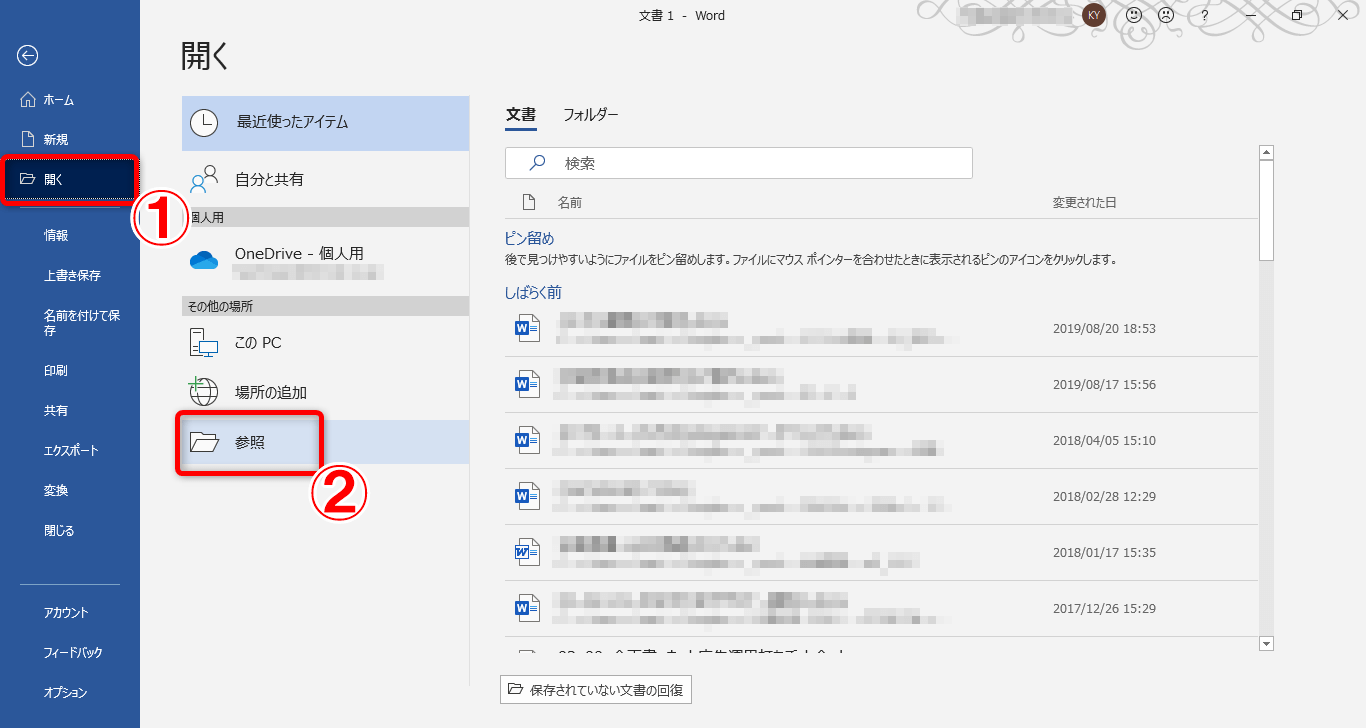
ワードで編集可能にするには、以下の手順を実行します。
ファイルの種類を確認する
まず、ファイルの種類を確認してください。Wordで編集できるファイル形式には、.doc、.docx、.rtfなどがあります。
🛠️ Word クイックアクセスツールバー:作業効率をアップ!ファイルをWordで開く
ファイルを選択し、右クリックして「プログラムから開く」を選択します。Microsoft Wordを選んでファイルを開きます。
- Wordがインストールされていることを確認してください。
- ファイルを右クリックし、「プログラムから開く」を選択します。
- プログラムの一覧からMicrosoft Wordを選んで開きます。
編集制限の解除
ファイルが開かれたら、編集制限がかかっているか確認してください。編集制限がかかっている場合は、以下の手順で解除します。
- 「レビュー」タブを開きます。
- 「制限の保護」をクリックします。
- パスワードを求められたら、正しいパスワードを入力します。
Word文書をロックするにはどうすればいいですか?
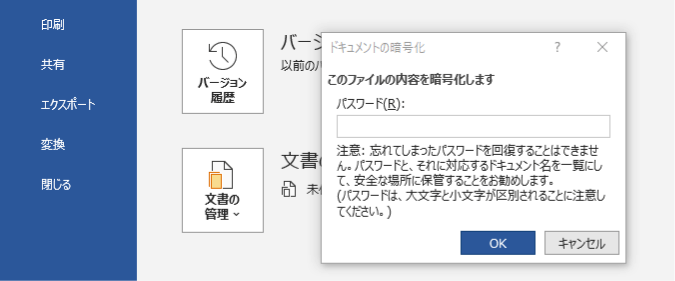
Word文書をロックするには、以下の手順に従ってください。
パスワードで文書を保護する
Word文書をパスワードで保護することで、許可されている人だけが文書を開くことができるようになります。以下の手順で設定を行ってください。
- Word文書を開きます。
- 「ファイル」メニューを開き、「情報」を選択します。
- 「文書の保護」をクリックし、「パスワードで暗号化」を選択します。
- 「パスワード」フィールドに、文書を保護するためのパスワードを入力してください。
- 「OK」をクリックして変更を確定します。
読み取り専用で文書を共有する
文書を読み取り専用モードで共有することで、他のユーザーが変更を加えることができなくなります。この設定を行うには、以下の手順に従ってください。
- Word文書を開きます。
- 「ファイル」メニューを開き、「情報」を選択します。
- 「文書の保護」をクリックし、「読み取り専用で開く」を選択します。
- 「保存」をクリックして変更を確定します。
編集制限を設定する
文書の特定の部分を編集できないように制限を設定することができます。この設定を行うには、以下の手順に従ってください。
- Word文書を開きます。
- 「レビュー」タブを開き、「制限の設定」をクリックします。
- 「フォームの編集」を選択し、許可する編集内容を指定します。
- 「変更を制限する」をクリックして設定を有効にします。
- 必要に応じてパスワードを設定し、変更を確定します。
よくある質問
🔒 Word 編集 の 制限:編集を禁止または許可についてよくある質問
Q1: Wordで文書の編集を制限する方法は?
A1: Microsoft Wordで文書の編集を制限するには、まず文書を開いてレビュータブに移動します。次に、制限の設定をクリックし、編集の制限オプションを選択します。ここでは、編集を完全に禁止するか、特定のユーザーだけが編集できるようにするかを選択できます。また、パスワードを設定して、制限を変更するための認証を要求することもできます。
Q2: Word文書で編集制限を解除するには?
A2: Word文書の編集制限を解除するには、文書を開いてレビュータブに移動し、制限の設定をクリックします。次に、編集の制限オプションを選択し、制限の停止をクリックします。もしパスワードが設定されている場合は、正しいパスワードを入力して制限を解除する必要があります。
Q3: 特定のユーザーだけがWord文書を編集できるようにする方法は?
A3: 特定のユーザーだけがWord文書を編集できるようにするには、レビュータブにある制限の設定をクリックし、編集の制限オプションを選択します。次に、グループまたはユーザーの選択をクリックし、編集を許可するユーザーを選択します。最後に、OKをクリックして変更を適用します。
Q4: Word文書の編集制限にパスワードを設定する方法は?
A4: Word文書の編集制限にパスワードを設定するには、レビュータブの制限の設定をクリックし、編集の制限オプションを選択します。次に、パスワードの設定をクリックし、編集制限を変更または解除するために必要なパスワードを入力します。最後に、OKをクリックして変更を適用します。