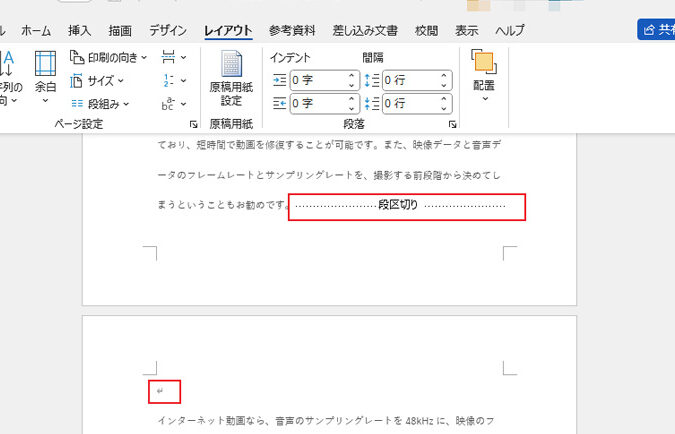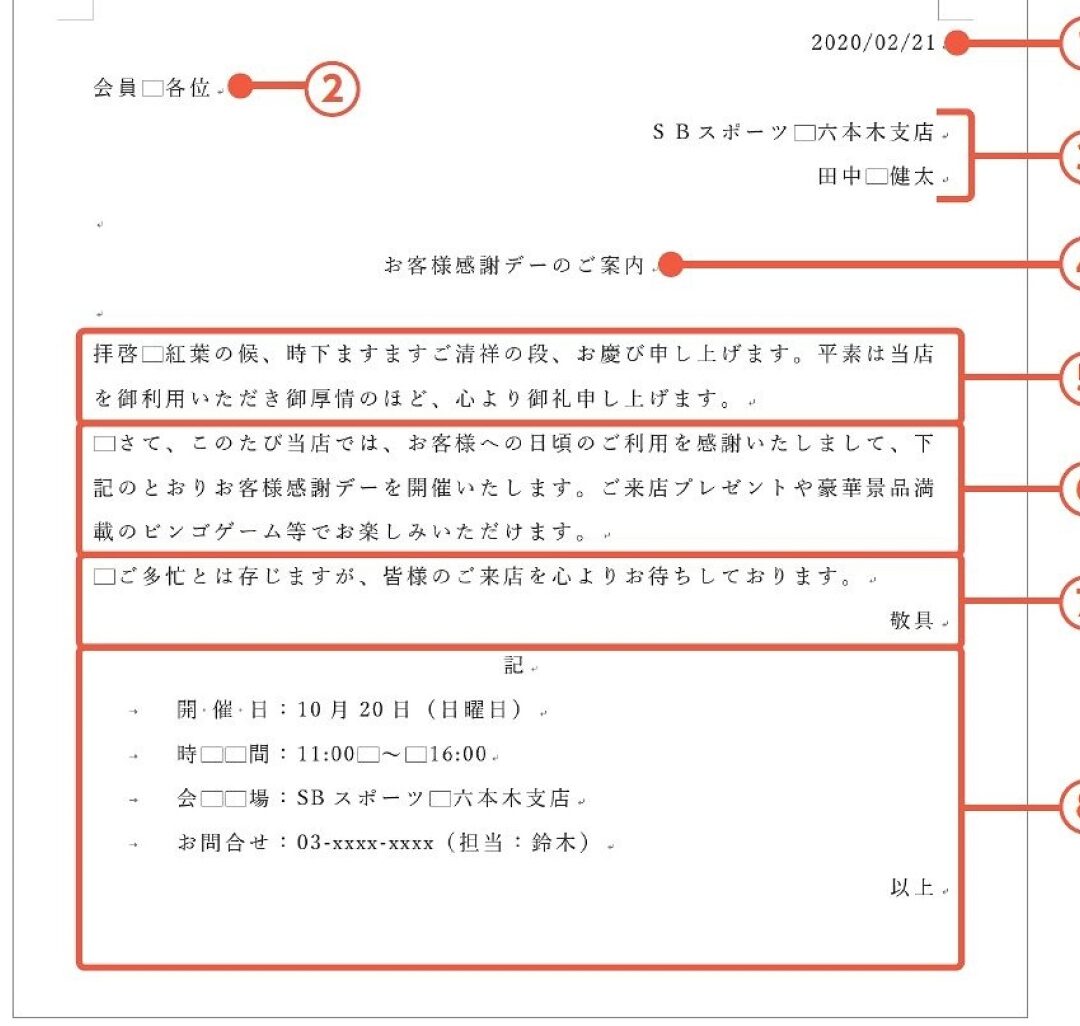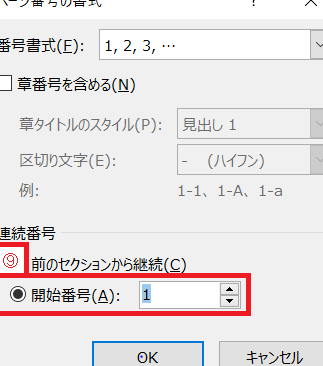📑 Word しおり作り方:目次作成を簡単にする方法
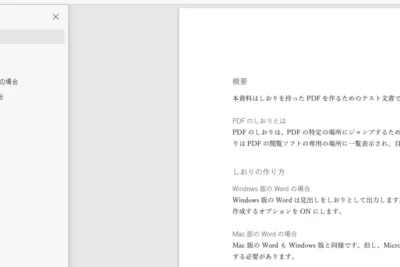
しおりは、書籍や文書の読みやすさを大幅に向上させるアイテムです。しかし、しおりの作成は、特に目次を作成する際、多くの人にとって面倒に感じられることがあります。この記事では、Microsoft Wordでしおりを作成し、目次の作成を簡単にする方法をわかりやすく解説します。手間のかからない操作で、効率的に文書を整理できるようになることでしょう。是非、お手元の文書がもっと見やすくなるよう、ご活用ください。

Wordでしおりを作成するための基本的な手順
Wordでしおりを作成するには、以下の基本的な手順を踏んでください。 1. Word文書を開き、しおりを作りたい位置にカーソルを置く。 2. 「挿入」タブをクリックし、「しおり」を選択する。 3. しおりの名前を入力し、目的のスタイルを選択する。 4. 「設定」ボタンをクリックし、しおりの詳細設定を行う。 5. 「OK」ボタンをクリックしてしおりを挿入する。 これらの手順を踏むことで、Word文書にしおりを作成することができます。
しおりの名前を付ける際のポイント
しおりの名前は、文書の内容を的確に表すものを選ぶことが重要です。具体的かつ簡潔な名前を付けることで、読者が目次を参照する際に目的のセクションをすぐに見つけやすくなります。
しおりのスタイルを選択する方法
Wordでは、しおりのスタイルを複数用意しています。たとえば、「プレーンなしおり」や「丸みを帯びたしおり」などがあります。文書の雰囲気に合わせて適切なスタイルを選択してください。
📱 Word スマホ編集:外出先でも文書作成しおりの詳細設定について
しおりの詳細設定では、文字列や段落のフォント、サイズ、色などをカスタマイズできます。また、しおりの位置を調整したり、マを割り当てることも可能です。詳細設定を活用することで、より魅力的なしおりを作成できます。
しおりを利用した目次の作成方法
しおりを利用して目次を作成するには、以下の手順を実行します。 1. 文書の先頭にカーソルを置く。 2. 「参照」タブを開き、「目次」を選択する。 3. 目次のスタイルを選択し、「OK」をクリックする。 これにより、文書中のしおりをもとに目次が自動生成されます。
しおりの作成を見直すためのチェックリスト
しおりを作成する際には、以下のポイントをチェックしてください。 – しおりの名前が具体的で分かりやすいか – しおりのスタイルが文書の雰囲気に合っているか – しおりの詳細設定が適切であるか – 目次が正確に生成されているか – しおりの位置が適切であるか これらのポイントを確認することで、効果的なしおりを作成することができます。
ワードで目次を簡単に作る方法はありますか?
ワードで目次を簡単に作る方法は、以下の手順で実行できます。
見出しスタイルを適用する
ワード文書で目次を作成するためには、まず見出しにスタイルを適用する必要があります。見出し1、見出し2、見出し3などのスタイルを適用することで、ワードが目次の階層構造を認識します。
- 文書の見出しを選択します。
- ホームタブのスタイルギャラリーで、目的の見出しスタイル(例:見出し1、見出し2)をクリックします。
- 文書内のすべての見出しに適切なスタイルを適用します。
目次を挿入する
見出しスタイルを適用した後、目次を簡単に挿入できます。
- 目次を挿入したい場所にカーソルを置きます。
- 参照タブを開き、目次をクリックします。
- 目次のAutomatic Table 1またはAutomatic Table 2などの自動目次を選択します。
目次を更新する
文書の見出しを変更した場合、目次を更新して最新の情報を反映させる必要があります。
✂️ Word セクション区切り解除:文書のレイアウトを調整- 目次を右クリックします。
- 表示されるメニューで、フィールドの更新を選択します。
- ページ番号のみまたは全体を選択して、目次を更新します。
Wordでしおりをつけるにはどうすればいいですか?

Wordでしおりをつける方法は以下の通りです。
しおりの作成方法
Wordでしおりを作成するには、まずドキュメント内でしおりを挿入したい位置にカーソルを置きます。そして、挿入タブにあるしおりボタンをクリックします。しおりに名前を付けて、追加ボタンをクリックすれば、しおりが作成されます。
- カーソルをしおりを挿入したい位置に置く
- 挿入タブのしおりボタンをクリック
- しおりに名前を付けて追加ボタンをクリック
しおりの管理方法
作成したしおりは、Wordのナビゲーションペインから管理することができます。ナビゲーションペインを開くには、表示タブにあるナビゲーションペインをクリックします。ナビゲーションペインのしおりタブから、作成したしおりのリストを確認できます。
✨ Word デザインおしゃれ:目を引く文書を作成- 表示タブのナビゲーションペインをクリック
- ナビゲーションペインのしおりタブを開く
- しおりのリストを確認・管理する
しおりの削除方法
しおりを削除するには、ナビゲーションペインのしおりタブから削除したいしおりを右クリックし、削除を選択します。確認ダイアログが表示されるので、 はい をクリックすると、しおりが削除されます。
- ナビゲーションペインのしおりタブから削除したいしおりを右クリック
- 削除を選択
- 確認ダイアログではいをクリック
Wordで目次のスタイルを変更するには?
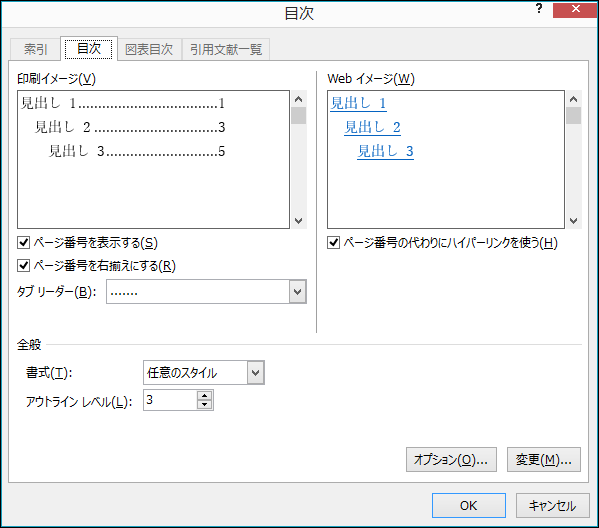
Wordで目次のスタイルを変更するには、以下の手順に従ってください。
目次の作成
まず、文書に目次を挿入する必要があります。以下の手順で目次を作成します。
💼 Word ビジネス文書:基本的な書き方と例文- 参照タブを開き、目次をクリックします。
- 目次の種類を選択します。自動的に作成される自動目次または手動で作成するカスタム目次から選ぶことができます。
目次のスタイル変更
目次のスタイルを変更するには、以下の手順に従ってください。
- 目次をクリックして選択します。
- 目次ツールが表示されるので、デザインタブを開きます。
- 目次のスタイルギャラリーから好みのスタイルを選択します。また、色やフォントを変更することもできます。
目次の更新
文書の内容が変更された場合は、目次を更新する必要があります。以下の手順で目次を更新します。
- 目次をクリックして選択します。
- 目次ツールのデザインタブで、目次の更新をクリックします。
- ページ番号のみ更新または全体を更新を選択します。全体を更新を選ぶと、見出しの追加や変更も反映されます。
Wordでレベル2の目次を作るには?
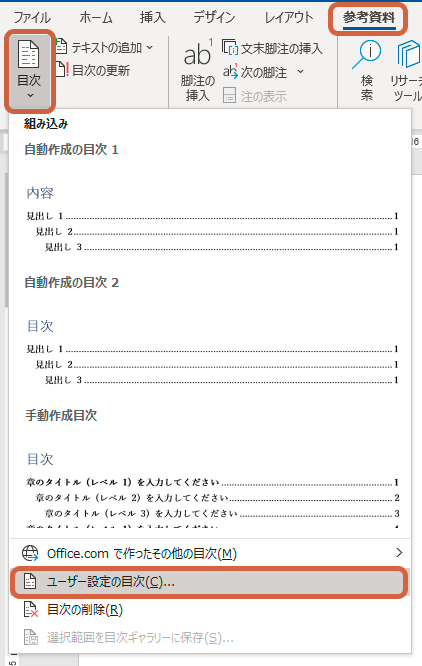
Wordでレベル2の目次を作るには、以下の手順に従ってください。
目次作成の準備
目次を作成する前に、文書の見出しに適切なスタイルを適用することが重要です。Wordでは、通常、見出し1、見出し2などのスタイルが用意されています。これらのスタイルを文書の見出しに適用することで、目次が自動的に生成されます。
- 文書の見出しを選択します。
- ホームタブのスタイルグループから、見出し1または見出し2を選択します。
- この手順を繰り返して、文書内のすべての見出しに適切なスタイルを適用します。
目次の挿入
文書の見出しに適切なスタイルを適用したら、目次を挿入できます。Wordでは、目次の作成と更新を自動的に行うことができます。
- 目次を挿入する場所にカーソルを置きます。
- 参照タブをクリックし、目次を選択します。
- 表示されるオプションから、自動生成の目次を選択します。
目次の更新
文書の内容が変更された場合、目次を更新する必要があります。目次を更新することで、追加された見出しや削除された見出しが反映されます。
- 目次を右クリックします。
- フィールドの更新を選択します。
- 目次が更新され、文書の最新の見出し状態が反映されます。
よくある質問
Wordでしおりを作成する方法は何ですか?
Microsoft Wordでは、文書のナビゲーションを簡単にするためにしおりを作成することができます。これは、目次と呼ばれる機能を使用して実現できます。まず、文書内でしおりとして使用したい文字列にカーソルを置き、参照タブにあるしおりの追加をクリックします。これにより、その位置にしおりが作成されます。その後、目次を文書に挿入することで、しおりによるナビゲーションが可能になります。
Wordで目次を作成する手順は?
Wordで目次を作成するためには、まず文書内で見出しスタイルを適切に適用する必要があります。見出し1、見出し2などのスタイルを使用して、文書の構造を明示的に定義します。その後、文書の冒頭や末尾など、目次を挿入したい位置にカーソルを置き、参照タブの目次をクリックします。ここから、自動的に生成される目次の形式を選択できます。目次は、適用された見出しスタイルに基づいて自動生成されます。
Wordのしおり機能を使うことで、どのような利点がありますか?
Wordのしおり機能を利用することで、以下のような利点があります。 1. ナビゲーションの向上:長い文書の場合、特定のセクションに素早く移動できるようになります。 2. 目次の自動生成:しおりが設定された文書では、目次を簡単に自動生成できます。これにより、文書の整理とナビゲーションが大幅に効率化されます。 3. プロフェッショナルな雰囲気:しおりを用いた文書は、整理されておりプロフェッショナルな印象を与えます。
Wordでしおりや目次を更新する方法は?
文書の内容が変更された場合、しおりや目次を更新する必要があるかもしれません。目次を更新するには、目次を右クリックし、目次の更新を選択します。ここで、ページ番号のみ更新するか、または目次全体を更新するかを選べます。また、しおりの名前を変更または削除するには、参照タブのしおりの追加をクリックし、目的の操作を選択します。