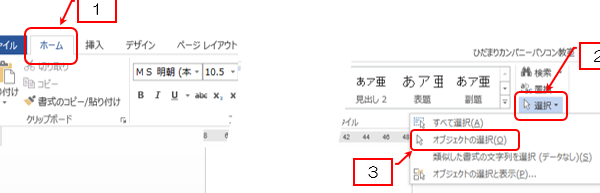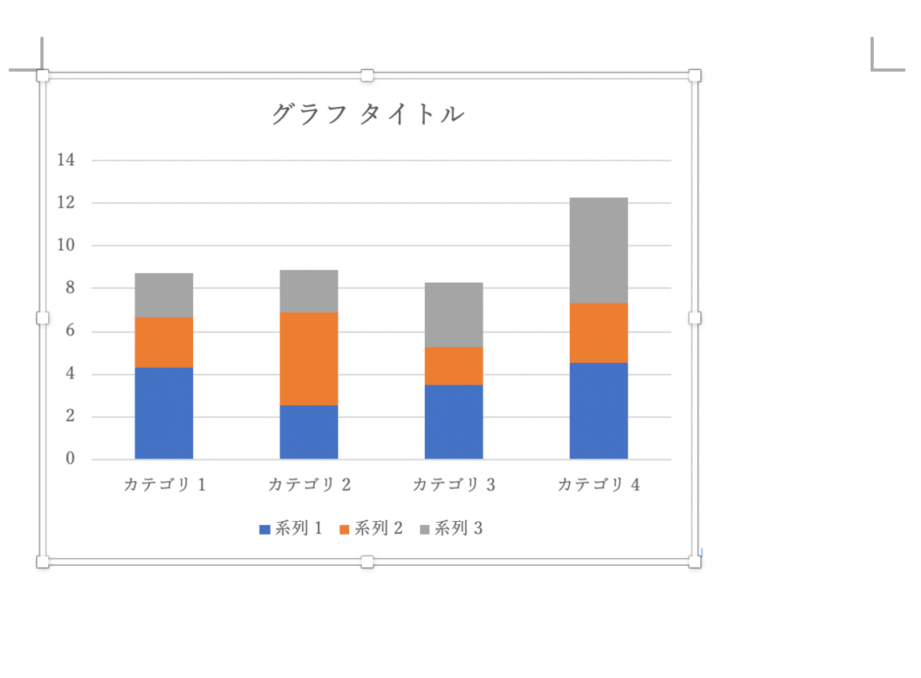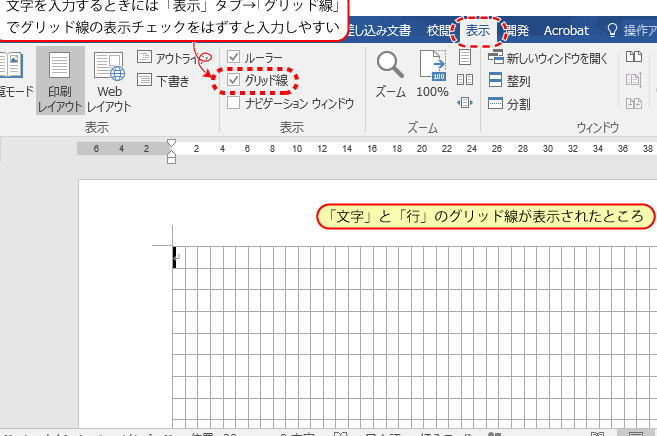📌 Word アンカー解除:図やオブジェクトの配置を自由自在に

Wordで作成した文書には、図やオブジェクトを挿入して、内容をより分かりやすく表現することができます。しかし、それらの配置を調整する際には、アンカー功能により制約されることがあります。この記事では、Wordのアンカー解除に関する機能や方法を詳しく解説し、図やオブジェクトの配置を自由自在に操るこつを紹介します。 Wordの使い方に慣れることで、より魅力的な文書を作成することができるでしょう。

📌 Word アンカー解除:図やオブジェクトの配置を自由自在に
Wordで作成する文書には、図やオブジェクトを挿入して表現を豊かにすることがあります。しかし、こうした要素を配置する際、固定されているアンカーによって自由度が制限されることがあります。そこで、アンカーを解除することで、図やオブジェクトの配置を自由自在に行う方法を紹介します。
アンカー解除の必要性
アンカー解除を行うことで、文書内の図やオブジェクトを自由に移動できるようになります。これにより、より柔軟なレイアウト変更が可能となり、見やすい文書作成が実現できます。
アンカー解除の方法
Wordでは、図やオブジェクトを選択した状態で、右クリックから「アンカーの解除」を選択することで、アンカーを解除することができます。これにより、オブジェクトはページ上を自由に移動できるようになります。
📥 Word インストール方法:初心者でも安心!手順を解説アンカー解除後のオブジェクト配置
アンカーを解除した後は、マウスでオブジェクトをドラッグ&ドロップすることで、任意の位置に配置できます。また、オブジェクトのサイズ変更も自由に行えますので、文書のデザインに合わせた調整が可能です。
グループ化による複数オブジェクトの同時操作
複数のオブジェクトを一度に移動やサイズ変更を行いたい場合は、グループ化 機能を利用します。オブジェクトを選択し、右クリックから「グループ化」を選ぶことで、複数のオブジェクトを一つのグループとして操作できるようになります。
アンカー解除に関する注意点
アンカーを解除したオブジェクトは、ページ上を自由に移動できる反面、文書のレイアウトが変更された際に位置がずれることがあります。特に、ページ送りや改行が行われた場合に、意図しない位置に移動することがあるため、注意が必要です。
| 項目 | 詳細 |
|---|---|
| アンカー解除の目的 | 図やオブジェクトの配置を自由自在にするため |
| 解除方法 | オブジェクトを選択し、右クリックから「アンカーの解除」を選ぶ |
| 解除後の操作 | ドラッグ&ドロップで移動、サイズ変更が自由にできる |
| グループ化 | 複数オブジェクトを同時に操作できるようにする機能 |
| 注意点 | レイアウト変更時に位置がずれることがある |
Wordでオブジェクトのアンカーを解除するには?
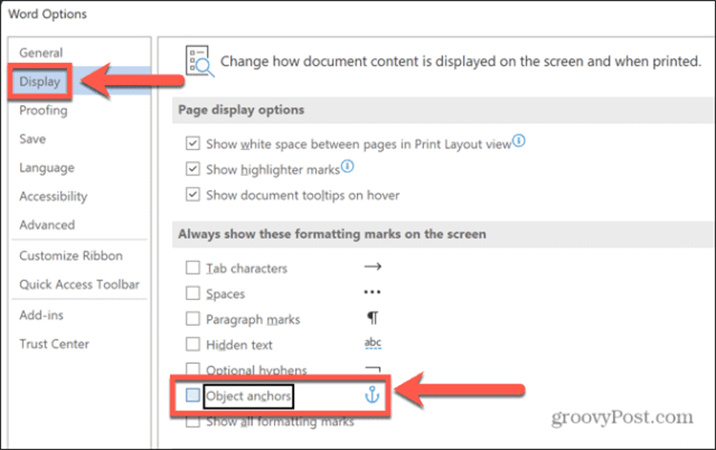
Wordでオブジェクトのアンカーを解除するには、以下の手順を実行します。
1. Word文書を開き、アンカーを解除したいオブジェクトを選択します。
2. 選択したオブジェクトを右クリックし、表示されるメニューから「アンカーの解除」をクリックします。
3. これにより、オブジェクトのアンカーが解除され、自由に移動やサイズ変更ができるようになります。
オブジェクトのアンカーとは
Word文書では、挿入した画像や図形などのオブジェクトはデフォルトで文書の特定の位置に固定されています。これはオブジェクトのアンカーと呼ばれます。アンカーされたオブジェクトは、文書内のテキストや他のオブジェクトと一緒に移動します。
アンカーの解除が必要な状況
- オブジェクトを自由に移動やサイズ変更したい場合
- オブジェクトを別のページに移動させたい場合
- 文書のレイアウトを変更する際に、オブジェクトの位置を固定しておきたい場合
アンカーを解除することの利点
アンカーを解除することで、オブジェクトの位置やサイズを自由に変更できるようになります。これにより、以下のような利点があります。
🛠️ Word クイックアクセスツールバー:作業効率をアップ!- 文書のレイアウトを柔軟に変更できる
- オブジェクトの位置を正確に調整できる
- 複数のオブジェクトを重ねて配置できる
Wordで図を自由に配置するには?
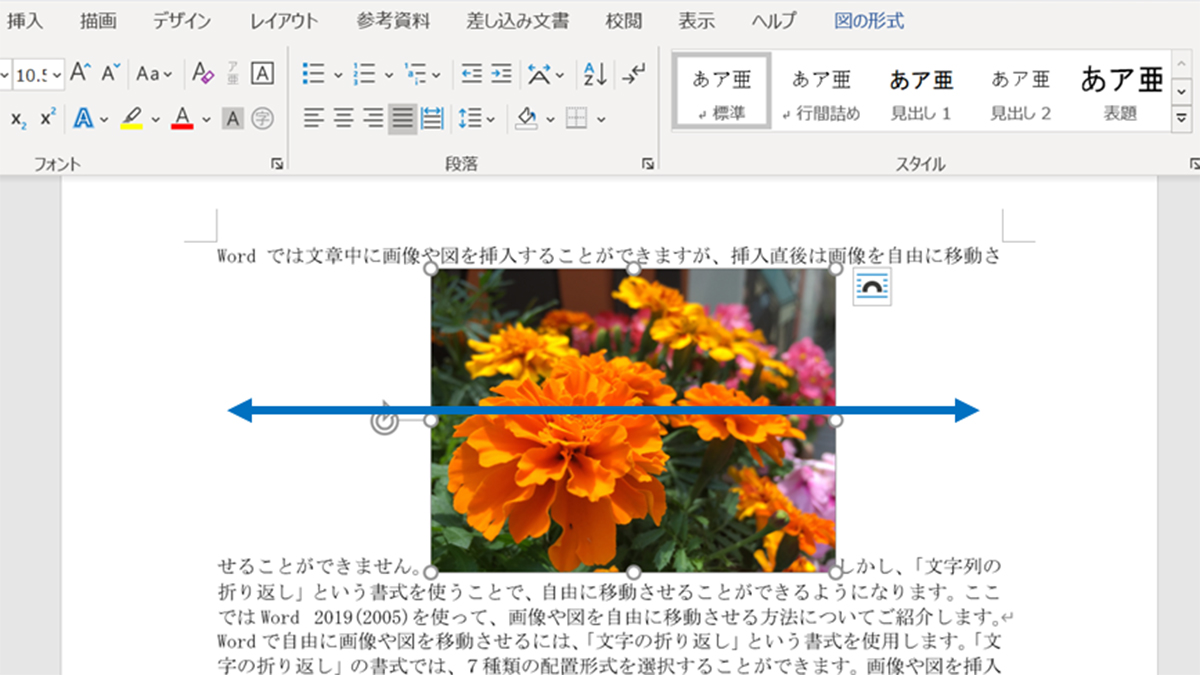
Wordで図を自由に配置するには、以下の手順に従ってください。
図の挿入
図を挿入するには、まず挿入したい位置にカーソルを置きます。次に、挿入タブにある図をクリックし、目的の図の種類を選んで、挿入をクリックします。
- カーソルを挿入したい位置に置く
- 挿入タブにある図をクリック
- 目的の図の種類を選んで挿入をクリック
図の移動
図を移動するには、図をクリックして選択状態にします。次に、マウスカーソルを図の周りの境界線上に持っていき、ドラッグ&ドロップで任意の位置に移動します。
☁️ Word クラウド:OneDriveでファイルを保存・共有- 図をクリックして選択状態にする
- マウスカーソルを図の周りの境界線上に持っていく
- ドラッグ&ドロップで任意の位置に移動する
図のサイズ変更
図のサイズを変更するには、図をクリックして選択状態にします。次に、図の周りのサイズ変更ハンドルをドラッグして、任意のサイズに調整します。
- 図をクリックして選択状態にする
- 図の周りのサイズ変更ハンドルをドラッグする
- 任意のサイズに調整する
ワードで図の固定を解除するには?
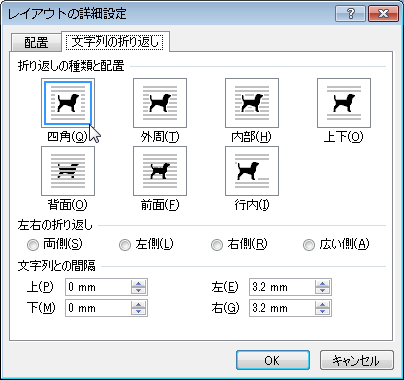
ワードで図の固定を解除するには、以下の手順に従ってください。
図の選択
図の固定を解除するには、まず固定された図を選択する必要があります。図をクリックして選択します。
📊 Word グラフ編集:データを見やすく表現図の固定を解除
図を選択したら、「画像形式」または「図形形式」タブに移動します。その後、「位置」グループで「固定の解除」をクリックします。
図の配置
図の固定を解除した後、必要に応じて図の位置を調整できます。以下の方法で図の位置を変更できます。
- ドラッグ&ドロップ: 図をクリックして、任意の位置にドラッグ&ドロップします。
- 配置オプション: 「画像形式」または「図形形式」タブの「配置」グループで、希望の配置オプションを選択します。
- 詳細な位置設定: 「画像形式」または「図形形式」タブの「位置」グループで、「詳細な位置設定」をクリックして、縦と横の位置を正確に指定します。
ワードで画像を自由な位置に配置するにはどうしたらいいですか?
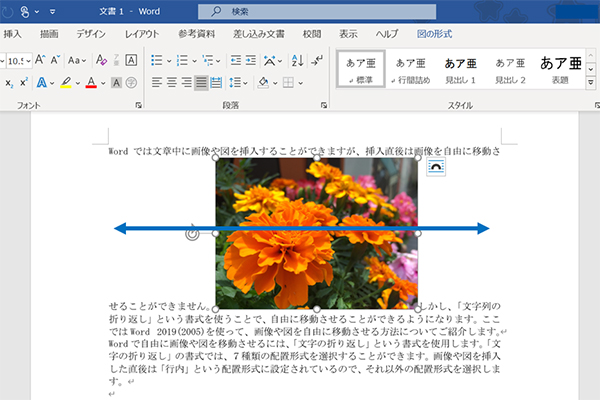
ワードで画像を自由な位置に配置するには、以下の手順に従ってください。
画像の挿入
はじめに、文書に画像を挿入する必要があります。以下の手順で画像を挿入します。
- 挿入タブをクリックします。
- 画像をクリックし、PCから画像を選択またはオンラインから画像を検索を選択します。
- 希望する画像を選択し、挿入をクリックします。
画像の配置オプションの変更
画像を挿入したら、以下の手順で配置オプションを変更できます。
- 画像をクリックして選択します。
- 画像 toolsタブの配置オプションをクリックします。
- ドロップダウンメニューからテキストの周囲に画像を配置を選択します。
画像の位置調整
最後に、画像を自由な位置に移動します。以下の手順で位置調整ができます。
- 画像をクリックして選択します。
- 画像の周囲にあるハンドルをドラッグして、画像のサイズを調整します。
- 画像を任意の位置にドラッグアンドドロップして移動します。
これで、ワード文書内の画像を自由に配置できるようになりました。
よくある質問
Q1: Wordでアンカー解除機能を使うと、どのような利点がありますか?
Wordでアンカー解除機能を使う主な利点は、図やオブジェクトの配置を自由自在にできることです。通常、Wordでは図やオブジェクトは文書の特定の位置に固定されていますが、アンカー解除機能を使うことで、これらの要素を自由に移動させることが可能になります。これにより、文書のレイアウトをより柔軟にカスタマイズできるようになり、視覚的に魅力的な文書を作成することができます。
Q2: アンカー解除機能を使用するには、どのような手順が必要ですか?
Wordでアンカー解除機能を使用する手順は以下の通りです。 1. まず、アンカー解除したい図やオブジェクトを選択します。 2. 次に、「図ツール」または「オブジェクトツール」リボンにある「アンカー解除」ボタンをクリックします。 これにより、選択した図やオブジェクトのアンカーが解除され、自由に移動できるようになります。
Q3: アンカー解除した図やオブジェクトを再び固定することはできますか?
はい、アンカー解除した図やオブジェクトを再び固定することができます。アンカー解除した要素を選択し、「図ツール」または「オブジェクトツール」リボンにある「アンカー設定」ボタンをクリックします。これにより、要素が文書の特定の位置に再び固定されます。
Q4: アンカー解除機能は、Wordのどのバージョンで利用可能ですか?
アンカー解除機能は、Word 2007以降のバージョンで利用可能です。ただし、バージョンによっては、機能の場所や名称が若干異なる場合があります。ご使用のWordのバージョンに応じて、適切な手順でアンカー解除機能を利用してください。