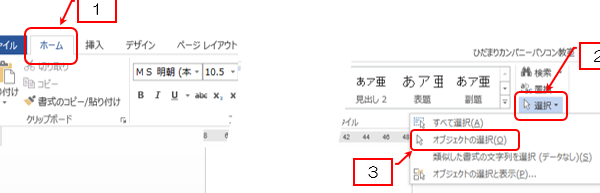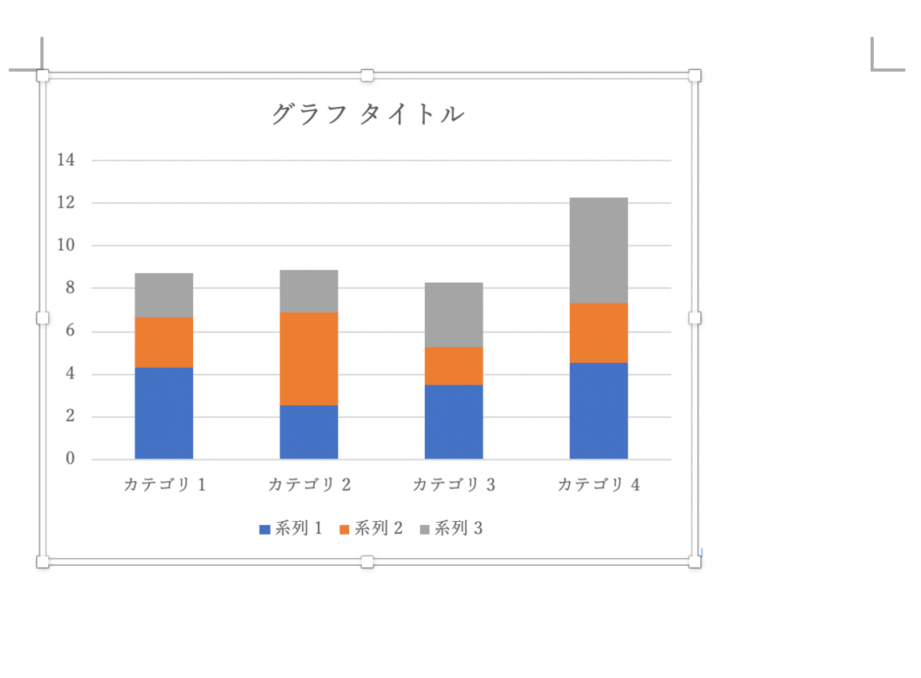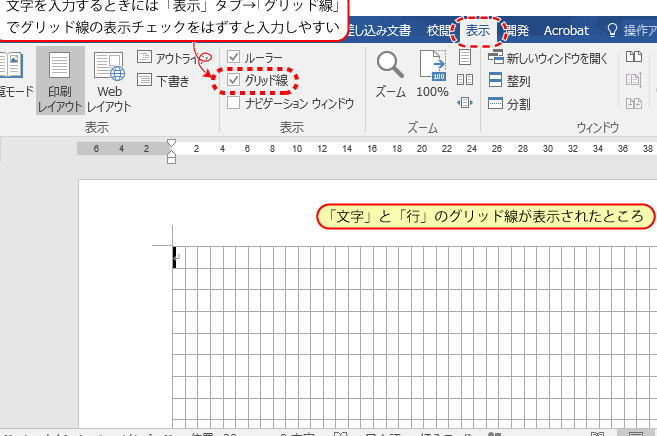📥 Word インストール方法:初心者でも安心!手順を解説

Microsoft Wordは、世界中で広く使われているワードプロセッサーソフトウェアです。しかし、初心者にとって、そのインストール方法は少し複雑に感じられるかもしれません。この記事では、初心者でも安心してWordをインストールできる手順を詳しく解説します。手順を慎重に進めて、Wordを使い始めましょう。

📥 Word インストール方法:初心者でも安心!手順を解説
Microsoft Wordは、世界中で広く使われているワードプロセッサーソフトウェアです。ビジネス、学術、個人用途など、さまざまな場面で文章を作成する際に利用されています。しかし、初心者の方々にとって、Wordのインストール方法について不安を感じている人も多いでしょう。この記事では、初心者でも安心してできるWordのインストール手順を解説します。
📁 Wordをインストールするための準備
Wordをインストールする前に、以下の準備をしておくことが重要です。 1. Microsoftアカウント:WordはMicrosoft 365の一部ですので、Microsoftアカウントが必要です。まだお持ちでない場合は、アカウントを作成してください。 2. インターネット接続:Wordのインストールにはインターネット接続が必要です。安定した接続環境を確保してください。 3. システム要件の確認:お使いのコンピュータがWordのシステム要件を満たしているか確認してください。
| 項目 | 内容 |
|---|---|
| Microsoftアカウント | アカウントを作成する |
| インターネット接続 | 安定した接続環境を確保 |
| システム要件の確認 | コンピュータが要件を満たしているか確認 |
🌐 Microsoft 365の公式ウェブサイトからWordをダウンロードする
1. Microsoft 365の公式ウェブサイトにアクセスします。 2. サインインをクリックし、Microsoftアカウントでログインします。 3. 製品のダウンロードまたはインストールを選択します。
🖱️ Word オブジェクトの選択:複数選択や範囲選択のコツ| 手順 | 内容 |
|---|---|
| 1 | Microsoft 365の公式ウェブサイトにアクセス |
| 2 | Microsoftアカウントでサインイン |
| 3 | 製品のダウンロードまたはインストールを選択 |
📥 Wordのインストール手順
1. ダウンロードしたインストーラーを実行します。 2. インストールをクリックします。 3. インストールが完了するまで待ちます。
| 手順 | 内容 |
|---|---|
| 1 | インストーラーを実行 |
| 2 | インストールをクリック |
| 3 | インストール完了まで待機 |
🚀 Wordの起動と初期設定
インストールが完了したら、Wordを起動します。初回起動時には、ライセンス認証や初期設定を行う必要があります。表示される指示に従って、設定を完了してください。
| 項目 | 内容 |
|---|---|
| ライセンス認証 | Microsoftアカウントで認証を行う |
| 初期設定 | 表示される指示に従って設定を行う |
📖 Wordの基本操作
Wordのインストールが完了したら、基本的な操作方法を理解しておくことが重要です。以下は、Wordを使用する上で必要な基本的な操作です。 – 文書の作成:新しい文書を作成する方法。 – 文字の入力:キーボードから文字を入力する方法。 – フォントの設定:文字のフォントやサイズを変更する方法。 – 段落の設定:文の揃え位置や行間を調整する方法。 – 保存:文書を保存する方法。
| 操作 | 内容 |
|---|---|
| 文書の作成 | 新しい文書を作成する |
| 文字の入力 | キーボードから文字を入力する |
| フォントの設定 | 文字のフォントやサイズを変更する |
| 段落の設定 | 文の揃え位置や行間を調整する |
| 保存 | 文書を保存する |
これらの基本操作をマスターすることで、Wordを効果的に活用できるようになります。初心者でも安心してWordをインストールし、使いこなせるようになることで、さまざまな文書作成のニーズに対応できるでしょう。
🛠️ Word クイックアクセスツールバー:作業効率をアップ!Microsoft Wordのインストール方法は?
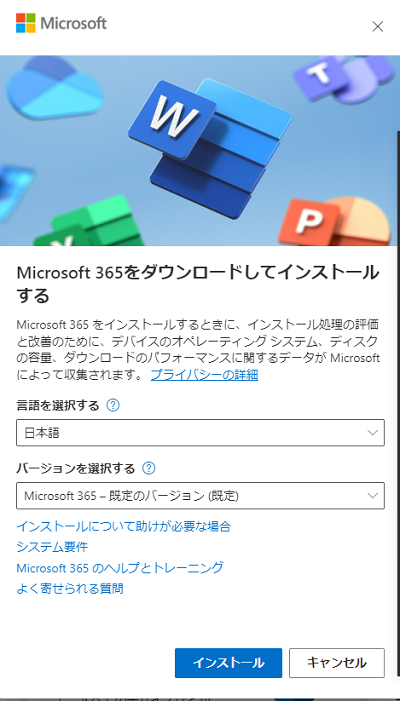
Microsoft Wordのインストール方法は以下の通りです。
Office 365を利用したインストール方法
Office 365を利用してMicrosoft Wordをインストールする方法が一般的です。まず、Office 365のサブスクリプションを購入し、アカウントを作成します。その後、以下の手順でインストールを進めてください。
- Office 365の公式ウェブサイトにアクセスし、サインインします。
- インストールする製品として「Microsoft Word」を選択します。
- インストーラーをダウンロードし、指示に従ってインストールを完了させます。
パッケージ製品を利用したインストール方法
Microsoft Wordをパッケージ製品として購入し、インストールする方法もあります。パッケージ版のMicrosoft Officeを購入し、以下の手順でインストールを進めてください。
☁️ Word クラウド:OneDriveでファイルを保存・共有- パッケージに含まれるインストールディスクをコンピュータに挿入します。
- インストーラーが自動的に起動しない場合は、ディスク内の「setup.exe」を実行します。
- インストールプロセス中に「Microsoft Word」を選択し、インストールを完了させます。
無料体験版を利用したインストール方法
Microsoft Wordの無料体験版を利用して、機能を試すことができます。無料体験版は、Office 365の公式ウェブサイトからダウンロードが可能です。以下の手順でインストールを進めてください。
- Office 365の公式ウェブサイトにアクセスし、「無料体験版」をクリックします。
- 指示に従ってアカウントを作成し、インストーラーをダウンロードします。
- インストーラーを実行し、「Microsoft Word」を含むOffice製品のインストールを完了させます。
PCにワードを入れたいのですが、どうすればいいですか?
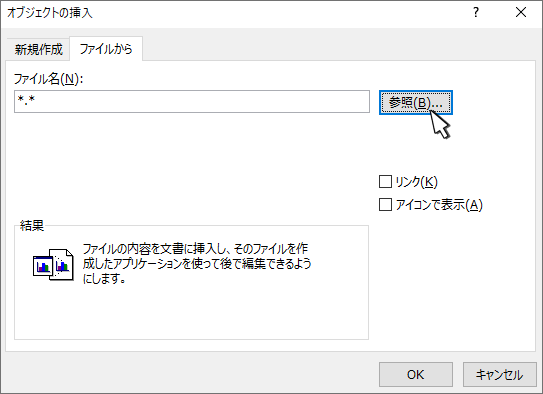
Microsoft Wordは、文書を作成するための非常に人気のあるソフトウェアです。それをPCにインストールする方法は以下の通りです。
Microsoft 365を購入する
Microsoft Wordは、Microsoft 365のサブスクリプションに含まれています。このサブスクリプションを購入すると、Wordだけでなく、Excel、PowerPointなどの他のOfficeアプリも利用できます。
📊 Word グラフ編集:データを見やすく表現- Microsoftの公式ウェブサイトにアクセスします。
- Microsoft 365を探して、購入するプランを選択します。
- 支払い情報を入力し、購入を完了します。
Microsoft Officeの公式ウェブサイトからダウンロードする
Microsoft 365のサブスクリプションを購入した後、次の手順でWordをダウンロードできます。
- Microsoft Officeの公式ウェブサイトにアクセスします。
- サインインをクリックし、アカウントにログインします。
- Officeアプリのインストールをクリックし、画面の指示に従ってインストールを完了します。
PCにWordをインストールする
ダウンロードが完了したら、次の手順でWordをインストールできます。
- ダウンロードしたセットアップファイルを探してダブルクリックします。
- 画面の指示に従ってインストールを進めます。
- インストールが完了したら、Wordアイコンをクリックしてアプリを開きます。
これで、PCにMicrosoft Wordがインストールされ、文書を作成できるようになります。
Wordを無料でダウンロードするにはどうすればいいですか?

Microsoft Wordは、 세계에서 가장 인기 있는 워드 프로세서 중 하나입니다. 그러나 유료 소프트웨어이기 때문에 무료로 사용하려면 몇 가지 방법을 사용해야 합니다. 다음은 Word를 무료로 다운로드하는 몇 가지 방법입니다.
Microsoft Office 온라인 사용
Microsoft는 Office 온라인이라고 하는 무료 웹 기반 버전의 Word, Excel, PowerPoint 및 OneNote를 제공합니다. 이 버전은 기능이 다소 제한되어 있지만 기본적인 워드 프로세싱 작업에는 충분합니다. 사용하려면 Microsoft 계정이 필요합니다.
- 웹 브라우저에서 office.com에 접속합니다.
- Microsoft 계정으로 로그인합니다.
- 사용하려는 Office 앱을 선택합니다.
Microsoft 365 체험판 사용
Microsoft 365는 Word, Excel, PowerPoint, Outlook 등을 포함한 Office 제품군의 구독 버전입니다. 체험판을 사용하면 1개월 동안 무료로 사용할 수 있습니다. 체험 기간이 끝나면 유료 구독이 시작됩니다.
- Microsoft 365 웹 사이트에 접속합니다.
- 체험판 시작을 클릭합니다.
- 지시를 따라 체험판을 설정합니다.
대안 소프트웨어 사용
Word를 완전히 무료로 사용할 수 있는 방법이 없다면, 무료 대안 소프트웨어를 사용해 볼 수 있습니다. LibreOffice와 OpenOffice는 모두 무료이며 Word와 호환되는 강력한 워드 프로세서를 제공합니다.
- LibreOffice 또는 OpenOffice 웹 사이트에 접속합니다.
- 소프트웨어를 다운로드하고 설치합니다.
- 워드 프로세싱 작업을 시작합니다.
Windows365のインストール方法は?
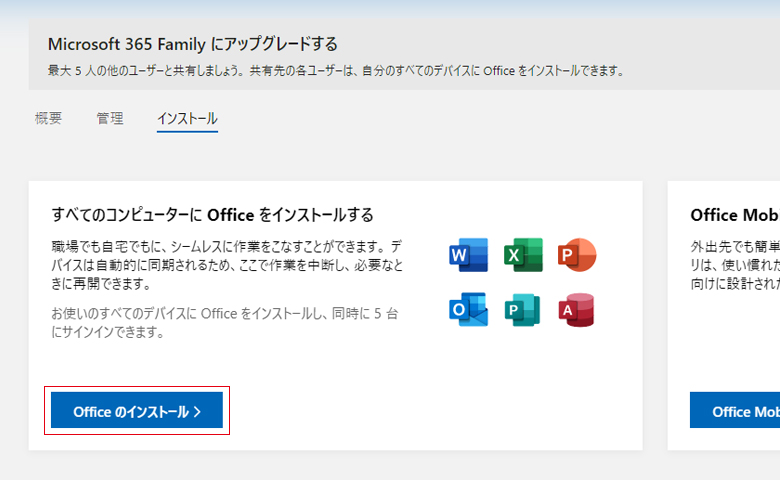
Windows365は、マイソフトが提供するクラウドPCサービスです。インストールすることで、どこからでも自分のPC環境にアクセスできるようになります。
Windows365のアカウント作成方法
まずは、Windows365を利用するためにアカウントを作成する必要があります。
- マイソフトの公式ウェブサイトにアクセスし、Windows365のページを開く。
- 無料試用版または購読を選択する。
- 必要な情報を入力し、アカウントを作成する。
Windows365のセットアップ方法
アカウントを作成したら、次はWindows365をセットアップします。
- Windows365のダッシュボードにログインする。
- 新しいCloud PCを作成をクリックする。
- 希望する構成を選択し、作成をクリックする。
Windows365に接続する方法
セットアップが完了したら、Windows365に接続できます。
- Windows365のダッシュボードにアクセスし、作成したCloud PCを選択する。
- 接続をクリックする。
- 指示に従って、リモートデスクトップ接続を確立する。
これで、Windows365のインストールと設定が完了です。どこからでも自分のCloud PCにアクセスできるようになりました。
よくある質問
Wordをインストールするためのシステム要件は何ですか?
Wordをインストールするために必要なシステム要件は、オペレーティングシステム、プロセッサ、メモリ、ストレージの4つです。オペレーティングシステムは、Windows 10、Windows 8.1、Windows 7 Service Pack 1、macOSのいずれかが必要です。プロセッサは、Windowsの場合はx86/x64アーキテクチャ、macOSの場合はIntelプロセッサが必要です。メモリは、Windowsの場合は4GB以上、macOSの場合は6GB以上が必要です。ストレージは、Windowsの場合は4GB以上、macOSの場合は10GB以上の空き容量が必要です。これらの要件を満たせば、Wordを問題なくインストールできるでしょう。
Wordのインストールにはどのくらい時間がかかりますか?
Wordのインストール時間は、インターネットの接続速度やコンピュータの性能などによって異なりますが、一般的には約10分から30分程度です。インターネット接続が遅い場合や、コンピュータの性能が低い場合は、それよりも時間がかかる可能性があります。しかし、インストール中は他の作業を行わず、コンピュータのリソースをインストールに集中させることで、スムーズなインストールが期待できます。
Wordのインストールが失敗した場合、どうすればよいですか?
Wordのインストールが失敗した場合は、まずはコンピュータを再起動してみてください。それでも問題が解決しない場合は、インターネット接続を確認し、システム要件を満たしているかどうかも再度チェックしてください。それでもダメな場合には、Microsoftの公式サポートに連絡することができます。彼らは専門的な知識を持ち、問題解決に役立ちます。
Wordは無料でインストールできますか?
無料でWordをインストールする方法は、Microsoft Officeの公式ウェブサイトから試用版をダウンロードすることです。試用版は30日間無償で利用できますが、期限が過ぎると有料版へのアップグレードが必要です。また、Microsoft 365を利用することで、Wordを含む多数のOfficeアプリケーションを月額制で利用できます。これは、常に最新バージョンを利用できるメリットがあります。