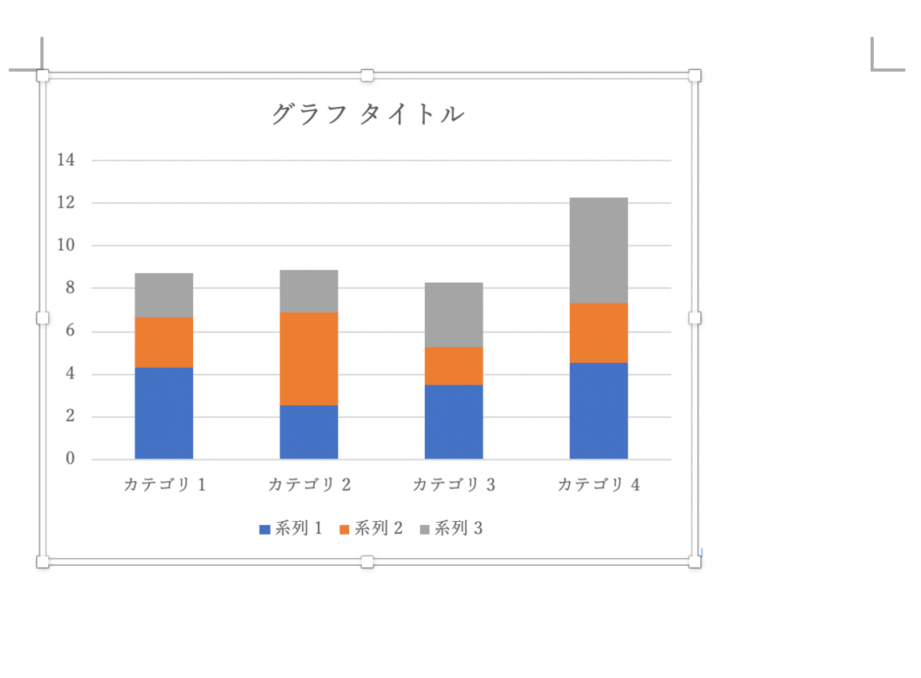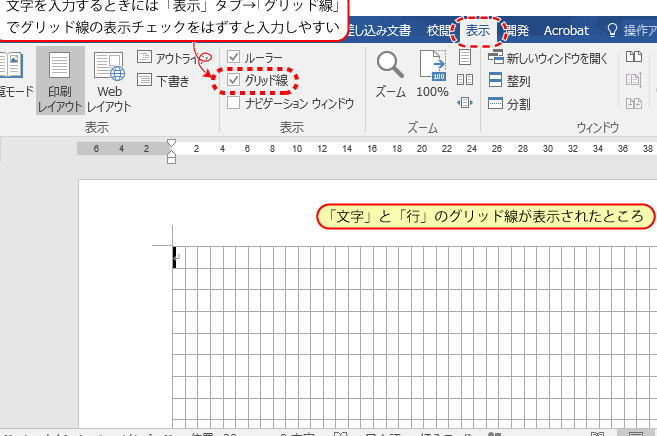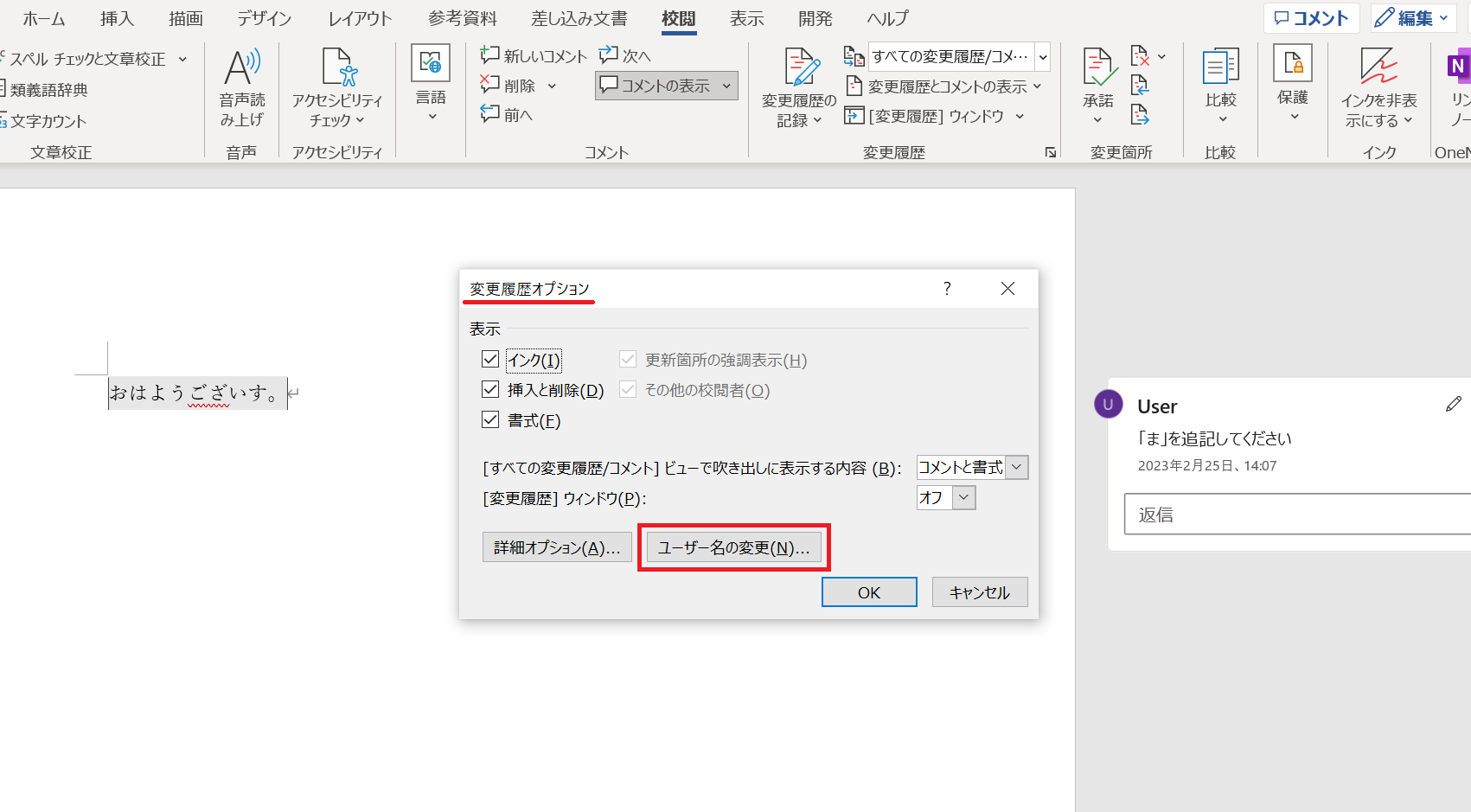🖱️ Word オブジェクトの選択:複数選択や範囲選択のコツ
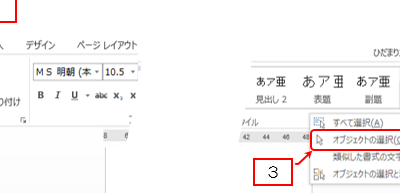
Wordで文章を扱う際、効率的な作業を行うためにはオブジェクトの選択方法をマスターすることが重要です。特に、複数のオブジェクトや範囲を選択する際のコツを知ると、作業が大きく快適になります。この記事では、Wordにおけるオブジェクトの選択方法、複数選択や範囲選択のテクニック、さらにそれらを上手に活用するためのヒントを紹介します。マウスやキーボードの操作を巧みに使い分けることで、作業の効率を劇的に向上させることが可能です。是非、ご自身のWordライフをより快適なものにするために、以下の内容をご参考にしてみてください。

🖱️ Word オブジェクトの選択:複数選択や範囲選択のコツ
Wordで効率的に作業を行うには、オブジェクトの選択方法をマスターすることが重要です。ここでは、複数選択や範囲選択のコツを紹介します。
🖱️ キーボードとマウスの組み合わせ
キーボードとマウスを組み合わせて使用することで、より効率的にオブジェクトを選択できます。例えば、Shiftキーを押しながらマウスでクリックすると、複数のオブジェクトを選択できます。また、Ctrlキーを押しながらマウスでドラッグすると、範囲選択ができます。
| キーボード | マウス | 効果 |
|---|---|---|
| Shiftキー | クリック | 複数選択 |
| Ctrlキー | ドラッグ | 範囲選択 |
🖱️ ドラッグして選択
マウスでオブジェクトをドラッグすることで、範囲選択ができます。始点から終点までドラッグすることで、指定した範囲内のオブジェクトをすべて選択できます。これは、大きな 範囲のオブジェクトを一度に選択したい場合に便利です。
🛠️ Word クイックアクセスツールバー:作業効率をアップ!🖱️ 選択の解除
誤って選択してしまったオブジェクトを解除するには、Ctrlキーを押しながら選択したいオブジェクトをクリックします。これにより、選択されているオブジェクトから特定のオブジェクトを解除できます。
🖱️ ショートカットキーを活用
Wordには、オブジェクトの選択に関連する様々なショートカットキーがあります。これらを活用することで、より効率的に作業が行えます。
| ショートカットキー | 効果 |
|---|---|
| Ctrl + A | すべて選択 |
| Shift + 矢印キー | 範囲選択 |
| Ctrl + Shift + 矢印キー | 単語単位での範囲選択 |
🖱️ マウスの右クリックメニューを活用
オブジェクトを選択した後、マウスの右クリックで表示されるメニューを活用することで、選択したオブジェクトに対して様々な操作が行えます。例えば、コピー、切り取り、貼り付けなど、基本的な操作から、書式設定やハイパーリンクの設定など、多様な機能が利用できます。
Wordで複数のオブジェクトを選択するにはどうすればいいですか?
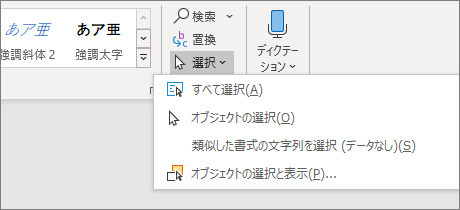
Wordで複数のオブジェクトを選択する方法は以下の通りです。
方法1: シフトキーを使用する
- 最初に選択したいオブジェクトをクリックします。
- シフトキーを押しながら、選択したい他のオブジェクトをクリックします。
- これにより、クリックしたオブジェクトがすべて選択されます。
方法2: ドラッグして選択する
- 選択したいオブジェクトの外側(周辺)をクリックし、マウスをドラッグして選択範囲を拡大します。
- 選択範囲内にあるオブジェクトがすべて選択されます。
方法3: 全体を選択する
- Ctrlキーを押しながらAキーを押すと、ドキュメント内のすべてのオブジェクトが選択されます。
- この方法は、ドキュメント内のオブジェクトを一括して選択する場合に便利です。
Wordで特定の範囲を簡単に選択するには?

Wordで特定の範囲を簡単に選択するには、以下の方法があります。
キーボードショートカットを使う
キーボードショートカットを利用することで、素早く特定の範囲を選択することができます。
📊 Word グラフ編集:データを見やすく表現- Shiftキーを押しながら矢印キーを使用すると、カーソル位置から該当方向のテキストが選択されます。
- Ctrl + Shift + 矢印キーを押すと、単語単位や段落単位で選択範囲が拡大します。
- Shift + Homeを押すと、行頭までのテキストが選択され、Shift + Endを押すと行末までのテキストが選択されます。
マウスを使う
マウスを使用して、直感的にテキスト範囲を選択することができます。
- テキストの開始位置でマウスの左ボタンをクリックし、ドラッグして範囲を選択します。
- ダブルクリックで単語を選択、トリプルクリックで段落全体を選択することができます。
- 選択範囲の途中でCtrlキーを押しながらマウスの左ボタンをクリックすると、複数の選択範囲を同時に選択できます。
選択ツールを使う
Wordの選択ツールを活用することで、より精密な範囲選択が可能になります。
- ホームタブの編集グループにある選択をクリックし、選択オプションから目的の選択範囲を選びます。
- 縦方向にテキストを選択するには、ALTキーを押しながらマウスでドラッグすると縦方向の範囲が選択されます。
- テキストの特定部分を選択するには、選択ツールで選択範囲の開始位置を設定し、Shiftキーを押しながら終了位置をクリックします。
Wordで複数の図形を一気に選択するには?
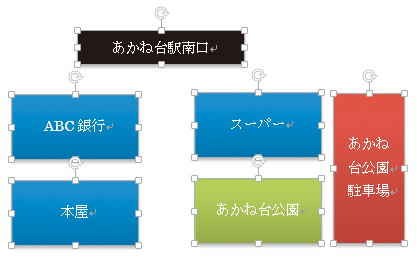
Wordで複数の図形を一気に選択する方法は以下の通りです。
📏 Word グリッド線縦:文書のレイアウト調整1. 範囲選択:図形がまとまって配置されている場合、マウスをドラッグして範囲選択することで、複数の図形を一括して選択できます。
2. Shiftキーを利用:最初に選択したい図形をクリックし、次にShiftキーを押しながら他の図形をクリックしていくことで、複数の図形を個別に選択できます。
3. すべて選択機能:ページ上のすべての図形を選択したい場合は、[ホーム]リボン内の[編集]グループにある[すべて選択]をクリックし、[図形]を選択します。これにより、ページ上のすべての図形が選択されます。
範囲選択を使って複数の図形を選択する方法
範囲選択を使って複数の図形を選択するには、マウスカーソルを図形の外側から開始し、図形を囲むようにドラッグします。この際、カーソルが十字形に変化することを確認してください。ドラッグすることで、複数の図形を一気に選択することができます。
💬 Word コメントの削除:不要なコメントを消す方法- マウスカーソルを図形の外側に置く
- カーソルが十字形に変わることを確認する
- マウスをドラッグして図形を囲む
Shiftキーを利用して複数の図形を選択する方法
Shiftキーを利用して複数の図形を選択するには、まず選択したい図形をクリックします。次に、Shiftキーを押しながら他の図形をクリックしていきます。この方法を用いれば、離れた場所にある図形も複数選択することが可能です。
- 最初に選択したい図形をクリックする
- Shiftキーを押しながら他の図形をクリックする
- 必要な図形をすべて選択するまで手順2を繰り返す
すべて選択機能でページ上のすべての図形を選択する方法
ページ上のすべての図形を選択したい場合は、[ホーム]リボン内の[編集]グループにある[すべて選択]をクリックし、[図形]を選択します。これにより、ページ上のすべての図形が一括で選択されます。
- [ホーム]リボン内の[編集]グループにある[すべて選択]をクリックする
- [図形]を選択する
- ページ上のすべての図形が選択されることを確認する
ワードでオブジェクトの範囲選択は?

ワードでオブジェクトの範囲選択は、以下の方法で行うことができます。
マウスを使って範囲を選択する
マウスを使ってオブジェクトの範囲を選択することができます。以下の手順で行ってください。
- 選択したいオブジェクトの開始位置をクリックします。
- マウスボタンを押したまま、選択範囲の終了位置までドラッグします。
- 終了位置に到達したら、マウスボタンを放します。
キーボードショートカットを使って範囲を選択する
キーボードショートカットを使ってオブジェクトの範囲を選択することもできます。以下の手順で行ってください。
- 選択したいオブジェクトの開始位置にカーソルを移動します。
- Shiftキーを押しながら、カーソルを左右の矢印キーで移動させて範囲を選択します。
- 範囲選択が終了したら、Shiftキーを放します。
オブジェクト全体を選択する
オブジェクト全体を選択する場合、以下の方法があります。
- オブジェクトをクリックして選択し、Ctrl + A キーを押すと、オブジェクト全体が選択されます。
- オブジェクトの周囲をドラッグして範囲選択することで、オブジェクト全体を選択することもできます。
- オブジェクトをダブルクリックすることで、そのオブジェクト全体が選択されます。
よくある質問
Wordでオブジェクトを複数選択する方法は?
Wordでオブジェクトを複数選択するには、Ctrlキーを押しながら各オブジェクトをクリックします。これにより、選択範囲に含まれるオブジェクトを個別に選択できます。オブジェクトが選択されたら、あなたはそれらをグループ化したり、同時に編集したりすることができます。
Wordでオブジェクトの範囲選択はどうやるの?
Wordでオブジェクトの範囲選択を行うには、マウスで範囲選択ボタンをクリックし、選択したいオブジェクトの範囲をドラッグします。これにより、指定した範囲内のすべてのオブジェクトが選択されます。範囲選択は、ドキュメント内の複数のオブジェクトを素早く選択するのに便利です。
Wordでオブジェクトを選択した後、どのようにしてグループ化できますか?
オブジェクトを選択した後、それらをグループ化するには、右クリックして「グループ化」を選択します。これにより、選択されているオブジェクトがひとつのオブジェクトとして扱われ、移動や編集がしやすくなります。グループ化されたオブジェクトは、後で必要に応じて解除することもできます。
Wordで複数選択や範囲選択のコツは何かありますか?
Wordで複数選択や範囲選択を行う際のコツは、ShiftキーとCtrlキーを効果的に活用することです。例えば、Shiftキーを押しながら矢印キーを使用すると、オブジェクトを範囲選択することができます。また、Ctrlキーを押しながら個々のオブジェクトをクリックすると、複数のオブジェクトを選択できます。これらのショートカットを覚えておくと、効率的にオブジェクトの選択や編集が行えます。