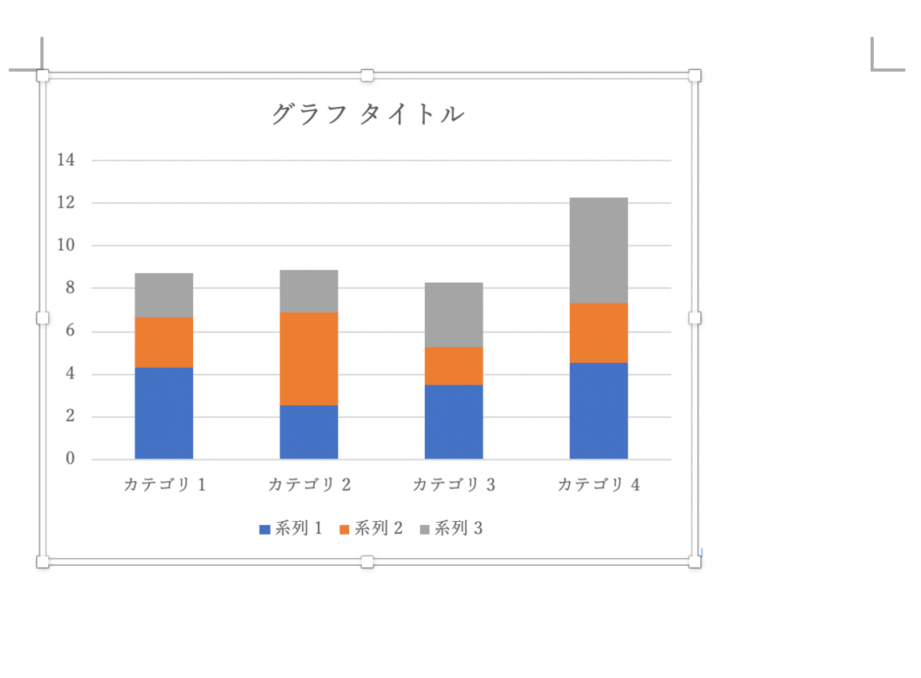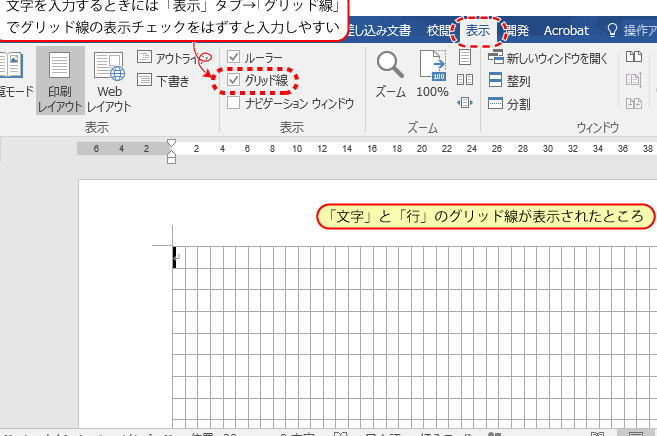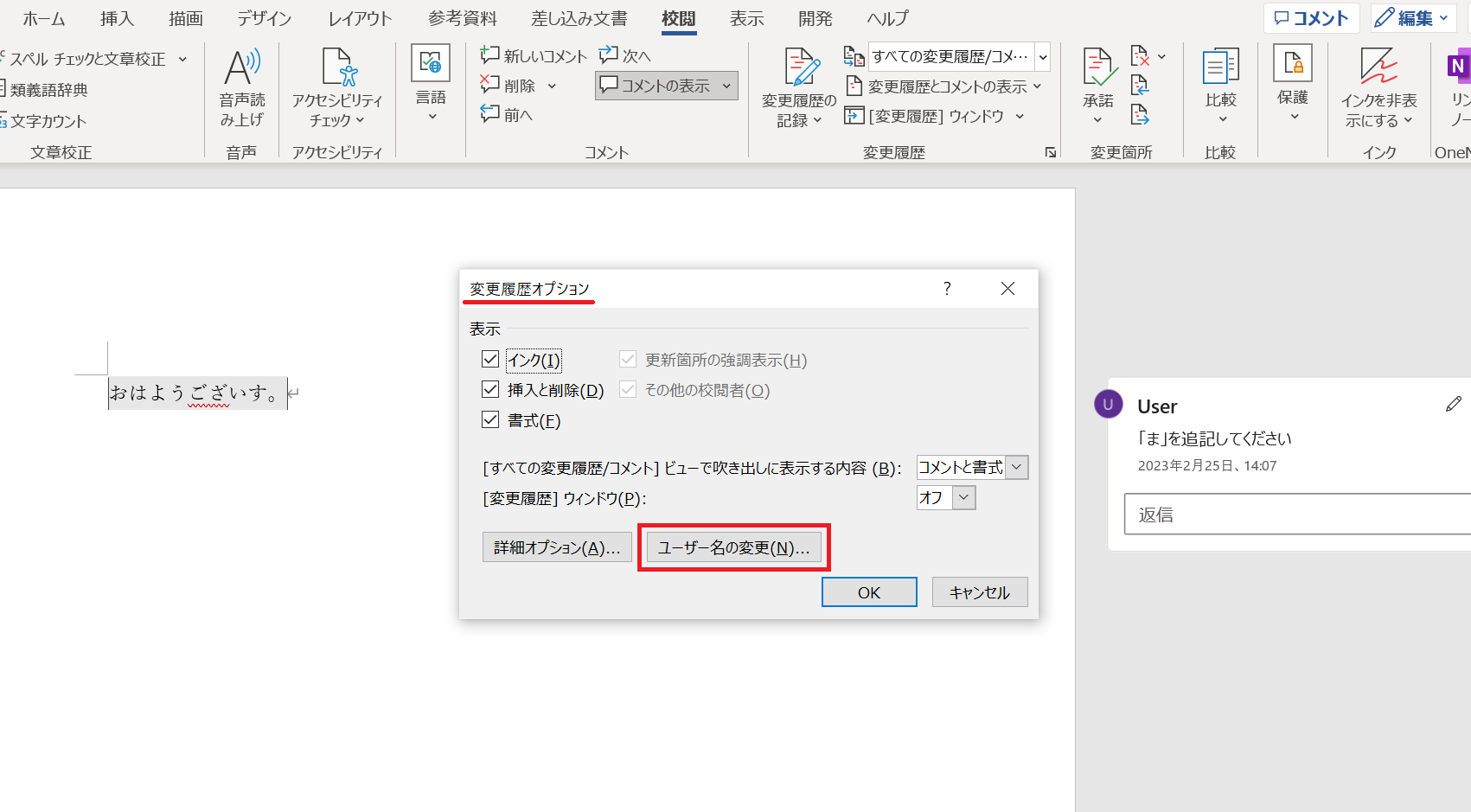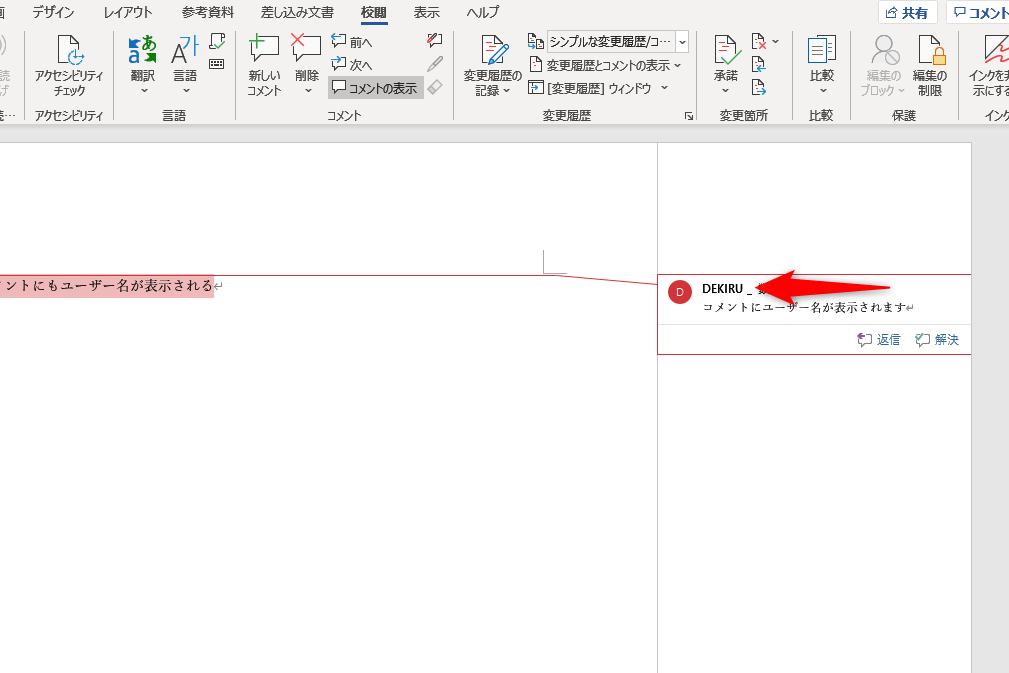🛠️ Word クイックアクセスツールバー:作業効率をアップ!

Wordのクイックアクセスツールバーは、作業効率を劇的に向上させる機能です。この記事では、クイックアクセスツールバーの使い方や、カスタマイズ方法、便利な機能の紹介などを詳しく解説します。日々の業務や作業に役立つショートカットを設定することで、マウスの操作を減らし、作業の速度をアップさせることが可能です。また、頻繁に使用するコマンドを登録しておくことで、手間と時間を大幅に削減することができます。この記事を読めば、あなたのWordライフがより快適なものになるでしょう。

Word クイックアクセスツールバーのカスタマイズ方法
Wordのクイックアクセスツールバーは、作業効率を向上させるための強力な機能です。このツールバーを上手くカスタマイズすることで、あなたの作業が格段に効率化されます。以下に、クイックアクセスツールバーを最大限に活用するためのTipsを紹介します。
クイックアクセスツールバーとは何か
クイックアクセスツールバーは、Wordの上部に表示される小さなアイコンバーで、頻繁に使用するコマンドに素早くアクセスできる機能です。デフォルトでいくつかのコマンドが設定されていますが、これらのコマンドはカスタマイズが可能です。
クイックアクセスツールバーのカスタマイズ方法
1. クイックアクセスツールバーの右側にある「その他のコマンドを表示」ボタンをクリックします。 2. 表示される「Wordオプション」ダイアログで、左側のメニューから「クイックアクセスツールバー」を選択します。 3. 右側の「コマンドを選択してください」リストから、追加したいコマンドを選択し、「追加」をクリックします。 4. コマンドを削除する場合、「クイックアクセスツールバー」の項目から該当コマンドを選択し、「削除」をクリックします。
☁️ Word クラウド:OneDriveでファイルを保存・共有| 操作 | 手順 |
|---|---|
| コマンドの追加 | 「コマンドを選択してください」からコマンドを選択し、「追加」をクリック |
| コマンドの削除 | 「クイックアクセスツールバー」からコマンドを選択し、「削除」をクリック |
おすすめのクイックアクセスツールバーコマンド
– 「保存」: 文書の変更を即座に保存できます。 – 「元に戻す」: 間違った操作を元に戻すことができます。 – 「繰り返し」: 直前の操作を繰り返します。 – 「切り取り」、「コピー」、「貼り付け」: 文字や画像の移動・複製が便利になります。 – 「ペーストの選択と貼り付け」: 貼り付け形式を選択して貼り付けられるので、フォーマットを保持しやすくなります。
複数の文書でクイックアクセスツールバーを共有する方法
クイックアクセスツールバーの設定は、レジストリに保存されています。したがって、他のコンピュータやユーザーと設定を共有するには、レジストリのエクスポートとインポートを行います。 1. レジストリエディタを開き、`HKEY CURRENT USERSoftwareMicrosoftOffice16.0WordData`に移動します。 2. 「QuickAccessToolbar」キーを選択し、右クリックして「ファイル」>「エクスポート」を選択します。 3. 任意のファイル名で保存します。 4. 他のコンピュータやユーザーでこのレジストリファイルをインポートすることで、同じクイックアクセスツールバー設定が適用されます。
クイックアクセスツールバーの位置変更方法
デフォルトでは、クイックアクセスツールバーはWordウィンドウの上部に表示されますが、好みに応じて位置を変更することができます。 1. クイックアクセスツールバーの右側にある「その他のコマンドを表示」ボタンをクリックします。 2. 「Wordオプション」ダイアログの「クイックアクセスツールバー」で、「リボンの下に表示する」を選択し、「OK」をクリックします。 3. これで、クイックアクセスツールバーがリボンの下に移動します。
クイックアクセスツールバーを使うメリットは?
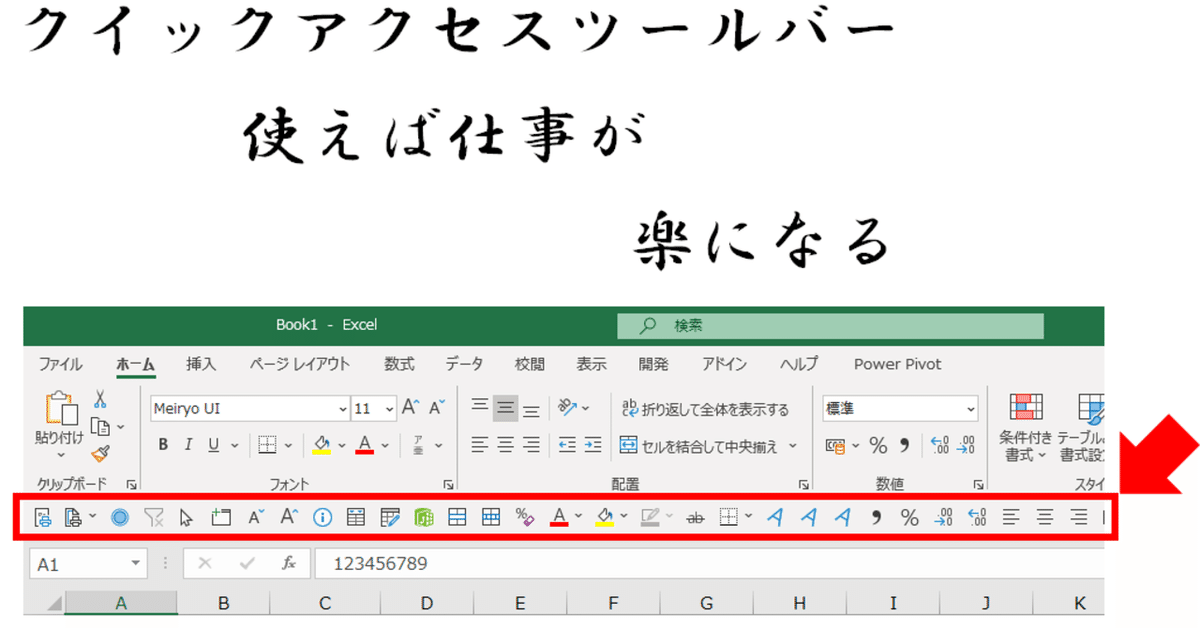
クイックアクセスツールバーを使うメリットは以下の通りです。
1. 作業効率の向上
クイックアクセスツールバーを使うことで、頻繁に使うコマンドや機能に素早くアクセスできるため、作業効率が大幅に向上します。以下の点が特に効果的です。
- マウスの移動距離が短縮されるため、操作がスピーディになる。
- 好きなコマンドを登録できるので、自分に最適な作業環境を整えられる。
- キーボードショートカットとの組み合わせで、より効果的な操作が可能になる。
2. カスタマイズ性の高さ
クイックアクセスツールバーは、ユーザーが自由にカスタマイズできるため、自分に最適なツールバーを作成できます。以下のようなカスタマイズが可能です。
- よく使うコマンドや機能を追加・削除できる。
- ツールバーの位置を変更できるので、使い勝手を向上させることができる。
- ツールバーの表示/非表示を切り替えられるため、必要な時にだけ表示できます。
3. リボンインターフェイスとの連携
クイックアクセスツールバーは、リボンインターフェイスと連携しているため、リボン上の機能も迅速に利用できます。これにより、以下の利点があります。
📏 Word グリッド線縦:文書のレイアウト調整- リボン上の機能を直接クイックアクセスツールバーに追加できる。
- リボンとクイックアクセスツールバーを組み合わせて使うことで、より効率的な操作が可能になる。
- リボンがなければ使えない機能も、クイックアクセスツールバー経由で利用できる。
クイックアクセスツールバーの表示を増やすにはどうすればいいですか?
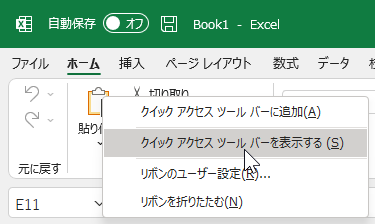
クイックアクセスツールバーのカスタマイズ方法
クイックアクセスツールバーは、Excel、Word、PowerPoint などの Microsoft Office アプリケーションで利用できる便利な機能です。このツールバーをカスタマイズすることで、頻繁に使用するコマンドを表示させ、作業効率を向上させることができます。以下の手順で、クイックアクセスツールバーの表示を増やしてカスタマイズしましょう。
- Office アプリケーションを開く
- 「ファイル」タブをクリックし、「オプション」を選択
- 「クイックアクセスツールバー」を選択
コマンドの追加方法
クイックアクセスツールバーにコマンドを追加することで、作業を効率化できます。以下の手順で、任意のコマンドをクイックアクセスツールバーに追加しましょう。
- 「クイックアクセスツールバーのカスタマイズ」画面で、「左側のリストから追加するコマンドを選択してください。」という項目から、追加したいコマンドを選択
- 「追加」をクリック
- 「OK」をクリックして、変更を適用
コマンドの削除方法
必要が無くなったコマンドは、削除することができます。以下の手順で、クイックアクセスツールバーから不要なコマンドを削除しましょう。
💬 Word コメントの削除:不要なコメントを消す方法- 「クイックアクセスツールバーのカスタマイズ」画面で、「右側のリストから削除するコマンドを選択してください。」という項目から、削除したいコマンドを選択
- 「削除」をクリック
- 「OK」をクリックして、変更を適用
Wordのクイックアクセスツールバーとは何ですか?
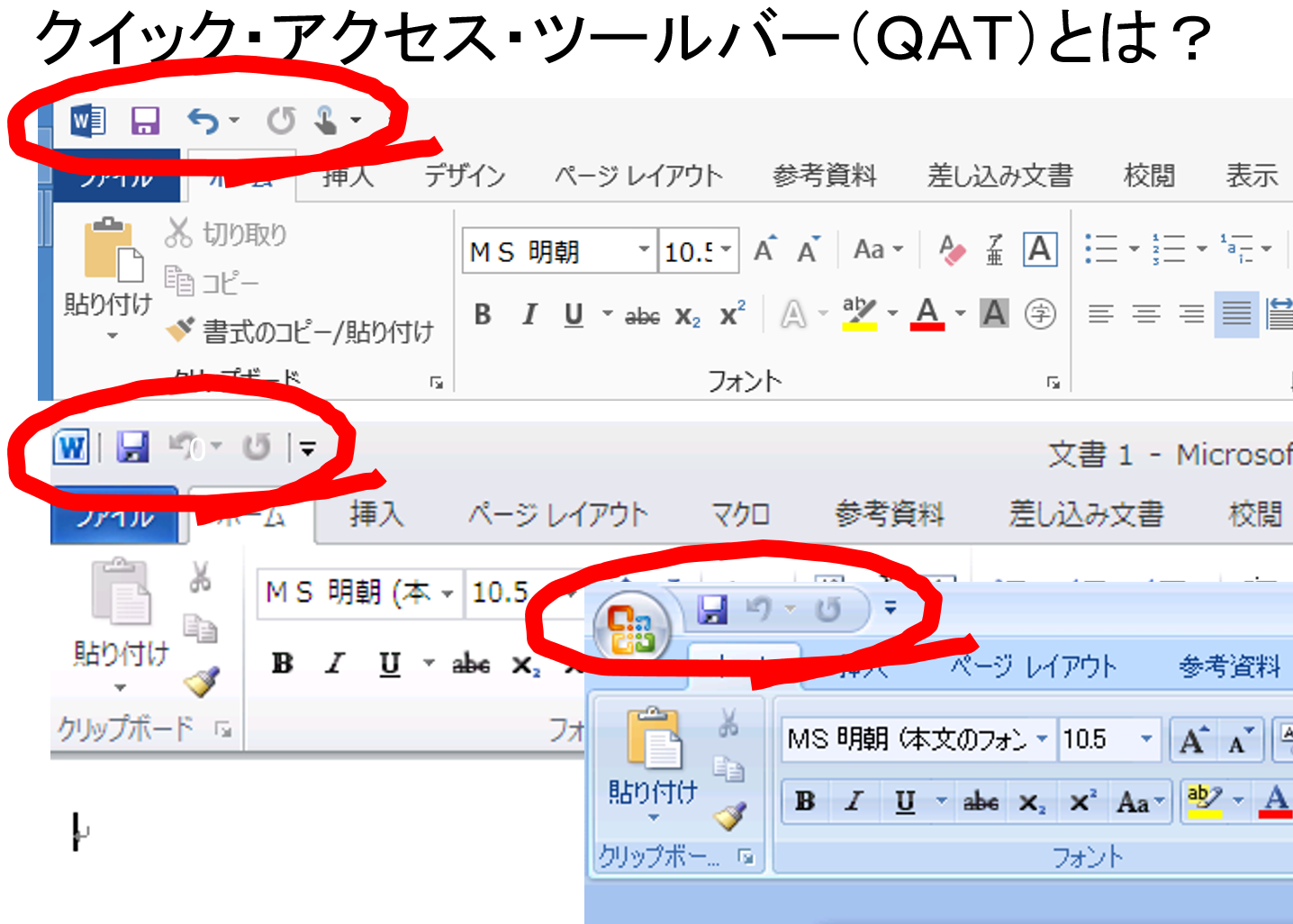
Wordのクイックアクセスツールバーとは、Microsoft Word上で頻繁に使用する機能に素早くアクセスできるようにするためのカスタマイズ可能なツールバーです。これは、画面の上部に表示されており、デフォルトでは保存、取り消し、やり直しなどの基本的な機能が配置されています。ユーザーは自分の好みに合わせてボタンを追加または削除できるため、作業効率を大幅に向上させることができます。
クイックアクセスツールバーのカスタマイズ方法
クイックアクセスツールバーは、以下の方法でカスタマイズできます:
- Word画面右上の矢印アイコンをクリックして、「クイックアクセスツールバーのカスタマイズ」を選択します。
- 表示されるメニューから、追加したい機能を選択します。また、不要な機能にはチェックを外すことで削除することができます。
- さらに詳細なカスタマイズを行いたい場合は、「その他のコマンド」から選択して、より多くの機能を追加できます。
クイックアクセスツールバーに追加するべき便利な機能
クイックアクセスツールバーに追加することで作業効率が向上する機能には、以下のようなものがあります:
💥 Word コメント削除一括:大量のコメントをまとめて削除- クイック印刷:ドキュメントをすばやく印刷できる機能です。
- 新しいドキュメント:新しいWordドキュメントを作成する機能です。
- 開く:既存のドキュメントを開く機能です。これにより、最近使用したファイルにすばやくアクセスできます。
クイックアクセスツールバーの位置変更
クイックアクセスツールバーの位置は、以下の方法で変更できます:
- Word画面右上の矢印アイコンをクリックして、「クイックアクセスツールバーのカスタマイズ」を選択します。
- 表示されるメニューの下部にある「ツールバーをリボンの下に表示する」にチェックを入れます。これにより、クイックアクセスツールバーがリボンの下に移動します。
- 元の位置に戻す場合は、同じ手順でチェックを外します。
ワードのアクセスツールバーとは何ですか?
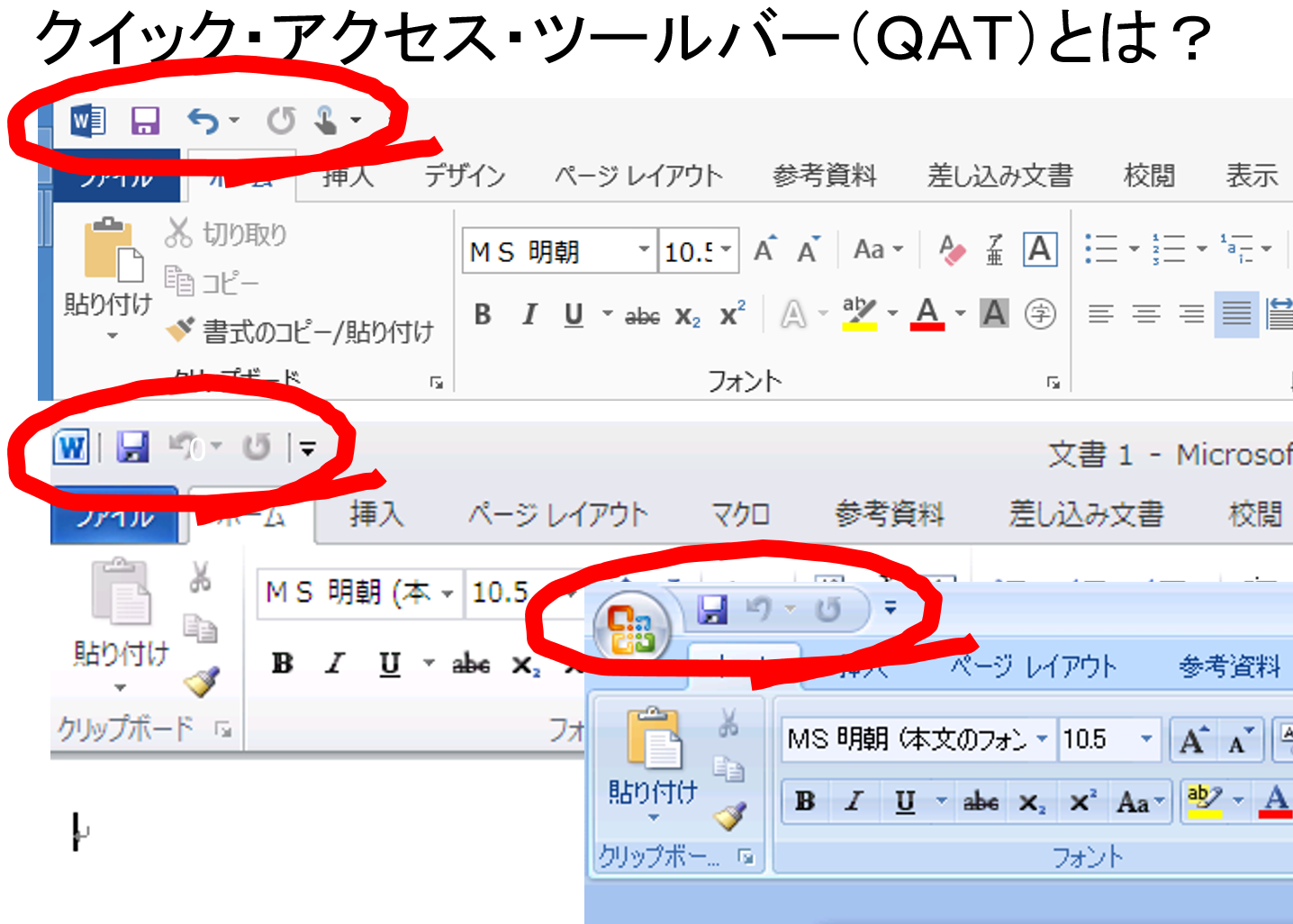
ワードのアクセスツールバーは、Microsoft Wordでよく使うコマンドに素早くアクセスできる機能です。通常、画面の上部に表示されています。ユーザーは、このツールバーに好きなコマンドを追加して、作業の効率を向上させることができます。
アクセスツールバーのカスタマイズ方法
アクセスツールバーは、ユーザーのニーズに合わせてカスタマイズが可能です。以下の手順で行います。
- アクセスツールバーの右端にあるカスタマイズボタンをクリックします。
- 表示されるメニューから、追加したいコマンドを選択します。
- コマンドをクリックすると、アクセスツールバーに追加されます。
アクセスツールバーに追加できるコマンド
アクセスツールバーには、以下のようなコマンドを追加することができます。
- 保存: 現在の文書を保存します。
- 元に戻す: 直前の操作を取り消します。
- 繰り返し: 取り消した操作をやり直します。
アクセスツールバーの利点
アクセスツールバーを活用することで、以下の利点があります。
- 作業効率の向上: よく使うコマンドに素早くアクセスできるため、作業が効率化されます。
- カスタマイズ性: ユーザーの好みに合わせてツールバーをカスタマイズできるため、使いやすくなります。
- 直感的な操作: 重要なコマンドが目立つ場所にあるため、直感的に操作ができます。
よくある質問
Wordのクイックアクセスツールバーとは何ですか?
Wordのクイックアクセスツールバーは、頻繁に使用するコマンドをすぐにアクセスできる場所に配置するための機能です。このツールバーを使用することで、作業の効率を大幅にアップさせることができます。デフォルトでは、保存、元に戻す、繰り返しなどの一般的なコマンドが配置されていますが、ユーザーが自由にカスタマイズすることも可能です。
クイックアクセスツールバーにコマンドを追加する方法は?
クイックアクセスツールバーにコマンドを追加するには、まずリボン上の任意のタブから追加したいコマンドを右クリックします。その後、表示されるメニューから「クイックアクセスツールバーに追加」を選択します。これにより、選択したコマンドがクイックアクセスツールバーに追加されます。また、クイックアクセスツールバーの右端にある縦三点リーダーをクリックし、「その他のコマンド」からも追加することが可能です。
クイックアクセスツールバーの位置を変更する方法は?
クイックアクセスツールバーの位置は、リボンの上または下に変更することができます。位置を変更するには、クイックアクセスツールバーの右端にある縦三点リーダーをクリックし、「ツールバーを下に移動」または「ツールバーを上に移動」を選択します。これにより、クイックアクセスツールバーの位置が変更されます。
クイックアクセスツールバーに追加したコマンドを削除する方法は?
クイックアクセスツールバーからコマンドを削除するには、削除したいコマンドを右クリックし、表示されるメニューから「クイックアクセスツールバーから削除」を選択します。これにより、選択したコマンドがクイックアクセスツールバーから削除されます。また、クイックアクセスツールバーの右端にある縦三点リーダーをクリックし、「その他のコマンド」からも削除することが可能です。