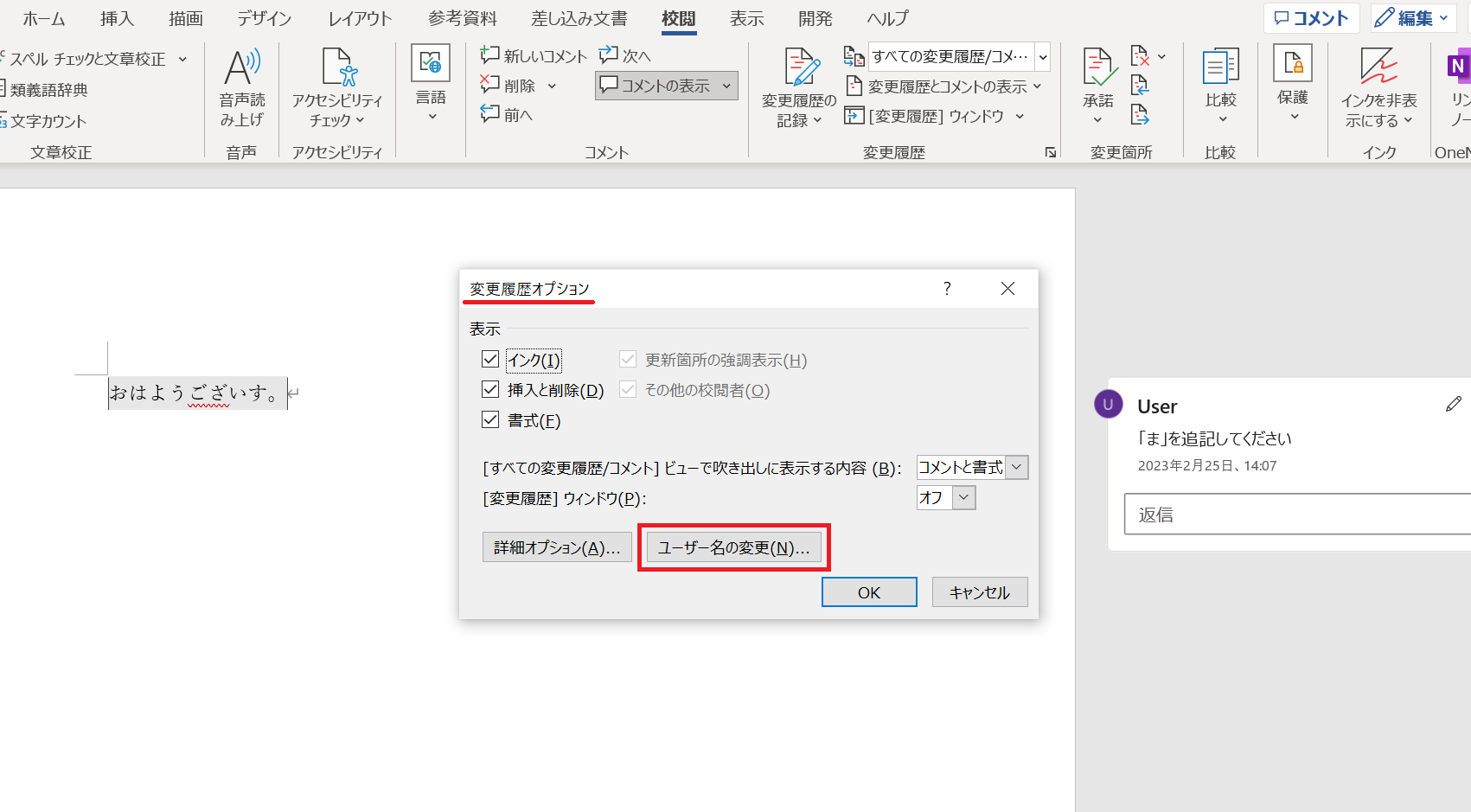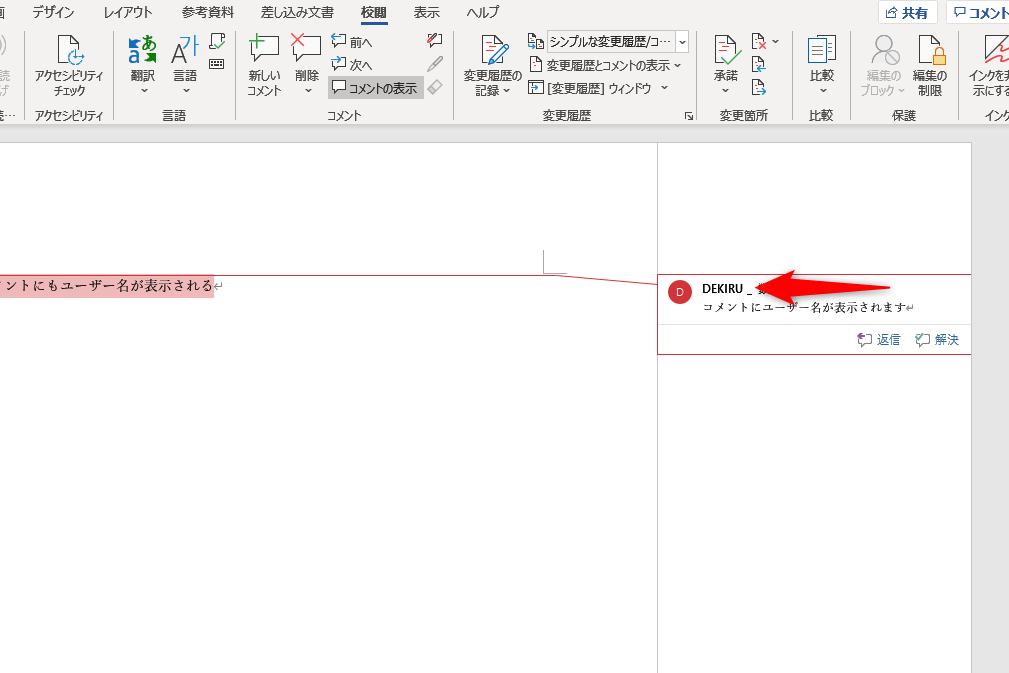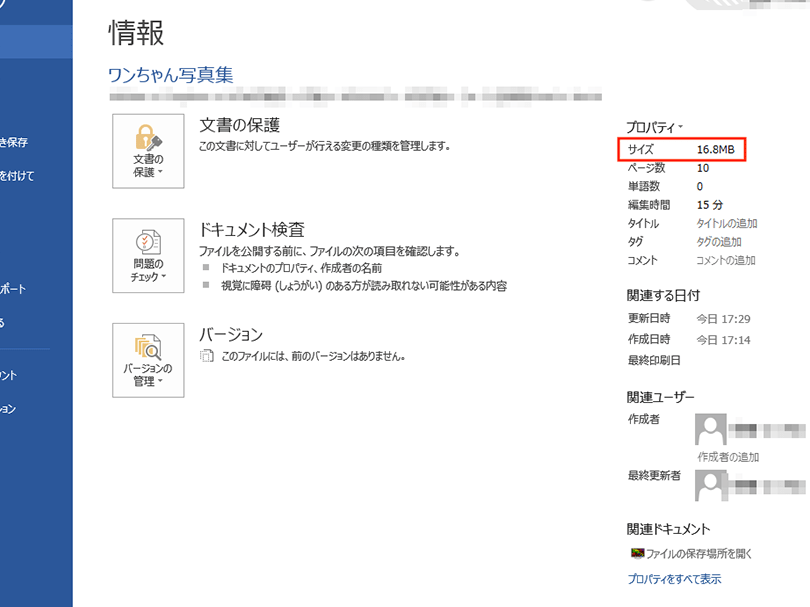📏 Word グリッド線縦:文書のレイアウト調整
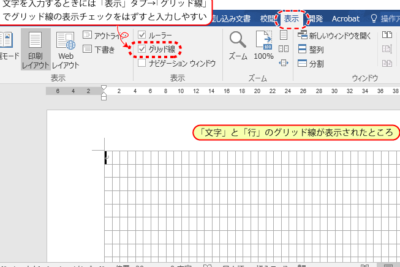
Wordで文書を作成する際、レイアウトの調整は重要な要素です。特に、グリッド線縦は、文章の整然と並ぶことで読みやすさを大幅にアップさせることができます。この記事では、Wordのグリッド線縦の設定方法や、文書のレイアウトを効率的に調整するためのTipsを紹介します。また、グリッド線縦を活用して、見やすい文書作成にどのように役立てるかについても解説します。是非、 この記事を参考に、Wordでの文書作成をもっと手軽に、効率的にしましょう。
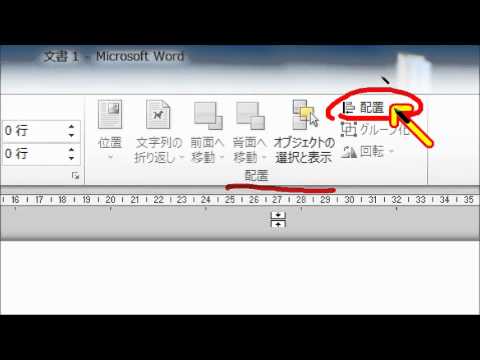
Wordグリッド線縦:文書のレイアウト調整の重要性
Wordで文書を作成する際、適切なレイアウト調整は非常に重要です。グリッド線縦は、文書の縦方向のレイアウトを調整するのに役立ちます。これにより、文書の見やすさやプロフェッショナルな印象を与えることができます。
グリッド線縦の基本設定
Wordでは、グリッド線縦を設定することで、文書の縦方向のレイアウトを簡単に調整できます。グリッド線縦を設定するには、[ファイル]メニューから[オプション]を選択し、[詳細設定]タブを開きます。そこから[グリッド線縦]オプションを探して、任意の値を設定してください。
グリッド線縦を活用した見出し調整
見出しは、文書の構造を明確にする重要な要素です。グリッド線縦を活用して、見出しを一定の位置に揃えることで、文書の整然とした雰囲気を演出できます。たとえば、見出しの前に一定の空白を設けることで、見出しと本文の境界が明確になります。
💬 Word コメントの削除:不要なコメントを消す方法グリッド線縦による箇条書きの整列
箇条書きは、情報をわかりやすく伝える手法ですが、整列が乱れると見にくくなります。グリッド線縦を活用して、箇条書きの各項目を縦方向に整列させることで、見やすさが大幅に改善されます。
表の縦方向の調整
表は、データを整理して示すのに役立ちますが、縦方向の整列がずれると見にくくなります。グリッド線縦を利用して、表の各行を縦方向に整列させることで、データの見やすさが向上します。
グリッド線縦のカスタマイズ
Wordでは、グリッド線縦の設定をカスタマイズできるので、文書のレイアウトを細かく調整できます。たとえば、グリッド線縦の間隔を変更したり、特定のページだけグリッド線縦を適用したりすることができます。これにより、文書のデザインを自由にカスタマイズできます。
| 項目 | 説明 |
|---|---|
| グリッド線縦の基本設定 | Wordのオプションからグリッド線縦を設定する方法 |
| 見出し調整 | グリッド線縦を活用して見出しを整列させる方法 |
| 箇条書きの整列 | グリッド線縦により箇条書きを縦方向に整列させる方法 |
| 表の縦方向の調整 | グリッド線縦を利用して表の各行を縦方向に整列させる方法 |
| グリッド線縦のカスタマイズ | グリッド線縦の設定をカスタマイズして文書のデザインを調整する方法 |
Wordのグリッド線の調整方法は?
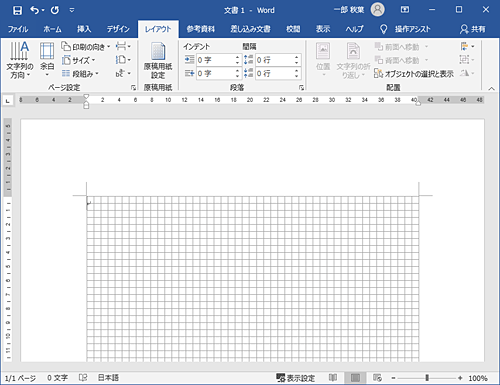
Wordのグリッド線の調整方法は以下の通りです。
グリッド線の表示/非表示の設定
Wordでグリッド線を表示・非表示にするには、以下の手順に従います。
- Word文書を開く
- 「ページレイアウト」タブをクリック
- 「配色」グループ内の「グリッド線」をクリック
- グリッド線を表示またはグリッド線を非表示を選択
グリッド線の間隔の調整
グリッド線の間隔を調整するには、以下の手順に従います。
- 「ページレイアウト」タブを開く
- 「配色」グループ内の「グリッド設定」をクリック
- 水平グリッド線の間隔と垂直グリッド線の間隔を設定
- 「OK」をクリックして変更を適用
グリッド線の色とスタイルの変更
グリッド線の色やスタイルを変更するには、以下の手順を行います。
👥 Word コメント名前変更:コメント作成者を分かりやすく- 「ページレイアウト」タブの「配色」グループを開く
- 「グリッド設定」をクリック
- グリッド線の色やグリッド線のスタイルを選択
- 「OK」をクリックして変更を適用
グリッド線の調整方法は?
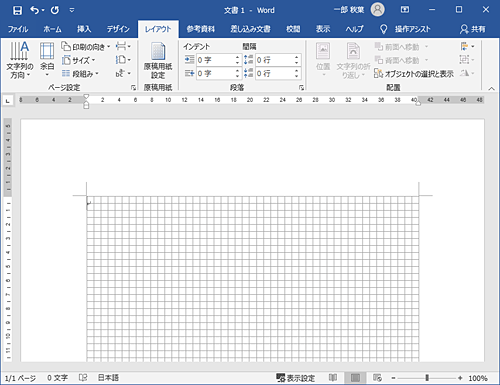
グリッド線の調整方法は、Adobe IllustratorやAdobe Photoshopなどのグラフィックデザインソフトウェアで行うことができます。これらのソフトウェアでは、グリッド線の表示、非表示、グリッド線の間隔や色の変更などの調整が可能です。
グリッド線の表示と非表示
グリッド線を表示または非表示にするには、以下の手順を実行します。
- メニューバーの「表示」メニューを開きます。
- 「グリッド」をクリックして、グリッド線の表示と非表示を切り替えます。
グリッド線の間隔の変更
グリッド線の間隔を変更するには、以下の手順を実行します。
📏 Word サイズ:ファイルサイズを小さくする方法- メニューバーの「編集」メニューを開き、「環境設定」を選択します。
- 環境設定ウィンドウで、「グリッド」を選択します。
- グリッド線の間隔を変更し、「OK」をクリックします。
グリッド線の色の変更
グリッド線の色を変更するには、以下の手順を実行します。
- メニューバーの「編集」メニューを開き、「環境設定」を選択します。
- 環境設定ウィンドウで、「グリッド」を選択します。
- グリッド線の色を選択し、適切な色を設定します。
Wordでグリッド線に文字を合わせるには?
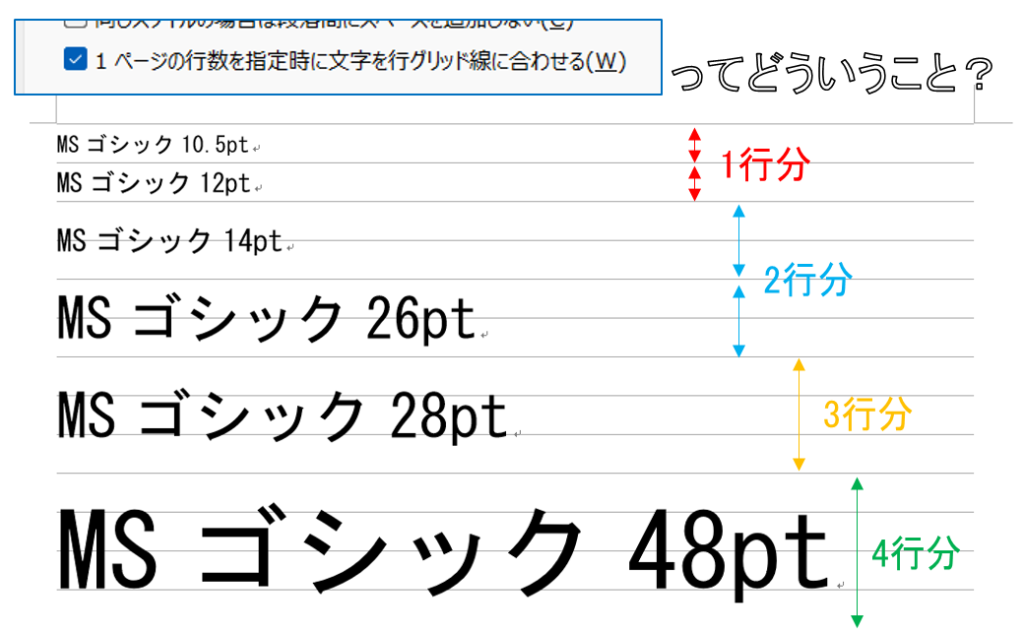
Wordでグリッド線に文字を合わせる方法は以下の通りです。
グリッド線の表示
Wordでは、グリッド線を表示することで、文字を正確に整列させることができます。グリッド線を表示する手順は以下の通りです。
❌ Word スペルチェック無効:特定の単語のチェックをオフ- ページレイアウトタブを開く。
- 配置グループのグリッド設定をクリックする。
- 文書グリッドタブで、グリッド線を表示にチェックを入れる。
文字の整列
グリッド線に沿って文字を整列させるには、以下の手順を実行します。
- 整列させたい文字を選択する。
- ホームタブの段落グループで、左右中央揃えなどの整列オプションを選択する。
- 必要に応じて、字下げを調整する。
グリッド線のカスタマイズ
Wordでは、グリッド線の設定をカスタマイズすることができます。以下の手順でグリッド線の設定を変更します。
- ページレイアウトタブの配置グループで、グリッド設定をクリックする。
- 文書グリッドタブで、グリッドの間隔やグリッドの原点を設定する。
- 必要に応じて、グリッド線のカラーやスタイルを変更する。
Wordの図形がグリッド線に合わないのはなぜですか?
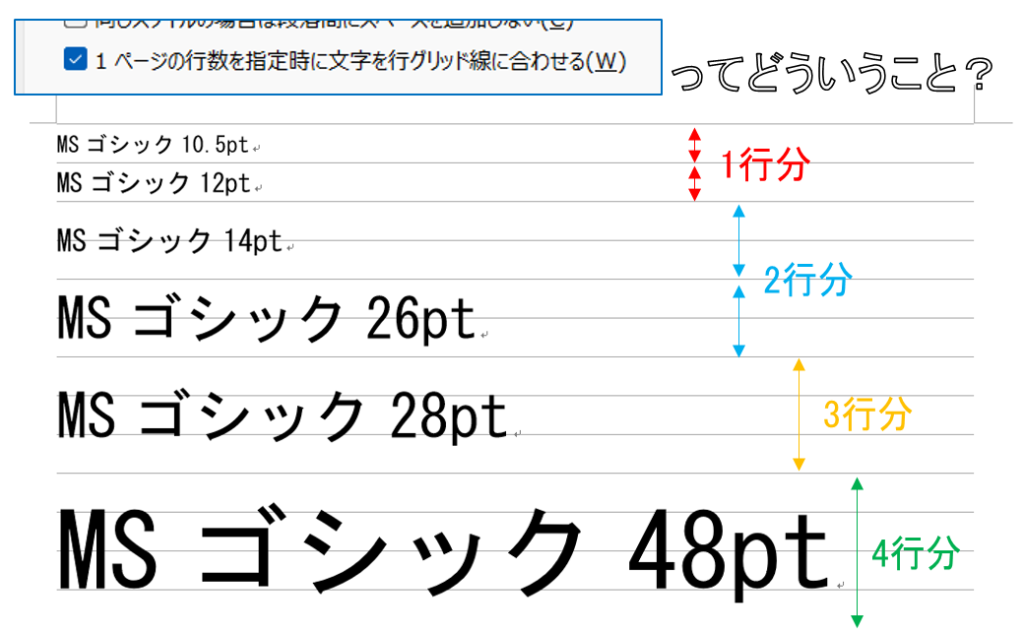
Wordの図形がグリッド線に合わないのは、以下の理由が考えられます。
グリッド設定と図形のスナップ設定
Wordでは、図形を配置する際にグリッド線に合わせるために、図形のスナップ設定を利用します。しかし、このスナップ設定がオフになっている場合や、グリッドの設定と図形のスナップ設定が合っていない場合、図形がグリッド線に合わないことがあります。
- スナップ設定の確認: 図形を選択し、右クリックして「設定」の「詳細設定」からスナップ設定を確認しましょう。
- グリッド設定の確認: Wordのオプションから「詳細設定」を開き、グリッドの設定を確認しましょう。
- 設定の調整: 必要に応じて、スナップ設定やグリッド設定を調整します。
図形のサイズと位置の調整
図形自体のサイズや位置がグリッド線に合っていない場合も、図形がグリッド線に合わないことがあります。この場合は、図形のサイズや位置を手動で調整する必要があります。
- 図形のサイズ変更: 図形を選択し、サイズハンドルをドラッグしてサイズを変更しましょう。
- 図形の位置調整: 図形を選択し、マウスでドラッグして位置を調整します。グリッド線に合わせるために、スナップ設定を活用しましょう。
- プロパティの調整: 図形を選択し、右クリックから「設定」を開き、位置やサイズの数値を直接入力して調整することもできます。
Wordのバージョンや環境の影響
Wordのバージョンや使用している環境によって、図形の挙動が変わることがあります。特に、旧バージョンのWordを使用している場合や、特定の環境下では、図形がグリッド線に合わない問題が発生しやすいです。
- Wordのアップデート: 使用しているWordが最新バージョンであることを確認しましょう。
- 環境のチェック: 使用しているOSや、インストールされているアドインなどが問題の原因になっている場合があります。
- サポートの利用: 問題が解決しない場合は、Microsoftのサポートサイトを利用するか、専門家に相談することを検討しましょう。
よくある質問
📏 Word グリッド線縦:文書のレイアウト調整とは何ですか?
📏 Word グリッド線縦:文書のレイアウト調整は、Microsoft Wordで文書のレイアウトを整えるための機能です。この機能を使用すると、縦のグリッド線に沿って文字を整列させることができ、より整然とした文書を作成することができます。この機能は、特に日本語のような縦書きの文書を作成する際に役立ちます。
Wordでグリッド線縦を表示する方法は?
Wordでグリッド線縦を表示するには、まず「ファイル」タブをクリックし、「オプション」を選択します。次に、「詳細設定」をクリックし、「文書の表示」セクションまでスールします。その中の「ページのグリッド線を表示する」オプションにチェックを入れます。これで文書上に縦のグリッド線が表示されるようになります。
グリッド線縦を使用して文書のレイアウトを調整する方法は?
グリッド線縦を使用して文書のレイアウトを調整するには、まずグリッド線を表示させます。その後、文字を入力または編集する際に、グリッド線に沿って文字を整列させるようにします。これにより、文字が縦に整列された状態で文書が整理されるため、見やすい文書を作成することができます。
グリッド線縦機能はどのような文書に適していますか?
グリッド線縦機能は、特に縦書きの文書を作成する際に適しています。例えば、日本語の小説や詩、レポート、書籍など、縦書きで作成される文書で使用すると効果的です。また、横書きの文書でも、表やグラフなどの要素を整列させたい場合にも役立ちます。