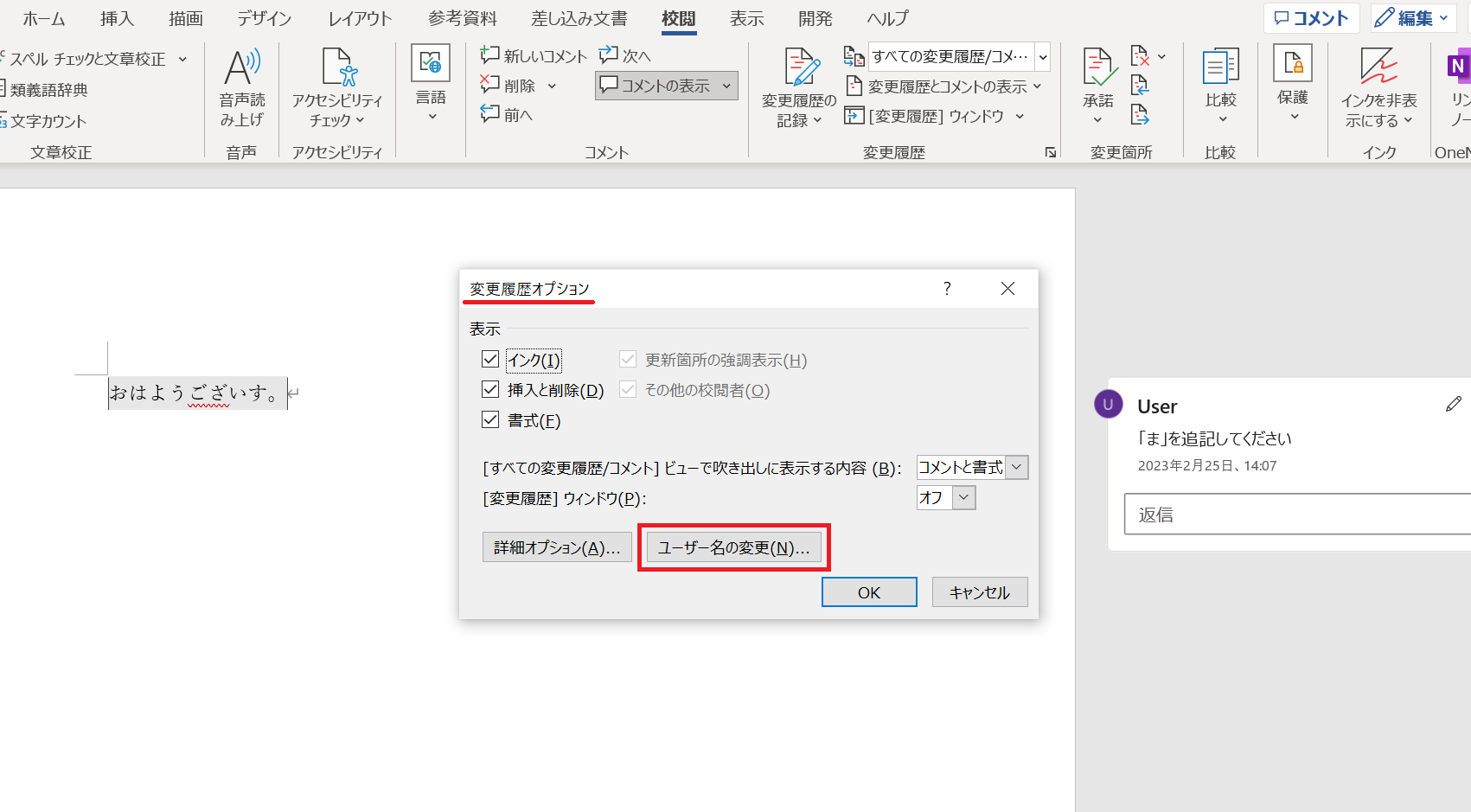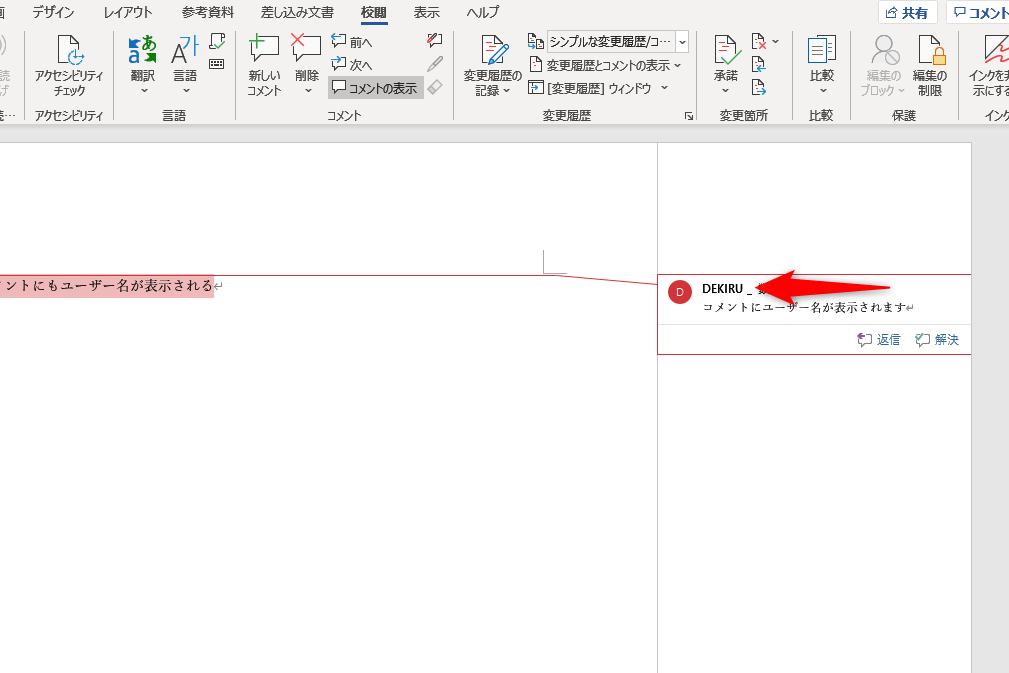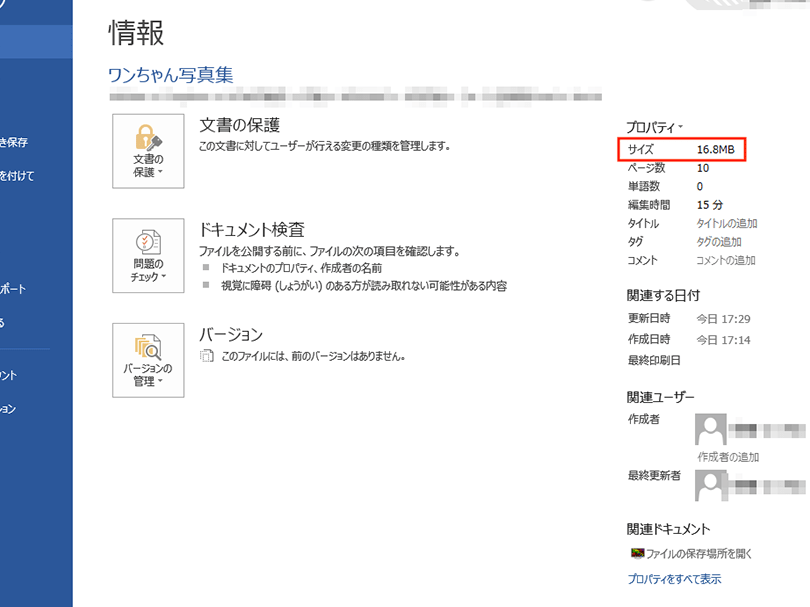💬 Word コメントの削除:不要なコメントを消す方法
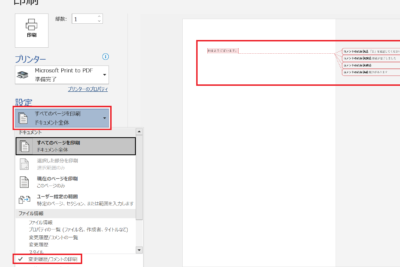
「Word コメントの削除:不要なコメントを消す方法」についての記事の導入部を以下に記載します。マイソフトのWordは、ドキュメント作成において非常に便利なツールですが、時として不要なコメントが残ってしまうことがあります。この記事では、Word文書から such コメントを削除する方法を詳しく解説します。使い方に戸惑っている方も大丈夫。ステップバイステップで分かりやすく説明しているので、誰でも簡単にコメントを消すことができます。ぜひ参考にしてみてください。

💬 Word コメントの削除:不要なコメントを消す方法
Wordで文書を作成していると、コメントがたくさんつくことがあります。不要なコメントを削除する方法を詳しく説明します。
コメントの削除方法
コメントを削除するには、まずコメントを選択します。その後、右クリックして「コメントの削除」を選択すれば、コメントが削除されます。
複数のコメントを一括削除
複数のコメントを一括で削除するには、「レビュー」タブにある「コメントの削除」をクリックします。その後、「すべてのコメントの削除」を選択すれば、文書内のすべてのコメントが削除されます。
💥 Word コメント削除一括:大量のコメントをまとめて削除コメントの非表示
コメントを削除せずに非表示にすることもできます。非表示にするには、「レビュー」タブにある「コメントを表示」をクリックして、コメントを非表示に設定します。
コメントをどこで使うか
コメントは、文書の校正や意見の共有に役立ちます。しかし、不要なコメントが多すぎると、文書が見にくくなります。適切なコメントの削除が重要です。
コメントの削除と変更履歴
コメントを削除しても、変更履歴には残ります。変更履歴を完全に削除するには、文書を上書き保存する必要があります。
| 機能 | 方法 |
|---|---|
| コメントの削除 | コメントを選択→右クリック→「コメントの削除」を選択 |
| 複数のコメントを一括削除 | 「レビュー」タブ→「コメントの削除」→「すべてのコメントの削除」を選択 |
| コメントの非表示 | 「レビュー」タブ→「コメントを表示」をクリックして非表示に設定 |
| 変更履歴の削除 | 文書を上書き保存 |
Wordのコメントが消せないのですが?
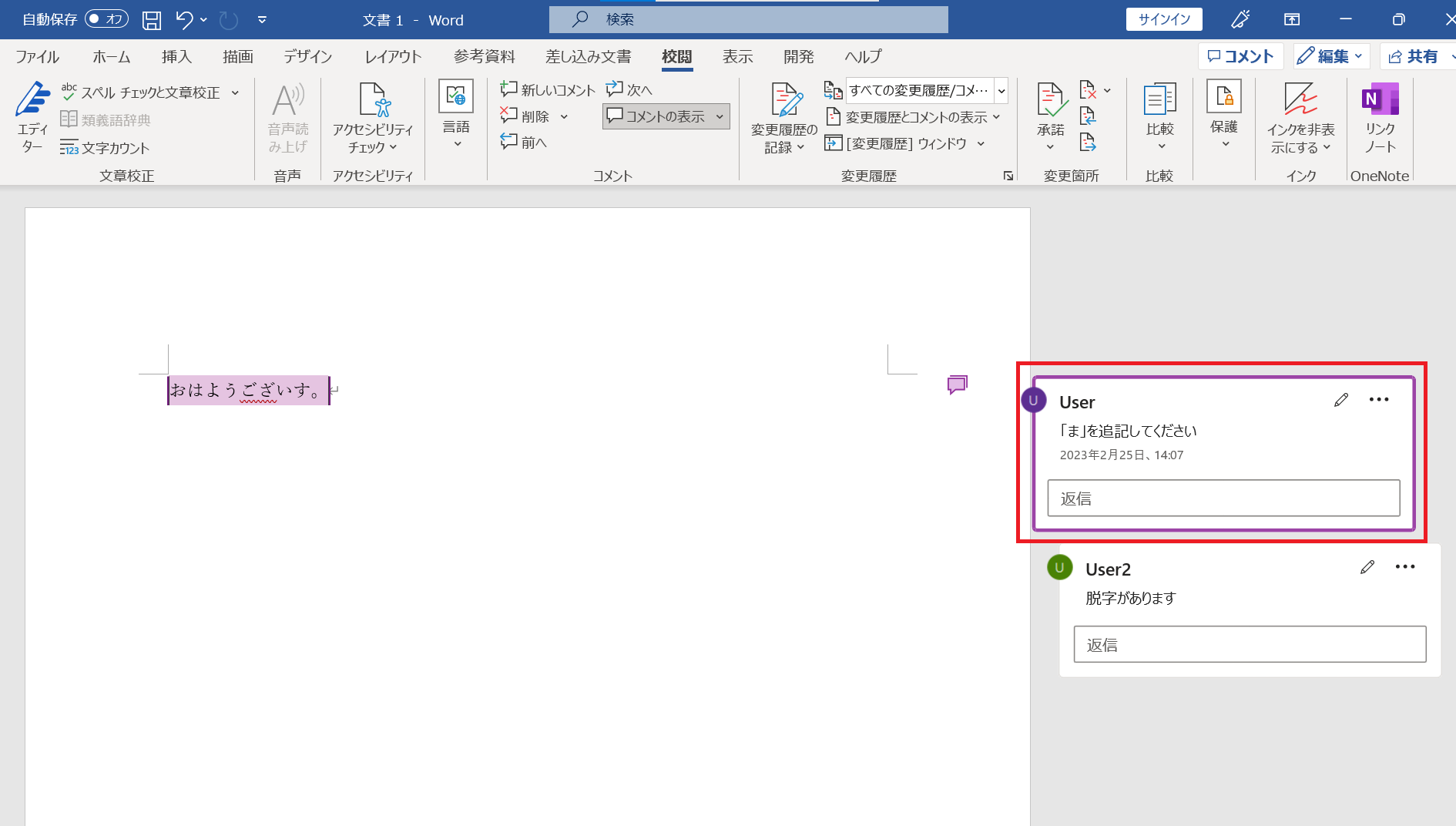
コメントの削除方法
Wordでコメントを削除するには、以下の手順に従ってください。
- コメントを削除したい場所にカーソルを置きます。
- レビュータブにあるコメントの削除ボタンをクリックします。
- コメントが削除されます。
コメントの非表示設定
コメントを削除せずに非表示にする方法もあります。
- レビュータブにある表示ボタンをクリックします。
- コメントオプションを選択し、コメントを非表示にします。
複数のコメントを一括削除
複数のコメントを一度に削除する方法は以下の通りです。
- ドキュメント上でCtrl + Aを押して、全体を選択します。
- レビュータブにあるコメントの削除ボタンをクリックします。
- すべてのコメントが削除されます。
Wordのコメントはどうやってはずすの?
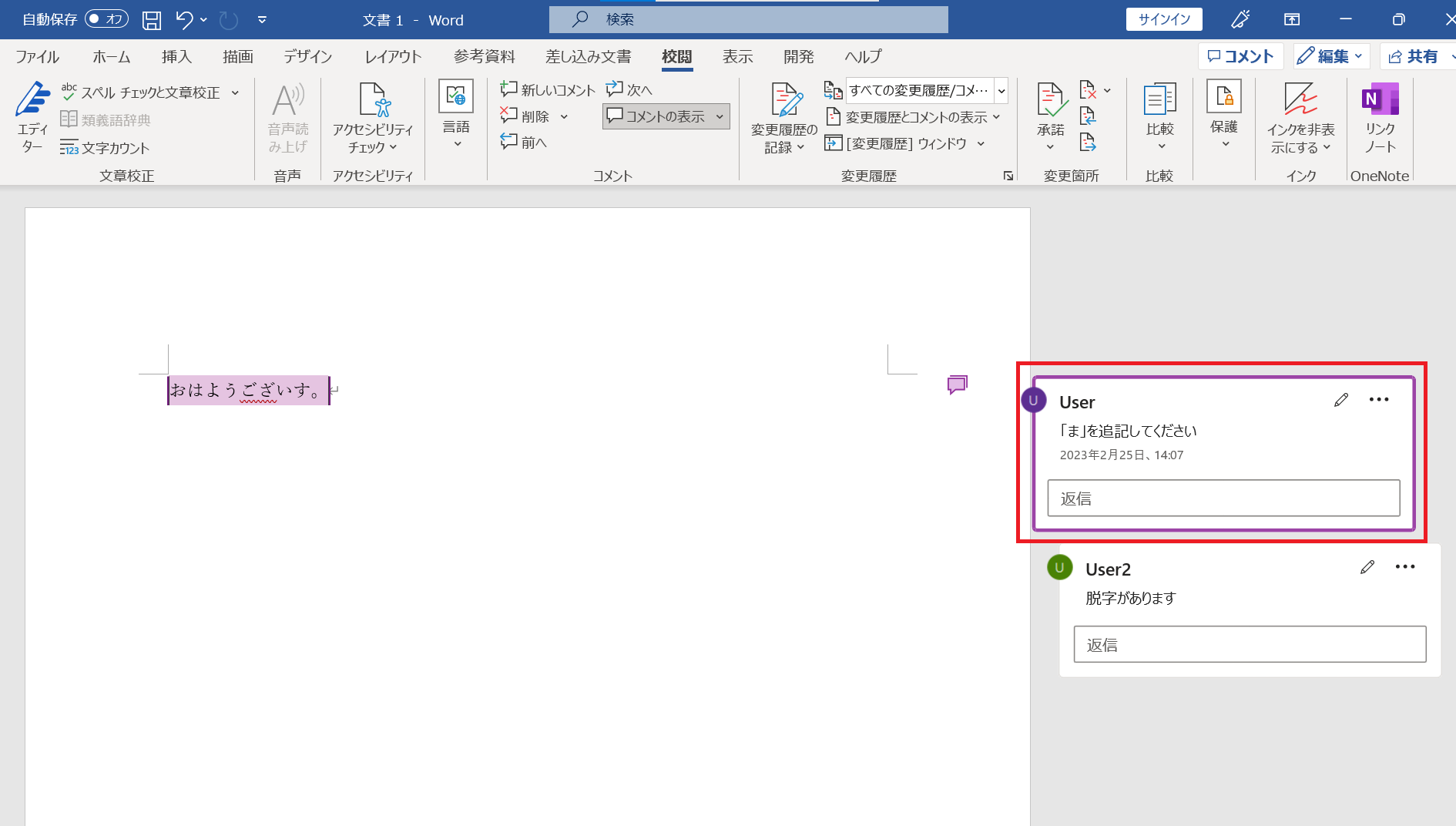
Wordのコメントをはずす方法は以下の通りです。
コメントの削除
コメントを完全に削除するには、以下の手順に従ってください。
- コメントを削除したい場所をクリックして選択します。
- リボンメニューのレビュータブをクリックします。
- コメントの削除ボタンをクリックして、コメントを削除します。
コメントの非表示
コメントを一時的に非表示にするだけの場合は、以下の手順に従ってください。
- リボンメニューのレビュータブをクリックします。
- コメントを表示ボタンをクリックして、コメントの表示/非表示を切り替えます。
コメントの解決
コメントに記載された問題が解決した場合、コメントを解決済みにすることができます。
❌ Word スペルチェック無効:特定の単語のチェックをオフ- 解決したコメントをクリックして選択します。
- リボンメニューのレビュータブをクリックします。
- コメントを解決ボタンをクリックして、コメントを解決済みにします。
ワードのコメントが消えないのはなぜですか?
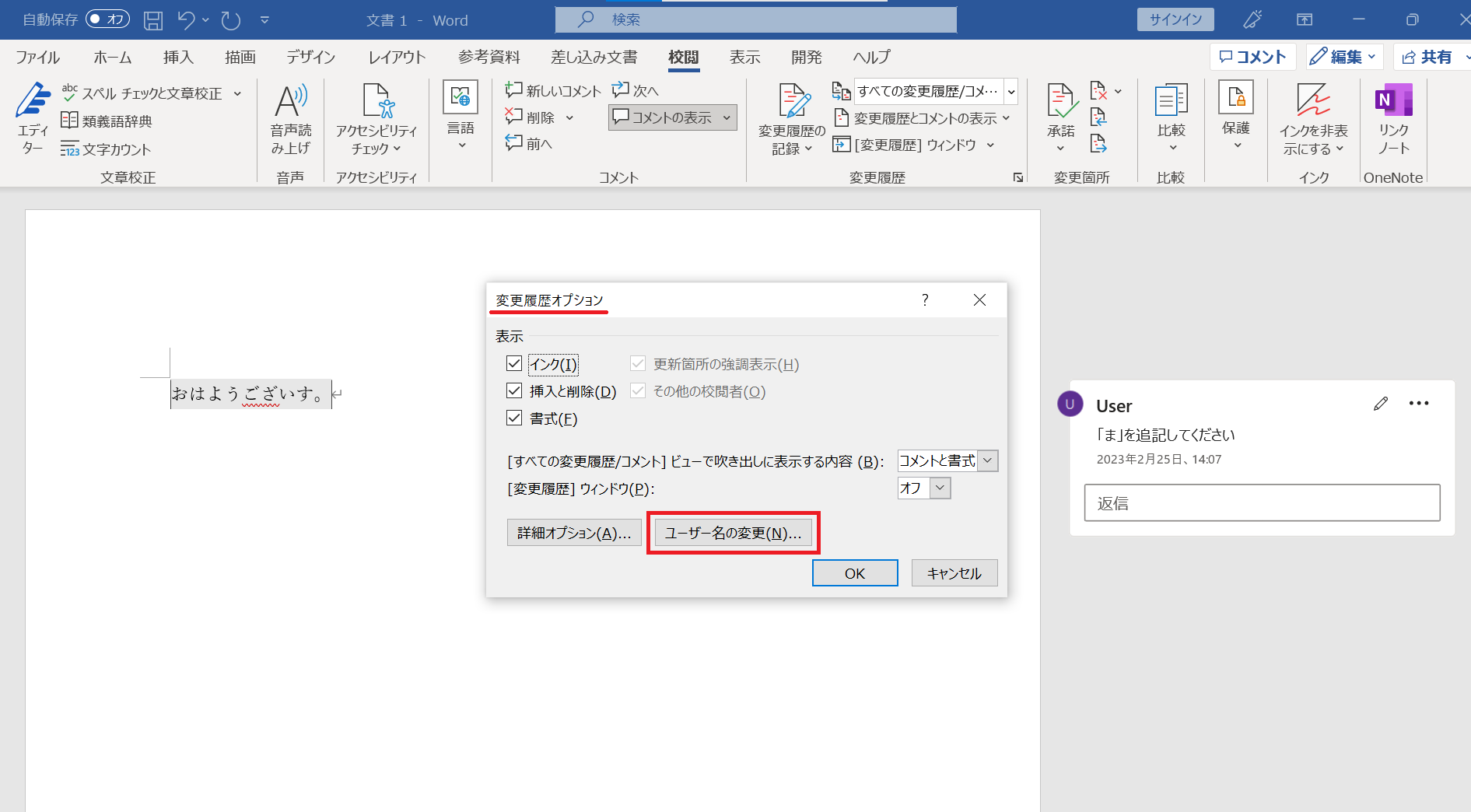
ワードのコメントが消えないのは、以下のいくつかの理由が考えられます。
コメントの種類
ワードには、通常のコメントと!);
}a&=;[<
変更履歴の設定
ワードには、ドキュメントの変更履歴を追跡する機能があります。この機能が有効になっていると、コメントを含むすべての変更が記録され、コメントが消えないことがあります。
✅ Word チェックリスト:タスク管理に便利な機能共有ドキュメントの設定
ワードでドキュメントを共有しているとき、他のユーザーがコメントを追加または変更することがあります。この場合、コメントが自動的に消えずに残ることがあります。
コメントを完全に削除するには、次の手順を試してみてください。
- コメントを右クリックし、「コメントの削除」を選択します。
- ドキュメントの変更履歴を無効にします。[ファイル] > [オプション] > [Trust Centerの設定] > [変更履歴] で、変更履歴の追跡をオフにします。
- 共有ドキュメントの場合は、他のユーザーがコメントを追加または変更していないか確認してください。
これらの手順を試してもコメントが消えない場合は、ドキュメントを新しいファイルにコピーして貼り付けるか、Microsoft Officeのサポートに連絡することをお勧めします。
ワードのコメントを消す方法は?
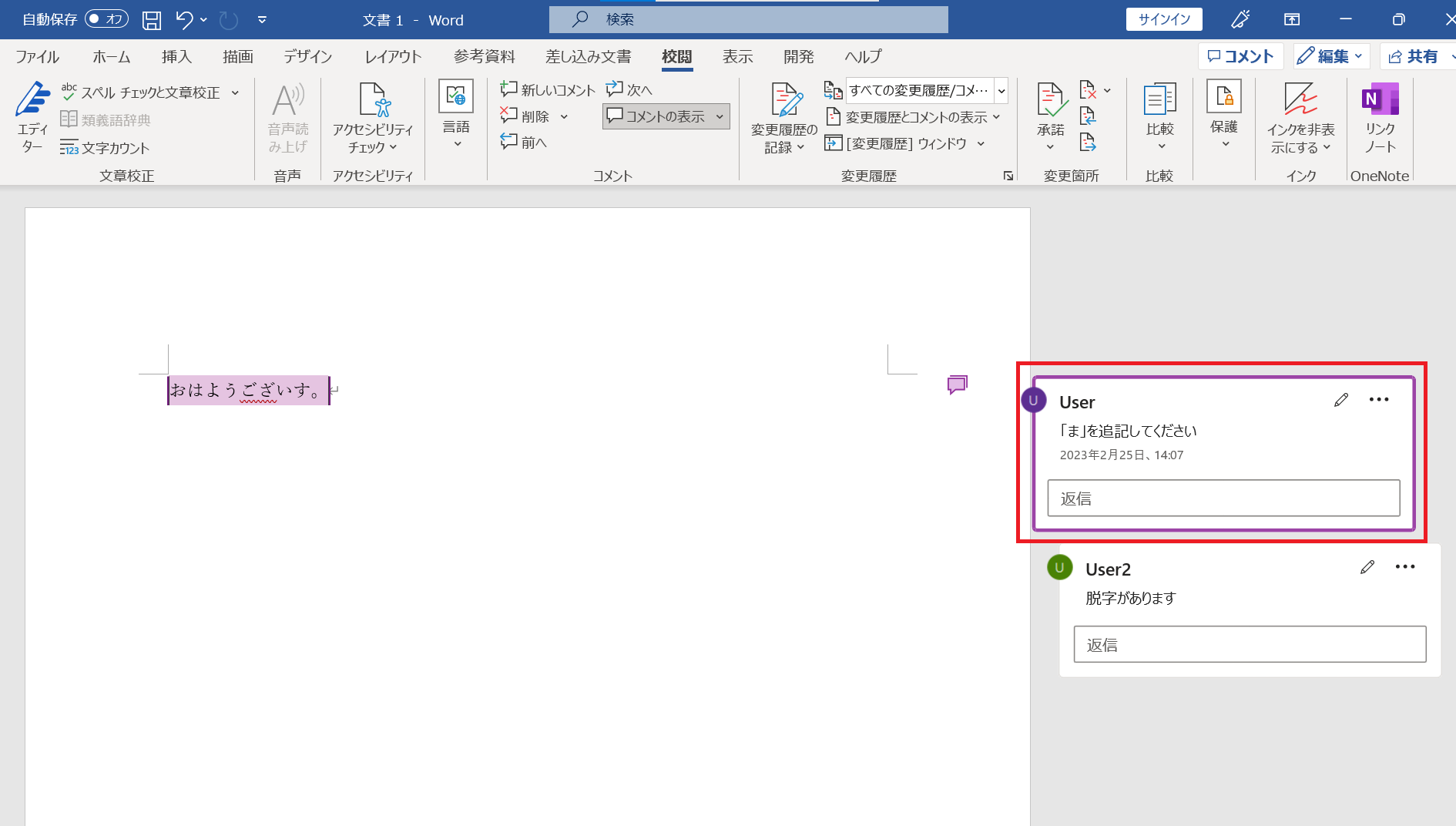
ワードのコメントを消す方法は以下の通りです。
コメントの削除方法
ワード文書のコメントを削除するには、以下の手順に従ってください。
- コメントがある場所をクリックして、コメントを表示します。
- コメント欄の右上にある「×」マークをクリックします。
- 確認ダイアログが表示されたら、「はい」をクリックしてコメントを削除します。
複数のコメントを一括削除する方法
ワード文書内の複数のコメントを一括で削除するには、以下の手順に従ってください。
- 「レビュー」タブをクリックします。
- 「コメント」グループ内の「削除」をクリックします。
- 表示されるメニューから、「すべてのコメントの削除」を選択します。
コメントを非表示にする方法
ワード文書のコメントを非表示にするには、以下の手順に従ってください。
- 「レビュー」タブをクリックします。
- 「コメント」グループ内の「コメントを表示」または「コメントを非表示」をクリックして、コメントの表示/非表示を切り替えます。
よくある質問
Wordのコメントを削除する方法は?
Wordでコメントを削除する方法は非常に簡単です。一つ一つのコメントを削除する場合は、コメントを右クリックして「コメントの削除」を選択します。ただし、ドキュメント内のすべてのコメントを一括で削除したい場合は、レビュー タブに移動し、コメント グループで「コメントの削除」をクリックし、「すべてのコメントの削除」を選択します。これにより、ドキュメントからすべてのコメントが削除されます。
コメントを削除しても、コメントの内容は完全に消えますか?
はい、Wordでコメントを削除すると、コメントの内容は完全に消えます。したがって、削除する前に、重要な情報が含まれていないかどうかを確認してください。また、コメントを削除する前に、ドキュメントのバックアップを取っておくことをお勧めします。
Wordでコメントに返信することはできますか?
はい、Wordではコメントに返信することができます。コメントに返信するには、まずコメントをクリックして選択します。その後、コメントの下に表示される「返信」ボタンをクリックし、返信を入力してください。返信を送信すると、元のコメントの下に返信が表示されます。
コメントを一時的に非表示にする方法は?
Wordでコメントを一時的に非表示にする方法は、レビュー タブにある表示設定を使用します。レビュー タブに移動し、「表示設定」をクリックします。そして、「コメントを非表示」または「コメントを表示」を選択します。これにより、ドキュメント内のコメントを一時的に非表示にしたり、表示したりすることができます。