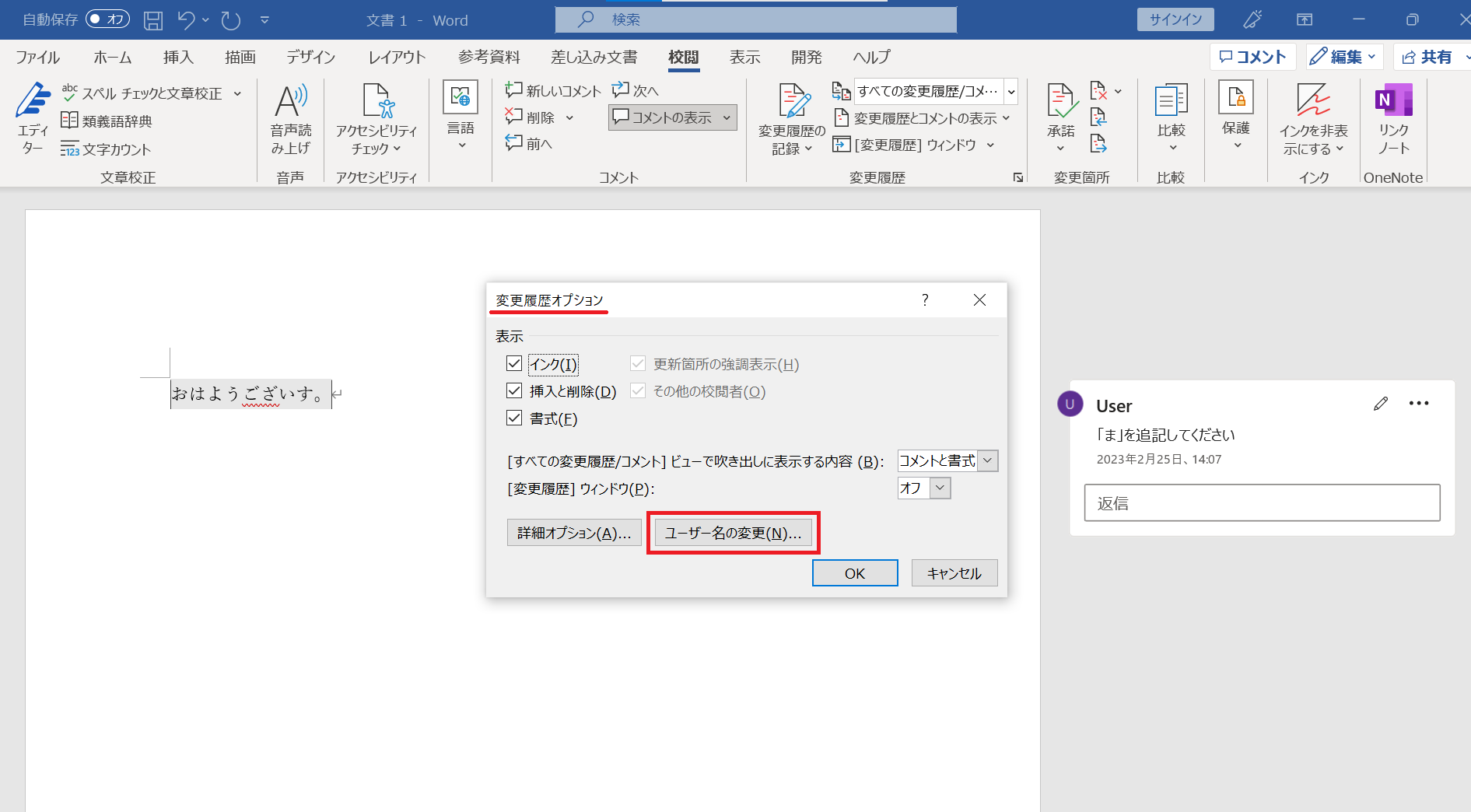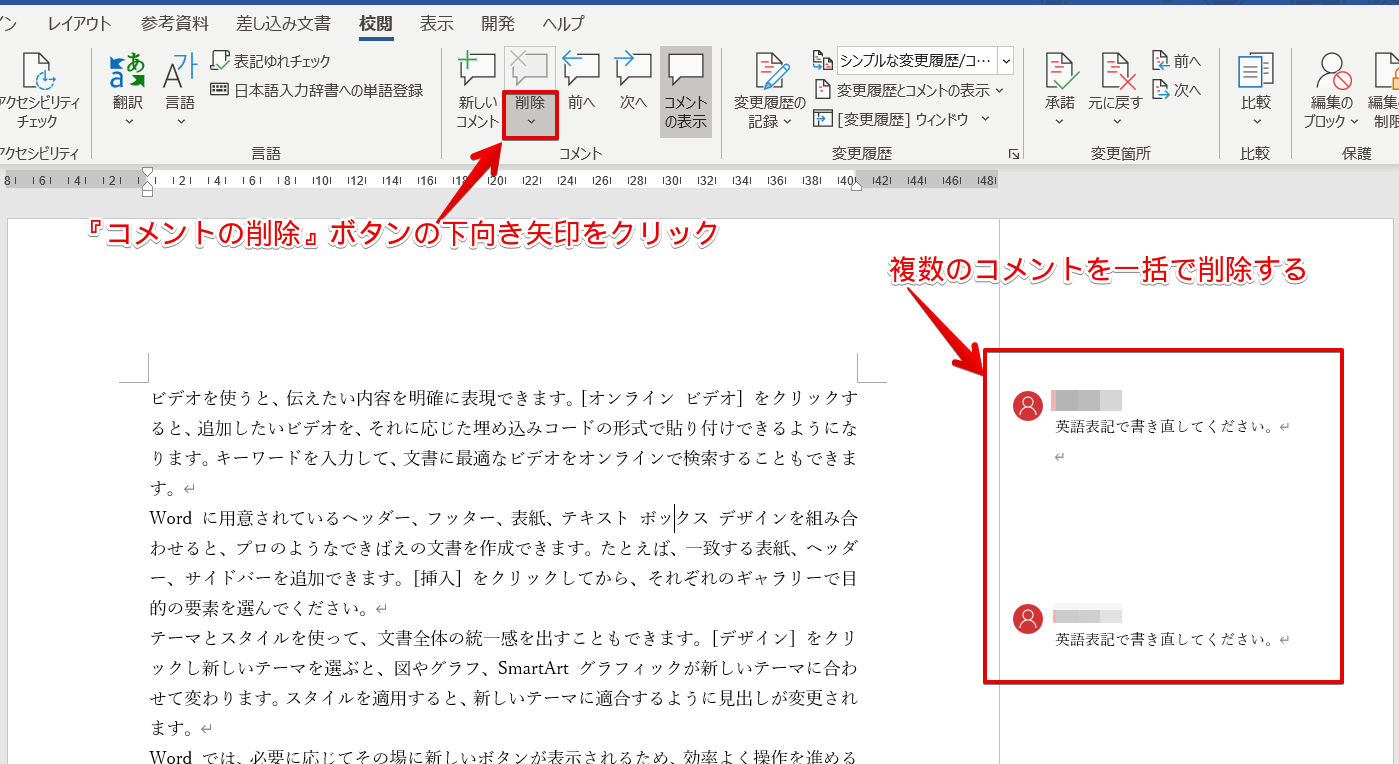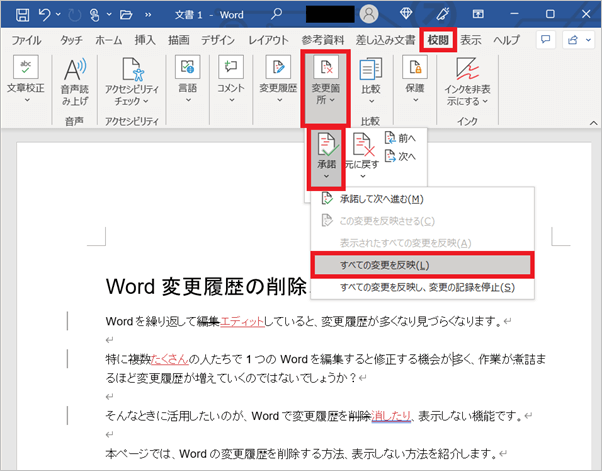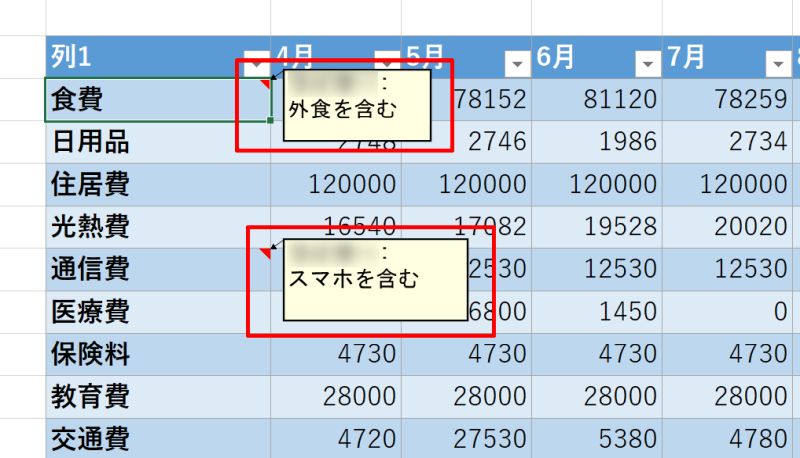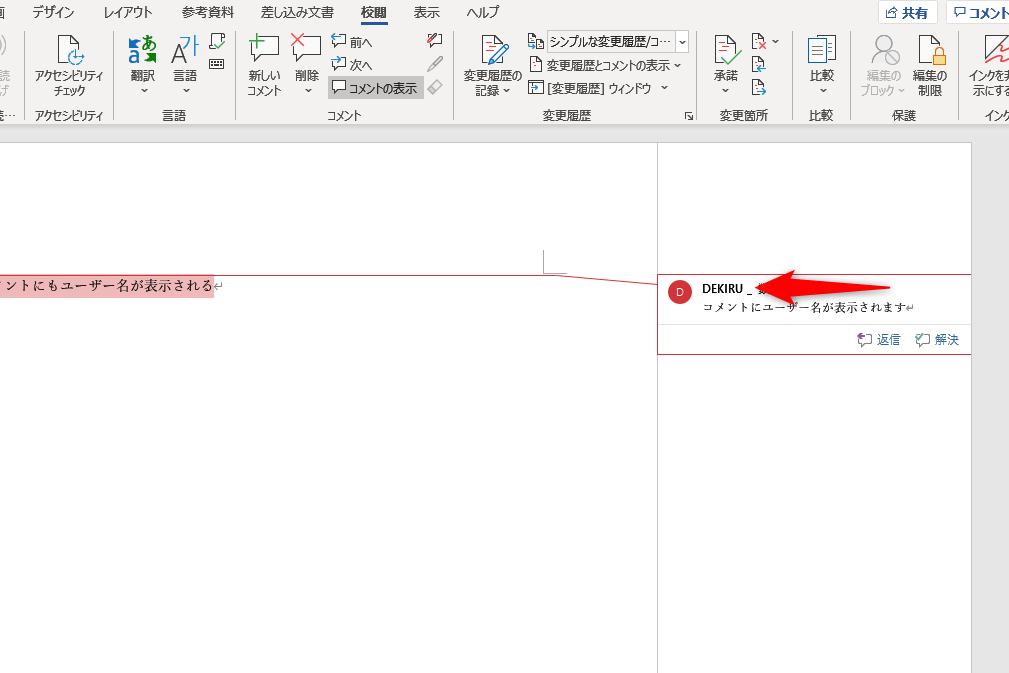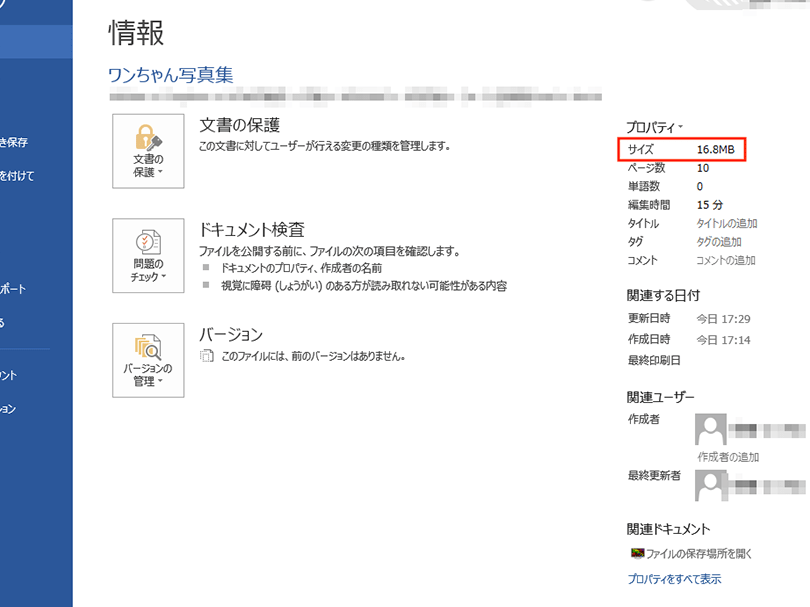💥 Word コメント削除一括:大量のコメントをまとめて削除

Word文書での作業効率を劇的に向上させる方法が登場しました。「コメント削除一括」機能を使えば、大量のコメントを簡単にまとめて削除することが可能です。この機能は、編集作業の際にコメントが多すぎるために迷子になってしまう問題を解決し、一気に作業を進めることができるようになります。この記事では、「コメント削除一括」機能の使い方や注意点、さらに効果的な活用方法について詳しく解説します。ぜひお読みいただき、Word文書での作業効率を改善しましょう。
💥 Word コメント削除一括:大量のコメントをまとめて削除する方法
Word文書での作業において、コメントは非常に重要な役割を果たします。しかし、コメントが大量に蓄積されると、文書の見た目が乱れることがあります。そのため、コメントを一括で削除する方法を知っておくことは非常に便利です。
なぜコメントを一括で削除するのか?
コメントを一括で削除する主な理由は以下の通りです。 1. 文書の見やすさを保つ:コメントが多いと、文書の本文が見にくくなります。一括削除によって、見やすさを保つことができます。 2. 作業効率の向上:コメントを一つずつ削除するのは非常に面倒です。一括削除機能を使えば、時間を大幅に節約できます。
| 理由 | 詳細 |
|---|---|
| 文書の見やすさを保つ | コメントが多いと、文書の本文が見にくくなります。一括削除によって、見やすさを保つことができます。 |
| 作業効率の向上 | コメントを一つずつ削除するのは非常に面倒です。一括削除機能を使えば、時間を大幅に節約できます。 |
コメントを一括で削除する方法
Wordでは、以下の手順でコメントを一括で削除することができます。 1. 文書を開く:まず、コメントを削除したいWord文書を開きます。 2. レビュー タブを選択:Wordの上部にあるレビュー タブをクリックします。 3. コメントを表示する:レビュー タブの中にある「コメント」をクリックし、文書内のすべてのコメントを表示させます。 4. コメントを一括削除:「コメント」プルダウンメニューから「すべてのコメントを削除」を選択します。
👥 Word コメント名前変更:コメント作成者を分かりやすく| 手順 | 詳細 |
|---|---|
| 文書を開く | まず、コメントを削除したいWord文書を開きます。 |
| レビュー タブを選択 | Wordの上部にあるレビュー タブをクリックします。 |
| コメントを表示する | レビュー タブの中にある「コメント」をクリックし、文書内のすべてのコメントを表示させます。 |
| コメントを一括削除 | 「コメント」プルダウンメニューから「すべてのコメントを削除」を選択します。 |
注意点
コメントを一括で削除する際には、以下の点に注意してください。 – 重要なコメント:重要なコメントが含まれていないかを再度確認してください。一度削除したコメントは復元できません。 – バックアップの作成:削除前に文書のバックアップを取っておくことをお勧めします。
| 注意点 | 詳細 |
|---|---|
| 重要なコメント | 重要なコメントが含まれていないかを再度確認してください。一度削除したコメントは復元できません。 |
| バックアップの作成 | 削除前に文書のバックアップを取っておくことをお勧めします。 |
コメント削除後のおすすめ作業
コメントを一括削除した後は、以下の作業をおすすめします。 – 文書の最終確認:コメントが全て削除された文書を最後に一通り読み直し、問題がないかを確認します。 – 共有設定の確認:文書を共有する場合、共有設定を見直し、必要に応じて変更します。
| 作業 | 詳細 |
|---|---|
| 文書の最終確認 | コメントが全て削除された文書を最後に一通り読み直し、問題がないかを確認します。 |
| 共有設定の確認 | 文書を共有する場合、共有設定を見直し、必要に応じて変更します。 |
コメント削除に関するQ&A
最後に、コメント削除に関するよくある質問とその回答を紹介します。 – Q: 削除したコメントを復元する方法はありますか? – A: 残念ながら、Wordでは一度削除したコメントを復元する方法はありません。そのため、削除前に注意して操作を行うことが重要です。 – Q: 特定のユーザーが残したコメントのみを一括で削除する方法はありますか? – A: 現時点のWordでは、特定のユーザーが残したコメントのみを一括で削除する機能は提供されていません。コメントを一括で削除する場合、全てのコメントが対象となります。
| 質問 | 回答 |
|---|---|
| 削除したコメントを復元する方法はありますか? | 残念ながら、Wordでは一度削除したコメントを復元する方法はありません。そのため、削除前に注意して操作を行うことが重要です。 |
Wordのコメントをまとめて削除するには?
Wordのコメントをまとめて削除するには、以下の手順を実行します。 コメントの削除方法Word文書内のコメントをまとめて削除する方法は複数あります。以下に、一般的な方法を紹介します。
コメントを非表示にする方法コメントを削除せずに非表示にすることもできます。以下の手順で行います。
コメントを印刷しないよう設定する方法Word文書を印刷する際、コメントを含めないように設定することができます。以下の手順で行います。
ワードのコメントは一括で削除できない?
ワードのコメントとはワードのコメントは、Microsoft Wordドキュメント内でテキストに追加できるメモや注釈です。コメントは、ドキュメントの作成者やレビュー担当者が、特定の部分について意見や提案を交換するために使用されます。コメントはドキュメントの右側に表示され、誰がコメントをしたかも示されます。
一括削除の利便性ワードのコメントを一括で削除する機能があれば、作業効率が大幅に向上するでしょう。例えば、ドキュメントの最終版を作成する際に、すべてのコメントを一度に削除できると便利です。しかし、残念ながらワードには、標準でコメントを一括削除する機能は備わっていません。
代替手段ワードに標準で備わっていない一括削除機能に代わる手段がいくつか存在します。例えば、VBAマを使用してコメントを一括削除する方法があります。また、ドキュメントからコメントを削除するためのサードパーティ製アドインを利用することもできます。
Wordの変更履歴を一括で削除するには?
Wordの変更履歴を一括で削除するには、以下の手順に従ってください。 変更履歴の削除方法Wordで変更履歴を一括で削除するには、次の手順を実行します。
これにより、文書の変更履歴がすべて削除されます。 変更履歴を表示する方法変更履歴を確認するには、次の手順を実行します。
これにより、文書に加えられた変更が表示されます。 変更履歴のオプション設定変更履歴の表示設定を変更するには、次の手順を実行します。
これにより、変更履歴の表示方法や追跡する変更の種類をカスタマイズできます。 エクセルのコメントは一括で非表示にできますか?
はい、エクセルのコメントは一括 で非表示にできます。これは、「リビジョン」タブにある「コメントを非表示」オプションを使用することで実現できます。 コメントを一括で非表示にする方法コメントを一括で非表示にするには、以下の手順を実行します。
これにより、ワークシート上のすべてのコメントが非表示になります。 コメントを一括で表示する方法非表示にしたコメントを再度表示するには、以下の手順を実行します。
これにより、ワークシート上のすべてのコメントが再度表示されます。 特定のコメントを非表示にする方法特定のコメントだけを非表示にすることもできます。以下の手順を実行します。
これにより、選択したコメントのみが非表示になります。その他のコメントは表示されたままになります。 よくある質問💥 Word コメント削除一括:大量のコメントをまとめて削除とはどのような機能ですか?💥 Word コメント削除一括:大量のコメントをまとめて削除は、Microsoft Word文書の中にあるコメントを一括して削除できる便利な機能です。この機能を使うことで、ドキュメントに含まれる不要なコメントを一気に削除することが可能で、効率的な文書整理ができるようになります。 この機能を使用するためには、どのような操作が必要ですか?この機能を利用するためには、まずWord文書を開き、リボンメニューの「コメント」タブを選択します。その後、「コメントの削除」をクリックし、表示されるオプションから「すべてのコメントの削除」を選ぶだけです。これにより、文書に含まれるすべてのコメントが一括して削除されます。 コメントを一括削除すると、元に戻すことは可能ですか?コメントを一括削除した後でも、Wordの「元に戻す」機能を使って削除を取り消すことが可能です。しかし、文書を上書き保存または閉じてしまえば、削除したコメントを復元することはできなくなるため、削除前に慎重に確認することをお勧めします。 コメントの一括削除機能は、Wordのどのバージョンで利用可能ですか?💥 Word コメント削除一括:大量のコメントをまとめて削除機能は、Microsoft Word 2010以降のバージョンで利用可能です。ただし、バージョンによって操作方法やインターフェイスに若干の違いがある場合がありますので、ご使用のWordのバージョンに合わせた操作方法を確認してください。 |