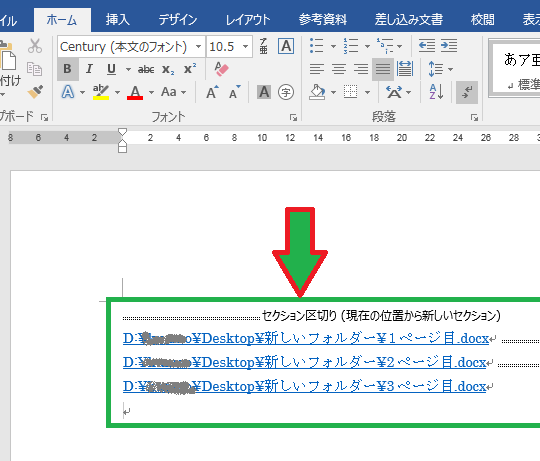📏 Word サイズ:ファイルサイズを小さくする方法
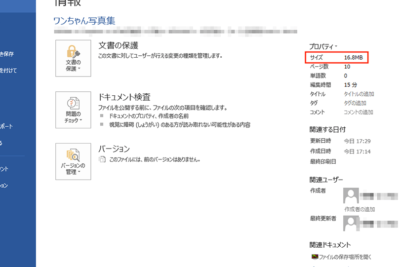
コンピュータ上で扱う文書や画像、動画などのファイルサイズを小さくする方法について、皆さんはどの程度知っていますか?ファイルサイズが大きいと、ストレージの容量を大量に消費したり、データの送受信に時間がかかったりします。そこで今回は、Word文書のサイズを縮小する方法を解説します。Word文書のサイズを小さくすることで、ストレージの効率的な活用やデータの高速送受信が可能になります。この記事では、Word文書のファイルサイズを小さくするための具体的な方法をわかりやすく説明していきますので、ぜひ参考にしてください。

📏 Word サイズ:ファイルサイズを小さくする方法
Word文書のファイルサイズを小さくする方法は、どのようにすればいいのでしょうか。以下に、ファイルサイズを縮小するための5つの方法を紹介します。
1. 画像の圧縮
Word文書に含まれる画像は、ファイルサイズに大きな影響を与えることがあります。そのため、画像を圧縮することで、ファイルサイズを大幅に削減することが可能です。画像を压缩するには、以下の手順を行ってください。 1. 画像を選択し、右クリックして「形式を設定」または「画像の書式設定」を選択します。 2. 「圧縮」または「画像の圧縮」タブを選択します。 3. 目的の圧縮レベルを選択し、「OK」をクリックします。
| 圧縮レベル | 説明 |
|---|---|
| HD(高画質) | 高い画質を維持したまま、ファイルサイズをやや削減します。 |
| 印刷(中画質) | 印刷には十分な画質を保ちながら、ファイルサイズを削減します。 |
| 画面(低画質) | 画面表示には十分な画質を保ちながら、ファイルサイズを大幅に削減します。 |
2. 画像の解像度を変更する
画像の解像度を下げることで、ファイルサイズを小さくすることができます。ただし、解像度を下げることで画像の画質が低下することに注意してください。 1. 画像を選択し、右クリックして「形式を設定」または「画像の書式設定」を選択します。 2. 「圧縮」または「画像の圧縮」タブを選択します。 3. 「解像度」ドロップダウンリストから、目的の解像度を選択し、「OK」をクリックします。
❌ Word スペルチェック無効:特定の単語のチェックをオフ3. 画像の削除
不要な画像を削除することで、ファイルサイズを削減することができます。画像を選択し、Deleteキーを押すことで画像を削除できます。
4. テキストと文字列の最適化
テキストや文字列を最適化することで、ファイルサイズを小さくすることができます。以下の点に注意して、テキストを最適化してください。 – 不要な文字列や空白を削除する – フォントの種類やサイズを統一する – 太字や斜体などの装飾を最小限に抑える
5. Word文書の保存形式を変更する
Word文書の保存形式を変更することで、ファイルサイズを削減することができます。以下の形式は、ファイルサイズを小さくするのに効果的です。 – .docx:Office 2007以降でサポートされている標準の保存形式です。 – .pdf:Adobe Acrobatで開くことができる形式です。文書のレイアウトを保持したまま、ファイルサイズを削減できます。 上記の方法を活用して、Word文書のファイルサイズを小さくすることができます。それぞれの方法を組み合わせて、最適なファイルサイズに調整してください。
Wordのファイルサイズを軽くするにはどうしたらいいですか?
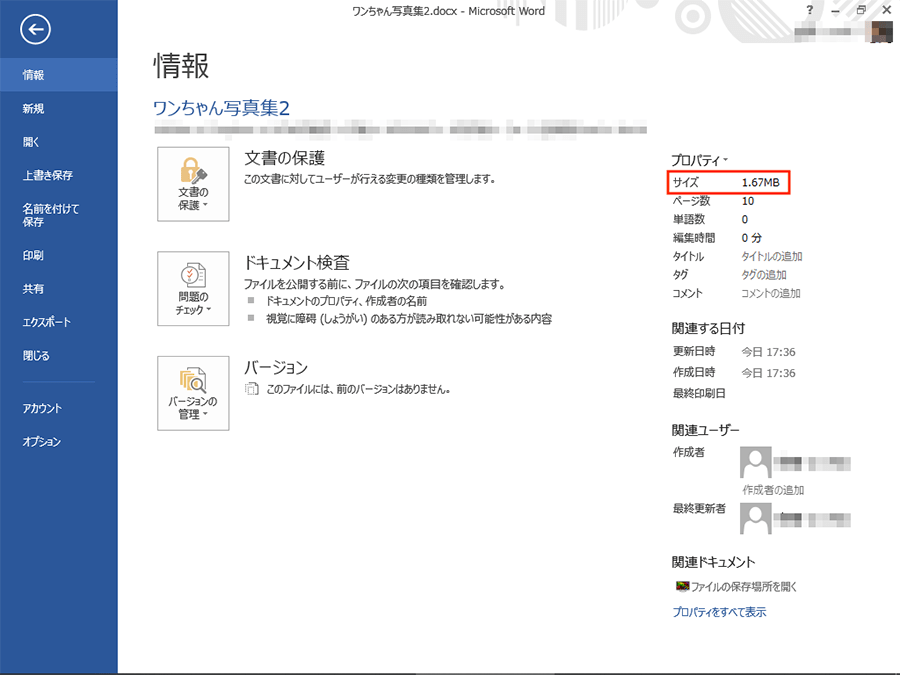
Wordのファイルサイズを軽くするには、いくつかの方法があります。以下に、具体的な方法を示します。
画像の圧縮
Word文書に画像が含まれている場合、画像の圧縮を行うことでファイルサイズを軽減できます。
- 画像を選択し、「画像ツール」タブをクリックします。
- 「圧縮」ボタンをクリックします。
- 目的の圧縮オプションを選択し、「OK」をクリックします。
埋め込みフォントの最適化
文書に特殊なフォントを使用している場合、フォントの埋め込み設定を最適化することでファイルサイズを削減できます。
- 「ファイル」タブをクリックし、「オプション」を選択します。
- 「保存」タブをクリックします。
- 「フォントの埋め込み」オプションで、「埋め込むフォント」を選択し、「埋め込みの最適化」を有効にします。
不要なデータの削除
文書に不要なデータが含まれている場合、それらを削除することでファイルサイズを削減できます。
🛠️ Word ツールバー表示:必要な機能にすぐアクセス- 「ファイル」タブをクリックし、「情報」を選択します。
- 「文書のプロパティ」をクリックし、「詳細設定」を選択します。
- 「詳細設定」タブで、不要なデータを削除します。
ファイルサイズが大きいファイルを小さくするにはどうすればいいですか?
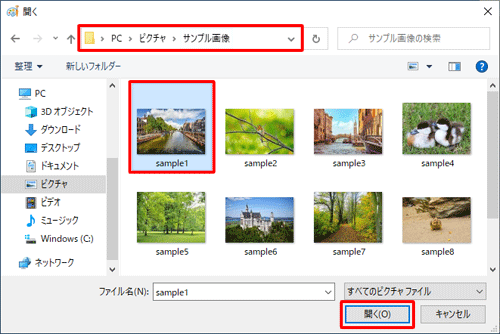
ファイルサイズが大きいファイルを小さくするには、以下の方法があります。
ファイル圧縮
ファイルを圧縮することで、ファイルサイズを小さくすることが可能です。一般的なファイル圧縮形式には、ZIPやRARなどがあります。これらの形式を使用することで、ファイルサイズを大幅に削減できます。
- ファイルを選択し、右クリックして「圧縮」を選択。
- 圧縮形式を選択(ZIPやRARなど)。
- 圧縮先のフォルダを指定し、圧縮を実行。
画像ファイルの圧縮
画像ファイルの場合は、画像圧縮ツールを使用してファイルサイズを小さくすることができます。画像の品質を落とすことで、ファイルサイズを削減します。
📊 Word パワポ変換:プレゼン資料作成を効率化- 画像圧縮ツール(例:Photoshop、GIMP)を開く。
- 圧縮したい画像ファイルを開く。
- 画像の品質を調整し、保存。
動画ファイルの圧縮
動画ファイルの場合は、動画圧縮ツールを使用してファイルサイズを小さくすることができます。動画の解像度やビットレートを調整することで、ファイルサイズを削減します。
- 動画圧縮ツール(例:Handbrake、FFmpeg)を開く。
- 圧縮したい動画ファイルを開く。
- 動画の解像度やビットレートを調整し、エンコード。
Wordでファイルを圧縮するにはどうすればいいですか?
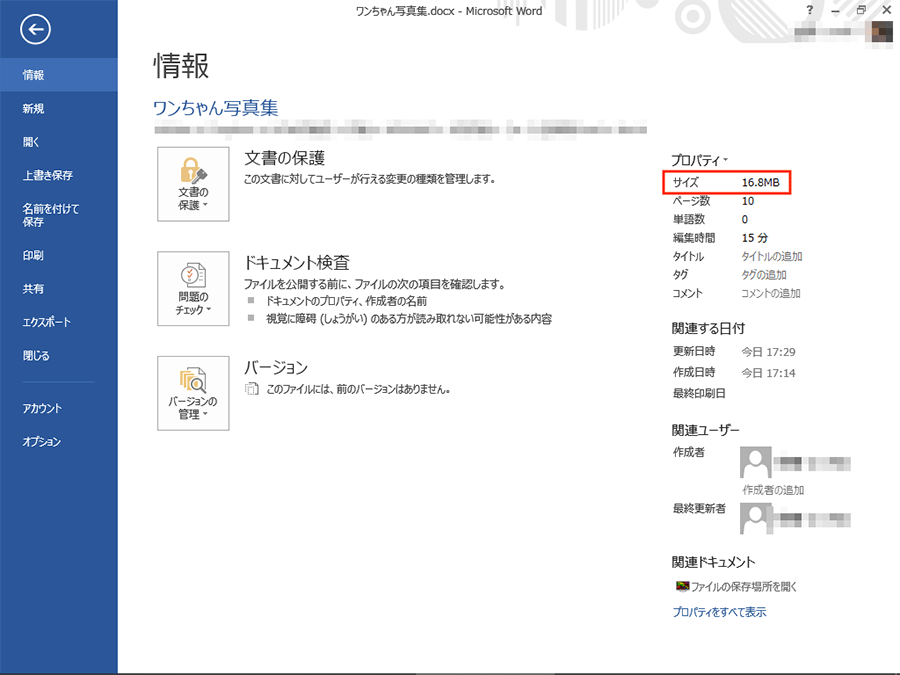
Wordでファイルを圧縮するには、以下の手順を実行します。
画像の圧縮
Word文書に含まれる画像を圧縮することで、ファイルサイズを削減できます。
✂️ Word ファイル分割:大きなファイルを分割- 文書を開き、画像を選択します。
- 書式タブの調整グループにある圧縮をクリックします。
- 画像の圧縮ダイアログボックスで、目的の解像度を選択し、OKをクリックします。
埋め込みフォントの削除
文書に埋め込みフォントが含まれている場合、削除することでファイルサイズを削減できます。
- ファイルタブをクリックし、オプションを選択します。
- セーブカテゴリを選択し、埋め込みフォントセクションまでスールします。
- 埋め込みフォントの削除をチェックし、OKをクリックします。
文書の保存形式を変更
Word文書をより圧縮された形式で保存することも、ファイルサイズを削減する方法です。
- ファイルタブをクリックし、名前を付けて保存を選択します。
- ファイルの種類ドロップダウンリストから、Word文書 (.docx)を選択します。
- ファイル名を入力し、保存をクリックします。
Word文書のサイズを縮小するにはどうすればいいですか?
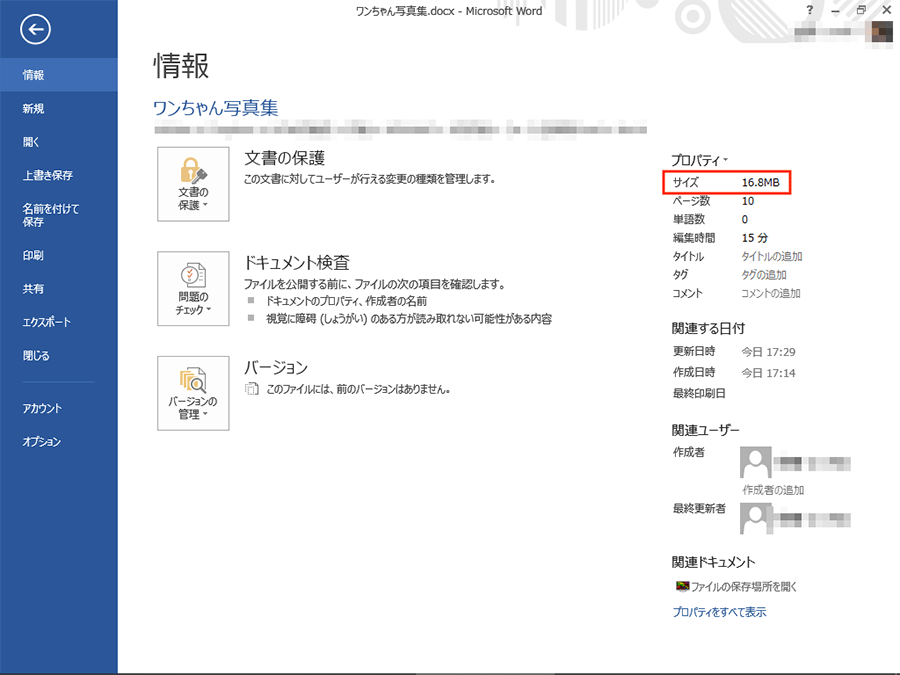
Word文書のサイズを縮小するには、以下の方法があります。
画像の圧縮
文書内に画像が含まれている場合は、画像の圧縮を行うことでファイルサイズを縮小できます。
- 対象の画像を選択し、「画像ツール」リボンを開きます。
- 「圧縮」ボタンをクリックします。
- 目的の圧縮レベルを選択し、「OK」をクリックします。
埋め込みフォントの削除
文書に埋め込みフォントが使用されている場合は、埋め込みフォントを削除することでファイルサイズを縮小できます。
- 「ファイル」メニューを開き、「オプション」をクリックします。
- 「セーブ」タブを選択します。
- 「フォントを埋め込む」のチェックを外し、「OK」をクリックします。
ドキュメントのタイプを変更する
文書のタイプを変更することで、ファイルサイズを縮小できます。たとえば、「.doc」形式から「.docx」形式に変更すると、ファイルサイズが縮小されることがあります。
- 「ファイル」メニューを開き、「名前を付けて保存」をクリックします。
- ファイル形式として「Word ドキュメント (.docx)」を選択します。
- ファイル名を入力し、「保存」をクリックします。
よくある質問
1. Wordのファイルサイズを小さくするには、どのような方法がありますか?
Wordのファイルサイズを小さくするためには、いくつかの方法があります。画像の圧縮が特に効果的です。Word文書内の画像を選択し、フォーマットタブから「画像の圧縮」を選択します。また、画像の解像度を下げることでもファイルサイズを減らすことができます。その他には、埋め込みフォントの使用を制限したり、ドキュメントの内容を圧縮することも効果的です。
2. 画像を圧縮することによって、画質が劣化しますか?
はい、画像を圧縮すると、その画質が多少劣化することがあります。しかし、Wordの画像圧縮機能は、画質の低下を最小限に抑えながらファイルサイズを減らすことができるため、一般的には問題ありません。もし、画質をより重視する場合、圧縮率を調整することで、画質とファイルサイズのバランスを保つことができます。
3. 埋め込みフォントを使用すると、ファイルサイズが大きくなるのはなぜですか?
埋め込みフォントを使用すると、Word文書にフォントデータが含まれるため、ファイルサイズが大きくなる傾向があります。このフォントデータは、文書を開く際に正確なフォント表示を保証するために必要ですが、データ量が増えるため、ファイルサイズが増加します。ファイルサイズを小さくしたい場合は、埋め込みフォントの使用を制限することが効果的です。
4. ドキュメントの内容を圧縮する方法はありますか?
はい、ドキュメントの内容を圧縮する方法はあります。Word文書内の不要なデータや編集履歴を削除することで、ファイルサイズを小さくすることができます。これを行うには、「ドキュメントを圧縮して保存」オプションを使用します。このオプションは、文書の最終版を保存する前に使用することで、ファイルサイズを効果的に削減できます。